Non è un segreto che le immagini abbiano un ruolo importante nel successo di un sito o di un blog. Dopotutto, un'immagine vale come mille parole, e nel mondo dei contenuti online, le grafiche spesso catturano l'attenzione dei lettori. Ma cosa devi fare se vuoi ridimensionare un'immagine senza perdere qualità?
Fortunatamente c'è una soluzione semplice: Photoshop. Photoshop è un potente strumento usato per modificare le immagini. È versatile per ridimensionare le immagini e anche per utilizzi più complessi come il fotoritocco.
Dunque, in questa semplice guida, ti mostreremo come ridimensionare le immagini su Photoshop senza perdere qualità.
In questo articolo
Parte 1: Cosa sono le dimensioni dell'immagine
Quando si ha a che fare con le immagini digitali, è importante conoscere la differenza tra il peso del file, le dimensioni e la risoluzione.
- Il peso del file si riferisce alla quantità (in byte) di dati digitali che l'immagine occupa su un dispositivo o un mezzo di archiviazione.
- Le dimensioni sono la taglia dell'immagine misurata in pixel in altezza e in larghezza.
- La risoluzione è il numero totale di pixel contenuti nell'immagine.
Con queste informazioni, potrai assicurarti che i tuoi file siano ottimizzati per la stampa o per il web. Per esempio, se un'immagine è larga 1200 pixel e alta 1800 pixel si scrive che le sue dimensioni sono 1200x1800. Poi, se ha una risoluzione di 300 PPI (pixel per pollice), il peso del file dell'immagine è 3 MB.
Parte 2: Quand'è necessario ridimensionare un'immagine
A volte, si ha bisogno di ingrandire le dimensioni di un'imagine. Può essere fatto per svariati motivi, tra cui:
- Devi stampare un'immagine ma ha una risoluzione troppo bassa
Per avere una stampa di alta qualità, l'immagine deve avere un'alta risoluzione. Altrimenti, l'immagine non avrà una buona qualità. Per aumentare la risoluzione, bisogna aumentare le dimensioni dell'immagine. - L'immagine verrà usata per una presentazione e deve essere ingrandita
Ridimensionando l'immagine, puoi impostare con precisione le sue dimensioni a seconda delle tue esigenze. - Vuoi ingrandire un'immagine per incorniciarla o appenderla a una parete
Se vuoi ingrandire un'immagine per incorniciarla o appenderla a una parete, è importante che abbia le dimensioni giuste. Altrimenti, non avrai dei risultati soddisfacenti.

Invece, ci sono vari motivi per cui potresti avere bisogno di diminuire le dimensioni o la risoluzione delle tue immagini:
- Risparmiare spazio di archiviazione nel tuo dispositivo
Se salvi le tue immagini in una risoluzione più bassa, si riducono anche le dimensioni dei file - Inviare una foto via e-mail o messaggio
È importante ridurre le dimensioni delle immagini quando le invii via e-mail o messaggio. Questo perché le immagini più pesanti occupano molto spazio e ci vuole di più per spedire l'e-mail o il messaggio. - Devi caricare un'immagine su un sito o una piattaforma social
Di solito i siti web o i social specificano la dimensione o la risoluzione massima. Dunque, dovrai ridurre le dimensioni delle tue immagini.
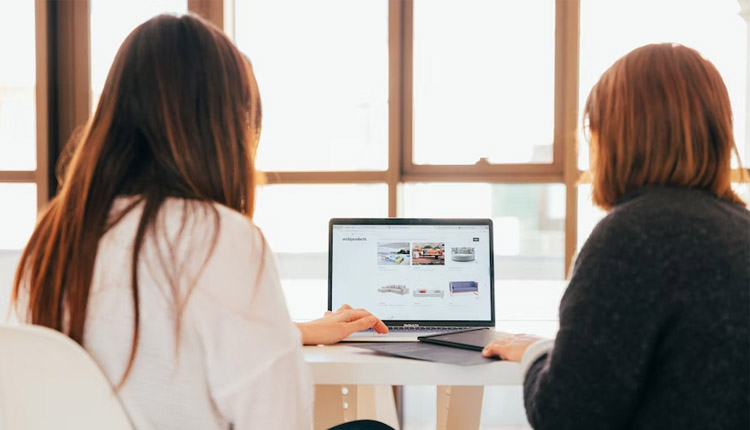
Qualunque sia il motivo, puoi usare Photoshop per ridimensionare le immagini senza perdere qualità.
Parte 3: Come ridimensionare le immagini su Photoshop senza distorsioni
Ora, vediamo come usare Photoshop per ridimensionare le immagini senza distorsioni. Tra i vari metodi per ridimensionare un'immagine senza distorsioni, il migliore è quello di usare la finestra di dialogo Dimensioni Immagine di Photoshop.
Per ridimensionare un'immagine su Photoshop usando Dimensioni immagine, segui questi passaggi:
Step 1 Avvia Photoshop e importa il file dell'immagine che vuoi modificare.
Clicca su File > Apri per selezionare il file.
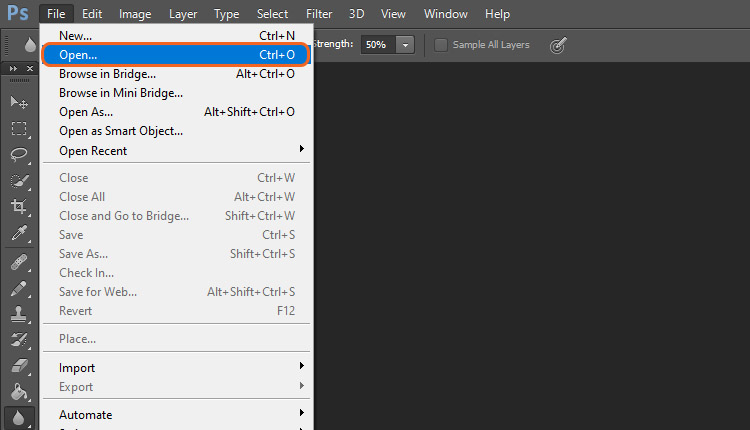
Step 2 Vai su Immagine > Dimensioni immagine.
Oppure, puoi usare la scorciatoia da tastiera "Ctrl+Alt+I" sul PC o "Opt+Cmd+I" sul Mac.
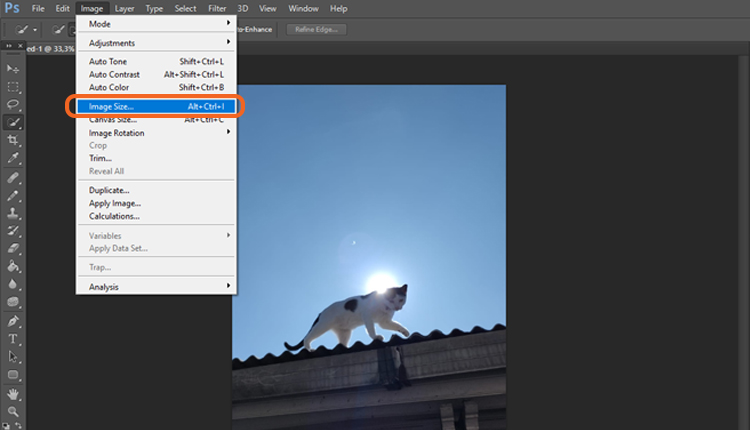
Step 3 Ridimensiona la tua immagine
Quando appare la finestra pop up, inserisci le nuove dimensioni che le tua immagine dovrà avere. Imposta quale unità di misura vuoi usare, che sia pixel, pollici, centimetri, ecc.

Poi, modifica la larghezza e l'altezza dell'immagine, se vuoi ingrandirla o ridurla, e clicca su OK.
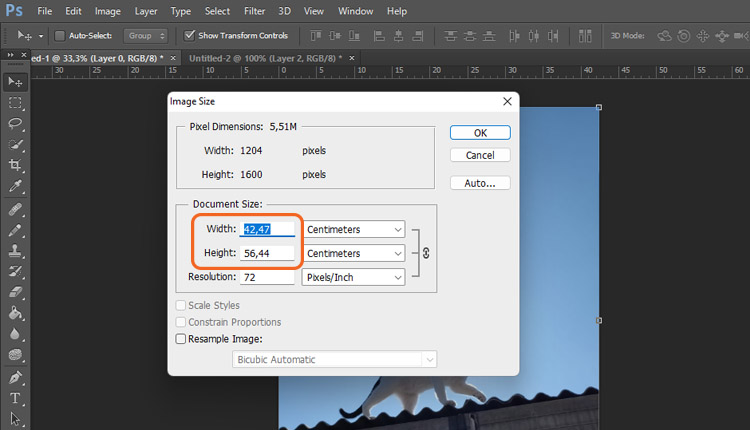
Suggerimento: Assicurati di aver impostato "Blocca Proporzioni". In questo modo Photoshop ridimensionerà automaticamente l'immagine mantenendo le stesse proporzioni, così non dovrai preoccuparti della distorsione.
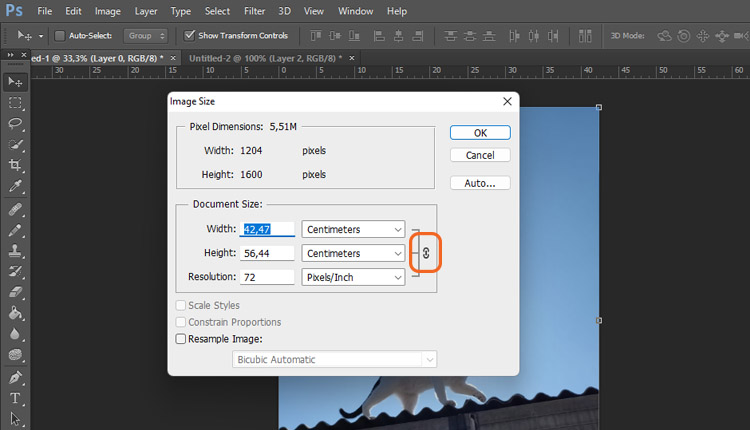
- Se devi ridimensionare un'immagine su Photoshop senza perdere qualità, puoi anche cambiare la risoluzione. Un'immagine in alta qualità di solito ha una risoluzione di 300 DPI/PPI.
- Imposta Ricampiona immagine su "Bicubica più nitida." Questa impostazione ti permetterà di avere la migliore qualità possibile per l'immagine. Poi, inserisci la nuova larghezza e altezza che desideri per l'immagine.
Parte 4: Come ridimensionare un livello su Photoshop
Dopo aver imparato a ridimensionare un'immagine su Photoshop, potresti anche voler ridimensionare un livello. Di solito, quando devi ridimensionare un livello su Photoshop senza distorcerlo, puoi usare lo strumento "Trasformazione libera".
Step 1 Vai su Modifica > Trasformazione libera o usa la scorciatoia da tastiera CTRL + T.

Step 2 Regola i dettagli
Quando lo strumento "Trasformazione libera" è attivato, puoi tenere premuto il tasto "Maiusc" per evitare che venga distorto. Poi, clicca e trascina la maniglia d'angolo per ridimensionarlo a tuo piacimento.
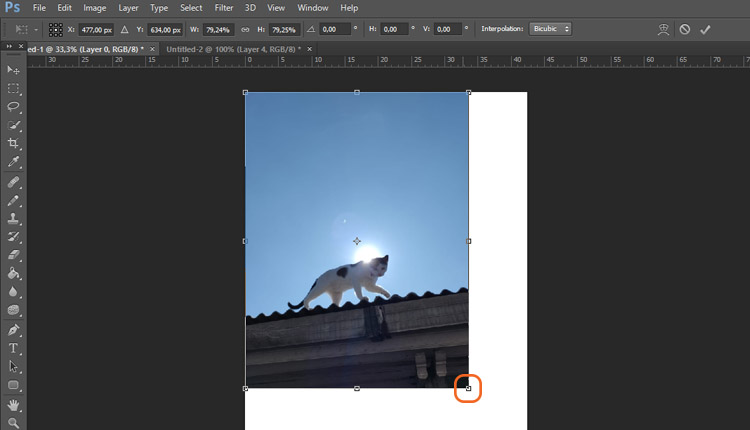
Tuttavia, se sai già quali dimensioni o proporzioni vuoi, c'è un altro modo per farlo. Quando lo strumento Trasformazione libera è attivato, puoi modificare la larghezza e l'altezza del livello.
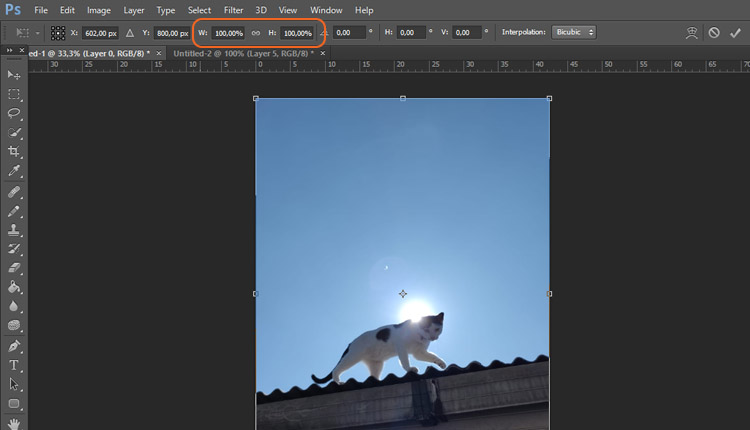
Se vuoi ridimensionarlo in base ai pixel, puoi digitare "px" dopo il numero. Allo stesso modo, se vuoi ridimensionarlo in pollici o centimetri, puoi digitare "in" o "cm."
Domande frequenti:
1. Come posso ingrandire e ridimensionare un'immagine su Photoshop?
Ingrandire e ridimensionare un'immagine su Photoshop è un processo abbastanza semplice. Come prima cosa, apri l'immagine su Photoshop. Poi, vai su Immagine > Dimensioni immagine e apparirà una finestra di dialogo. Inserisci le nuove dimensioni nei campi "Larghezza" e "Altezza".
Assicurati che l'opzione "Blocca proporzioni" sia spuntata, così l'immagine non verrà distorta. Infine, clicca su "OK" per ridimensionare l'immagine. Per i passaggi più dettagliati, leggi l'articolo qui sopra.
2. Qual è il migliore strumento online per eseguire l'upscaling?
Se non lo sai ancora, gli strumenti online per fare l'upscaling sono una grande novità. Partendo da un'immagine a bassa risoluzione e aumentandone il numero di pixel, questi strumenti possono migliorare la qualità della tua immagine senza che tu debba fare niente.
Dunque, se stai cercando uno strumento online per fare l'upscaling, dovresti sceglierne uno che sia intuitivo e facile da usare. Abbiamo fatto le nostre ricerche, e uno dei migliori programmi è Media.io AI Image Upscaler.
Media.io è una piattaforma creativa online con numerose funzionalità versatili. È un sito web per tutti. Inoltre, la maggior parte degli strumenti usano l'IA, che permette loro di portare a termine i loro compiti velocemente ed efficientemente. Alcune delle sue funzionalità sono:
- AI-powered Image Upscaler
- Convertitore Immagine/Video/Audio
- Rimozione dello sfondo da immagini e video senza il green screen
- Editor di video
page_id:
328059
cat_id_name:
Consigli per fare l'upscaling delle immagini






