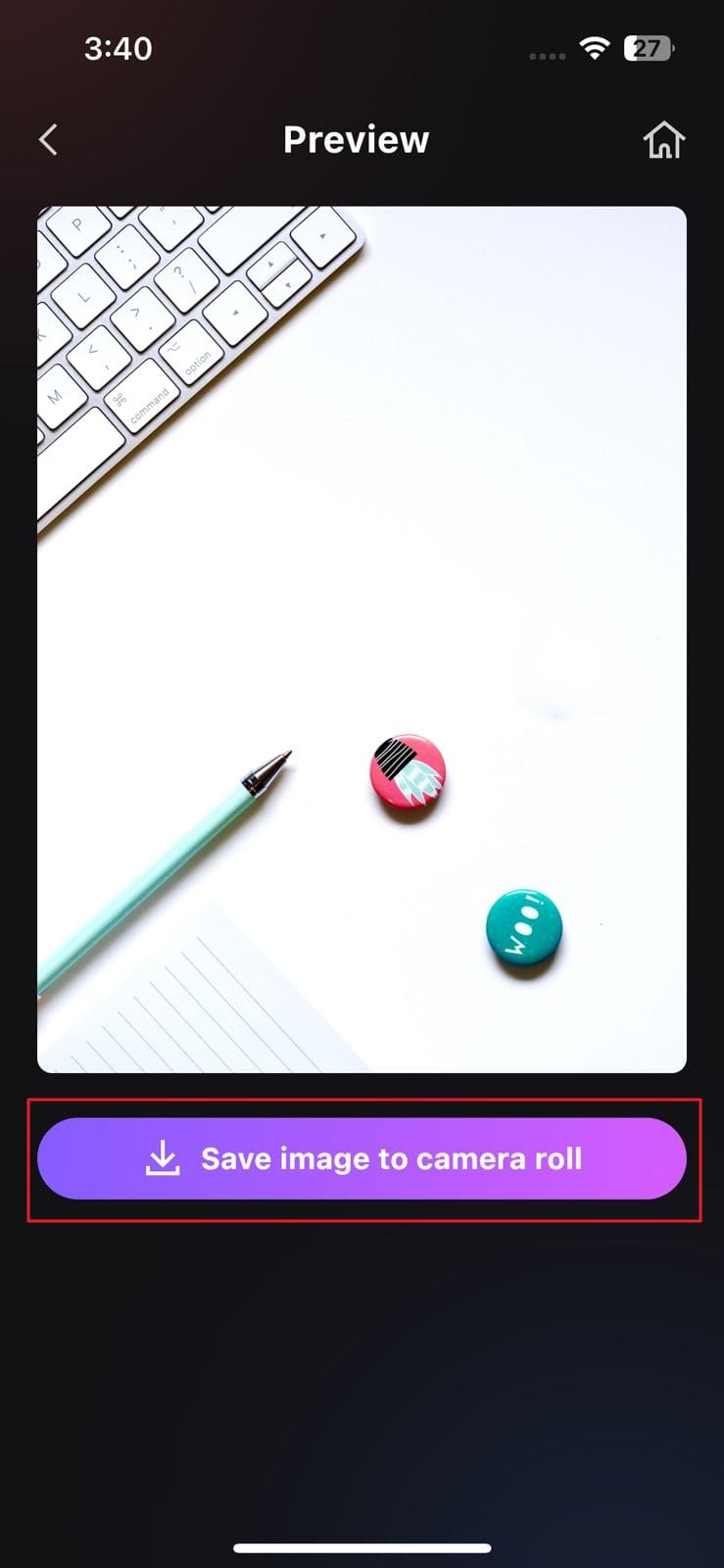I servizi di fotoritocco basati sul cloud consentono di creare e personalizzare le immagini nel modo desiderato. Utilizzando Lightroom per rimuovere l'oggetto, è anche possibile rendere le foto più gradevoli esteticamente e più chiare. Lightroom consente di creare immagini in un modo che aumenta la trasparenza e permette di condividere la propria visione con il mondo.
Inoltre, è possibile eseguire diverse modifiche precise su qualsiasi immagine. Inoltre, è possibile utilizzare questo strumento sia su desktop che su mobile. Alla fine di questa discussione, conoscerete anche gli strumenti di qualità superiore. Questo strumento vi aiuterà a rimuovere gli oggetti indesiderati dalle foto.
In questo articolo
Parte 1: Come rimuovere gli oggetti in Lightroom Desktop?
Inizialmente, è necessario sapere se si è in grado di utilizzare Lightroom o meno. Per molti principianti è piuttosto complicato. Tuttavia, non è così impegnativo come si pensa. È possibile utilizzare Lightroom sul desktop per rimuovere gli oggetti. Soprattutto, l'interfaccia dello strumento è relativamente facile da usare. Non dovrete affrontare alcuna complicazione durante il lavoro.
Guida passo passo per rimuovere gli oggetti in Lightroom Desktop
È possibile rimuovere un oggetto da Lightroom seguendo le semplici istruzioni elencate di seguito:
Passo 1
Per prima cosa, importate la foto in Lightroom, quindi fate clic sull'icona "Cerotto" nella barra degli strumenti di destra. Quando si apre il controllo Pennello curativo, ingrandire l'oggetto indesiderato. Quindi selezionare la modalità 'Healing' e gestire la dimensione del 'pennello' con il cursore.
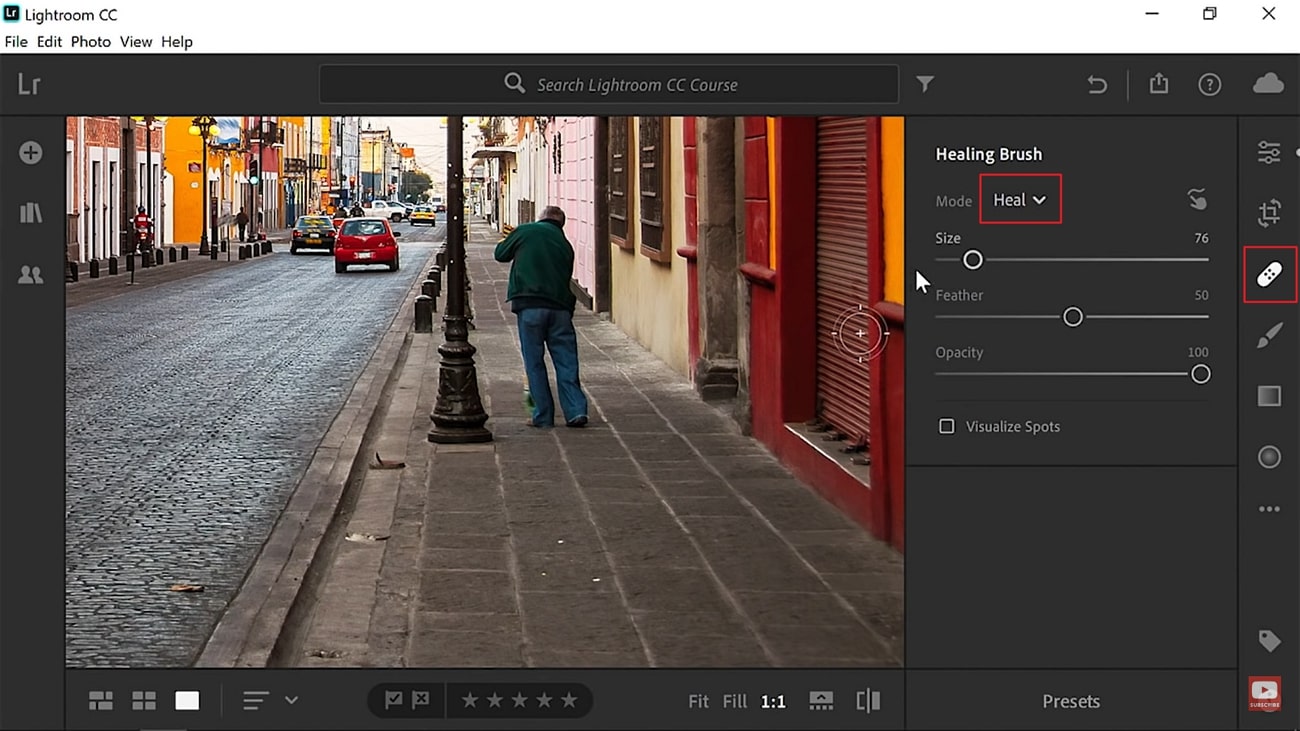
Passo 2
La nitidezza del pennello può essere controllata con "Piuma". È inoltre possibile personalizzare la trasparenza regolando il cursore 'Opacità'. Quindi fare clic sull'oggetto che si desidera rimuovere e premere 'O' per nascondere la sovrapposizione. È inoltre possibile attivare la modalità "Clone" per una migliore sostituzione dei pixel.
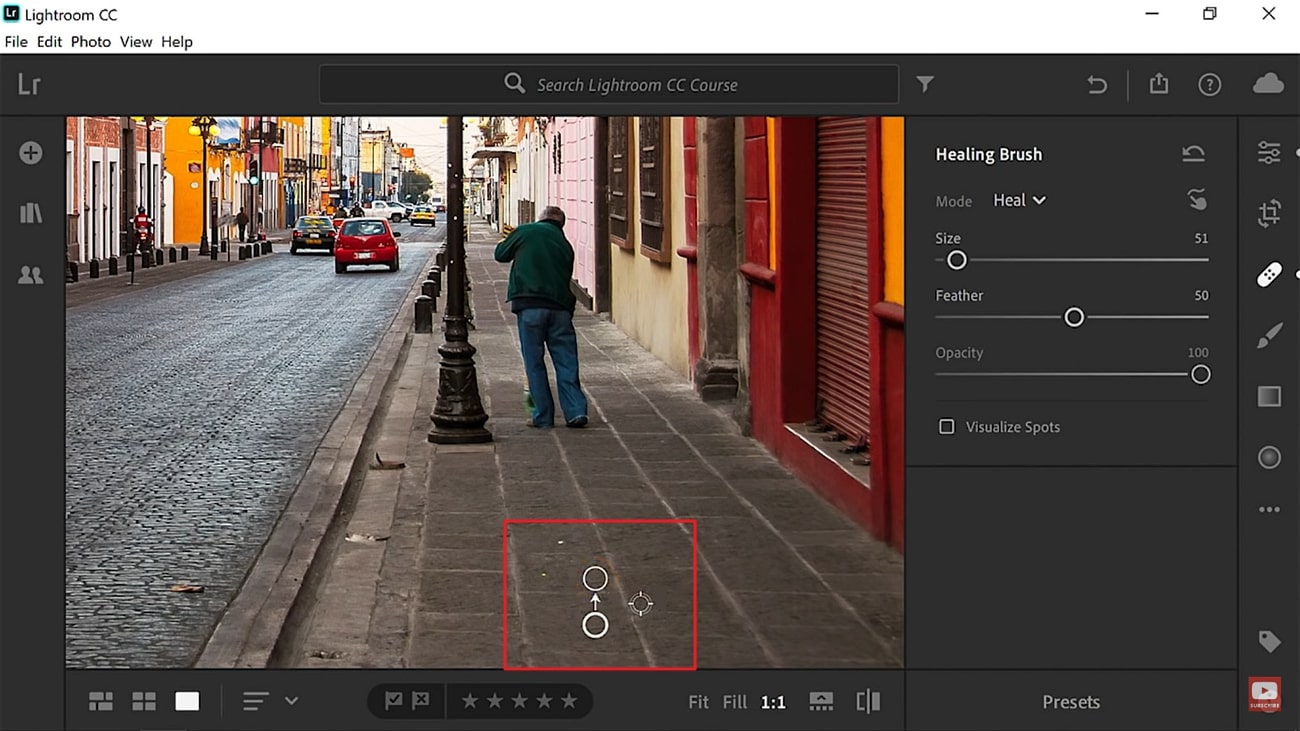
Parte 2: Come rimuovere un oggetto da Lightroom Mobile?
Se non volete usare Lightroom su un desktop o non avete un portatile, non preoccupatevi, potete sempre usare Lightroom su un cellulare. L'applicazione Lightroom è in grado di rimuovere gli oggetti e di ottenere risultati eccellenti e affidabili. È inoltre possibile effettuare modifiche rapide alle foto con oltre 200 filtri preimpostati. È inoltre possibile personalizzare l'esposizione, le luci e altre impostazioni per le immagini.
Istruzioni passo per passo per rimuovere gli oggetti indesiderati con Lightroom Mobile
Volete rimuovere oggetti in Lightroom con il cellulare? Seguite i passaggi seguenti per farlo con facilità:
Passo 1
Aprire l'applicazione Lightroom sul cellulare e importare la foto da modificare. Quindi selezionare l'icona "cerotto" per accedere al pennello curativo. In seguito, regolare la dimensione del pennello ed evidenziare l'oggetto indesiderato.
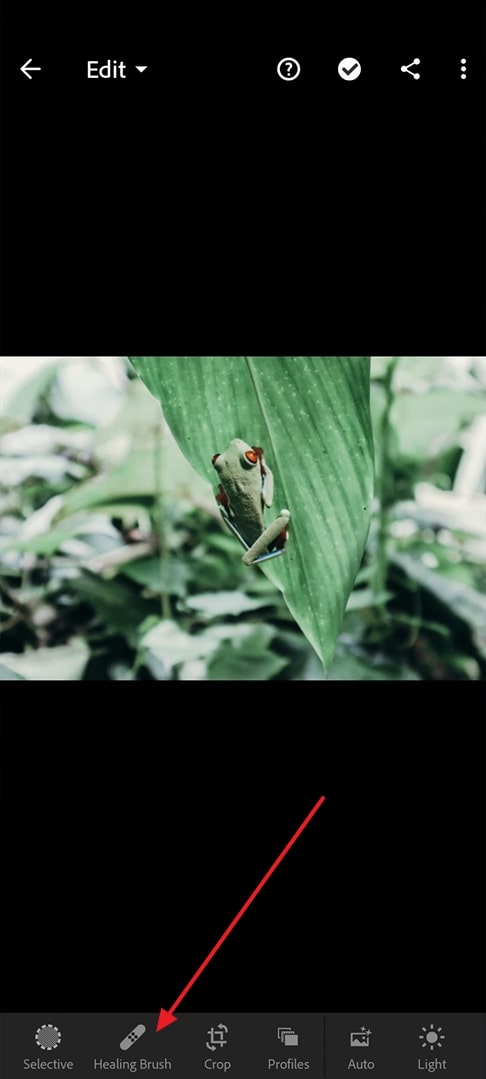
Passo 2
È sufficiente evidenziare l'oggetto e spostarlo sull'area che si desidera sostituire. È possibile farlo anche selezionando lo strumento di clonazione.
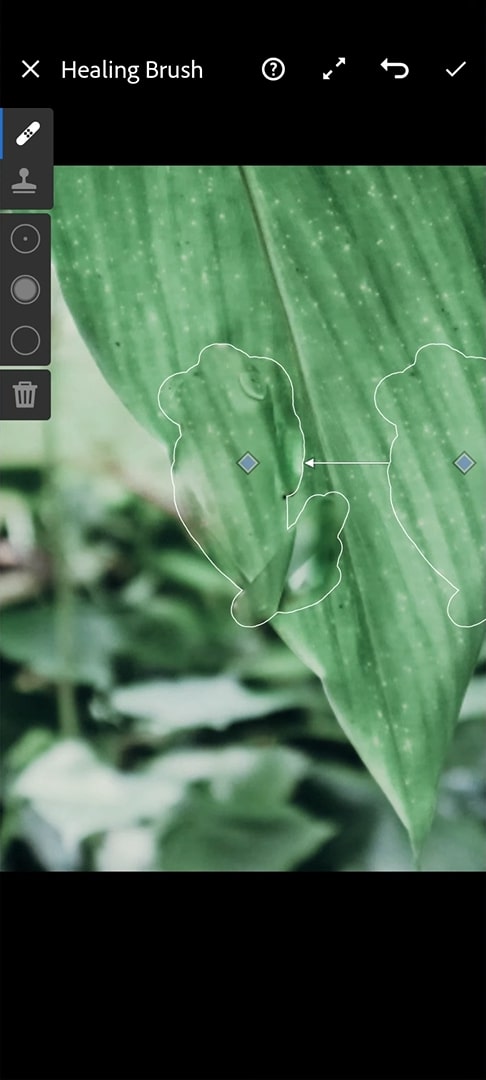
Parte 3: L'alternativa migliore e più facile da usare a Lightroom Desktop e Mobile
Se si desidera rimuovere tutti gli oggetti indesiderati senza spendere un sacco di soldi, Lightroom object remov al potrebbe non essere l'opzione migliore. Uno strumento economico e potente come AniEraser può aiutarvi a ottenere i migliori risultati senza spendere molto. Questo rinomato strumento consente di rimuovere elementi indesiderati come testo, filigrane ed estranei dalle foto e dai video.
Inoltre, ha un'interfaccia molto organizzata e facile da navigare che rende il suo utilizzo un processo senza problemi. Anche la velocità di elaborazione è molto elevata, quindi non dovrete aspettare ore per completare il vostro lavoro. Una delle cose migliori di AniEraser è che si può usare su Windows, Mac, iOS e online con un unico account premium.
Come rimuovere gli oggetti indesiderati con AniEraser su un desktop
È possibile rimuovere gli oggetti indesiderati con AniEraser sul desktop seguendo le istruzioni descritte di seguito:
Passo 1 Accedere ad AniEraser e importare l'immagine
Prima di tutto, scaricate AniEraser sul vostro dispositivo e avviatelo. Quindi fare clic su "Image Object Remover" e fare doppio clic sull'immagine desiderata nella finestra a comparsa.
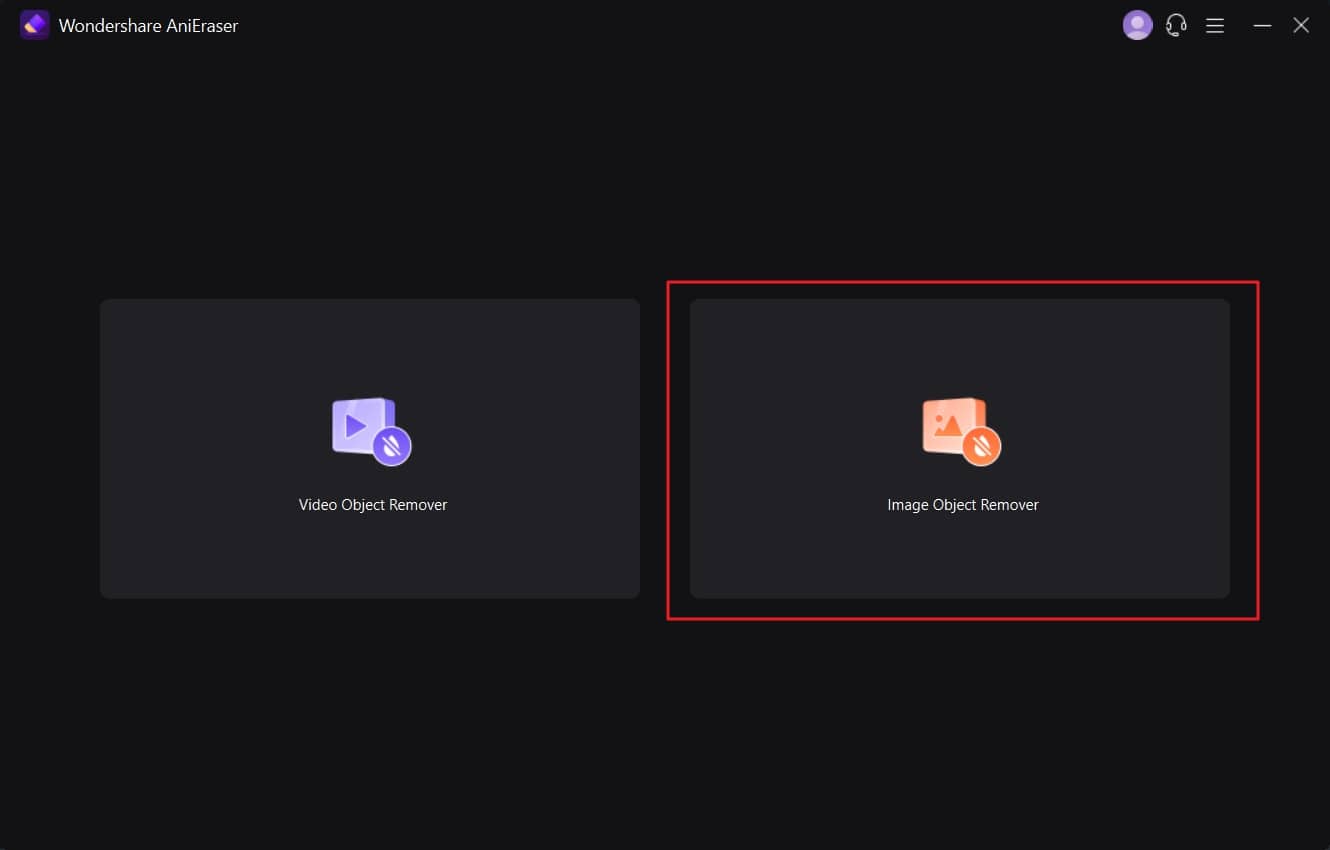
Passo 2 Rimuovere gli oggetti indesiderati
Quindi, evidenziare l'oggetto indesiderato e attivare l'opzione "Anteprima". In questo modo è possibile vedere i risultati prima di salvare l'immagine nel sistema. Quando si è soddisfatti, attivare nuovamente l'opzione "Anteprima" per disattivare questa funzione.
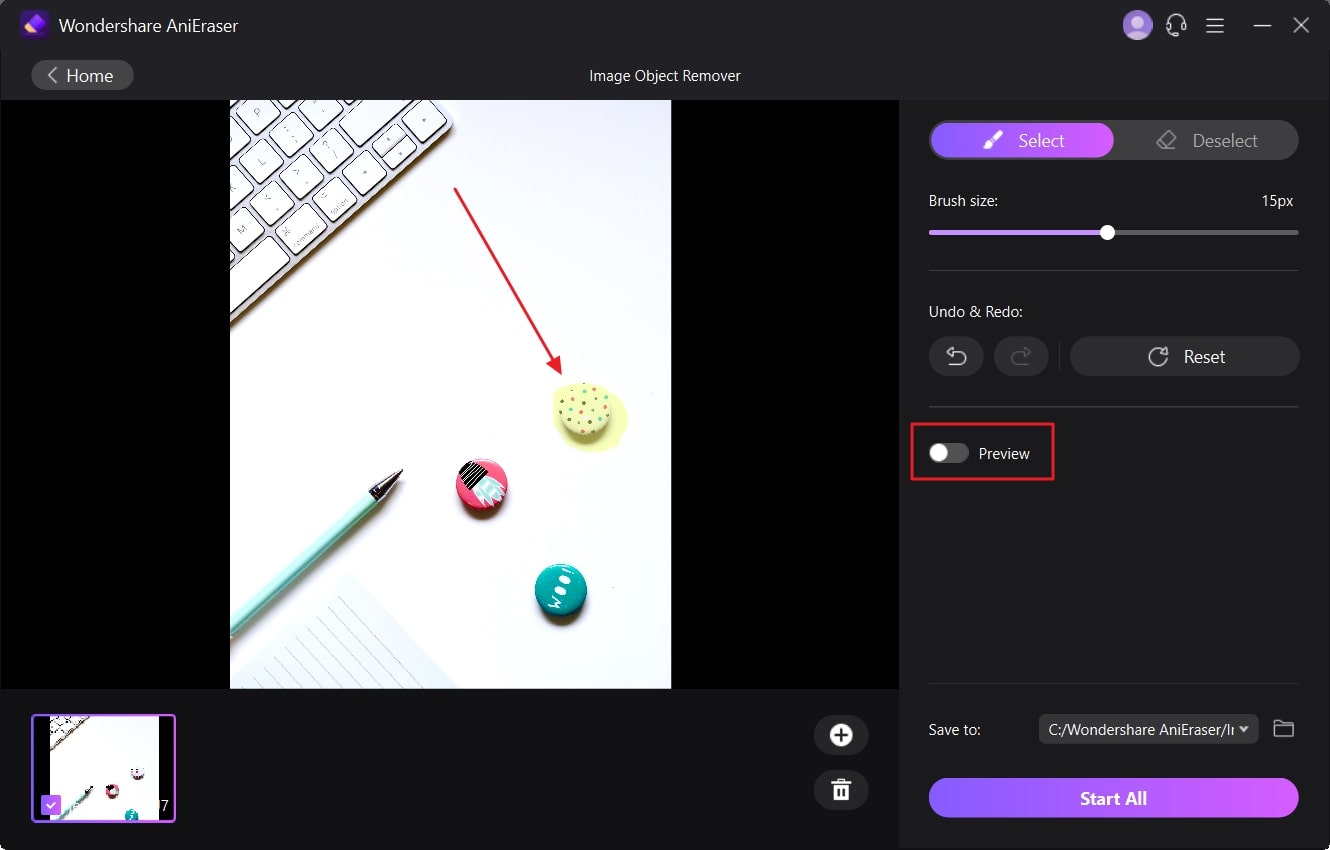
Passo 3 Iniziare a rimuovere gli oggetti indesiderati
Fare clic sul menu a discesa "Salva in" e selezionare una destinazione nella finestra "Scegli percorso". Quindi fare clic sul pulsante "Avvia tutto" per avviare il processo di rimozione degli oggetti.

Come rimuovere gli oggetti indesiderati con AniEraser sul cellulare
È possibile rimuovere gli oggetti indesiderati con AniEraser sul cellulare seguendo le istruzioni elencate di seguito:
Passo 1 Scaricare e lanciare AniEraser
Scaricate AniEraser sul vostro dispositivo iOS dall'App Store e avviatelo. Selezionare "Image Object Remover" dall'interfaccia principale e importare la foto contenente gli oggetti indesiderati.
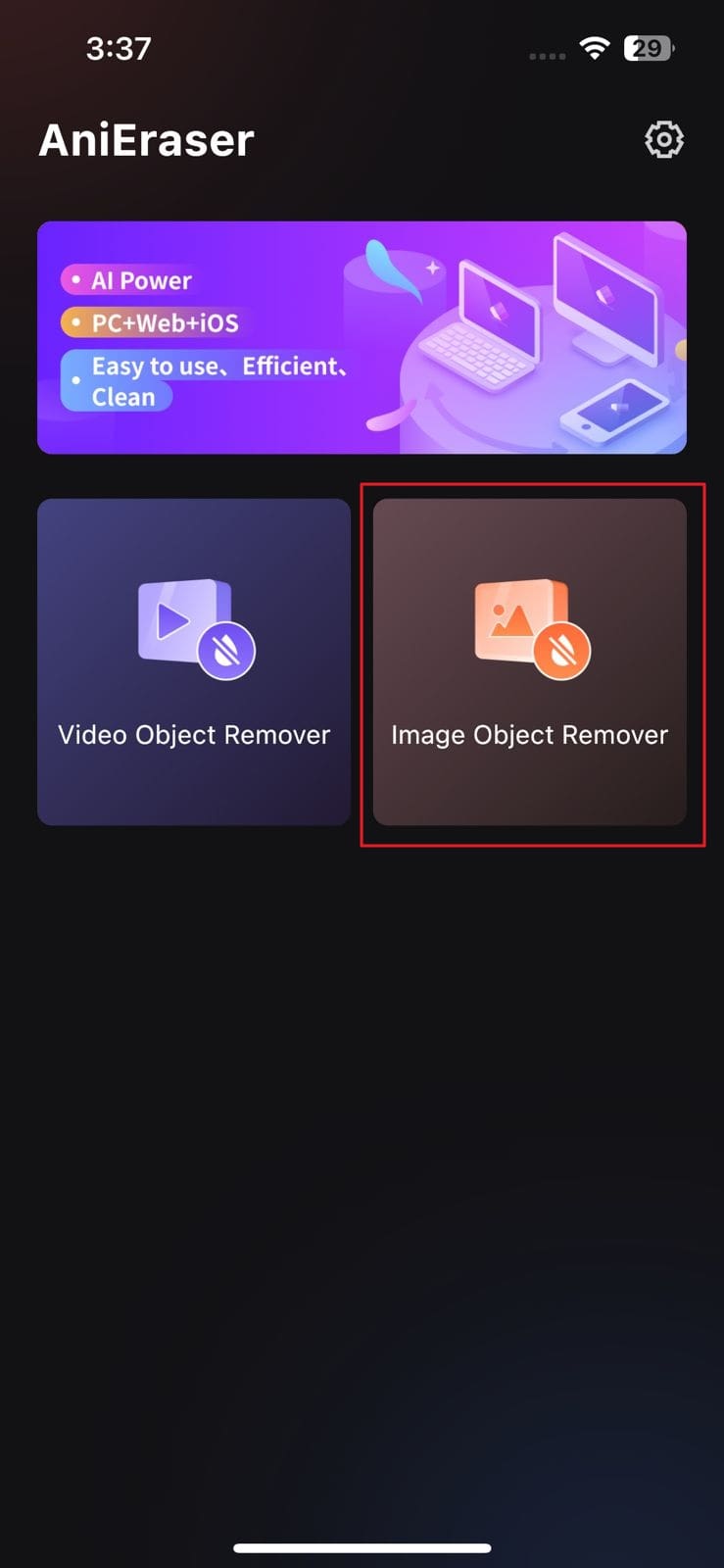
Passo 2 Salvare l'immagine modificata
Quindi utilizzare il pennello 'Ripristina' per evidenziare gli oggetti che si desidera rimuovere e toccare il pulsante 'Avanti' in alto a destra.

Passo 3 Salvare l'immagine modificata
Quindi controllare la qualità dell'immagine elaborata e toccare il pulsante "Salva immagine nel rullino fotografico" per salvare la foto senza oggetti indesiderati.