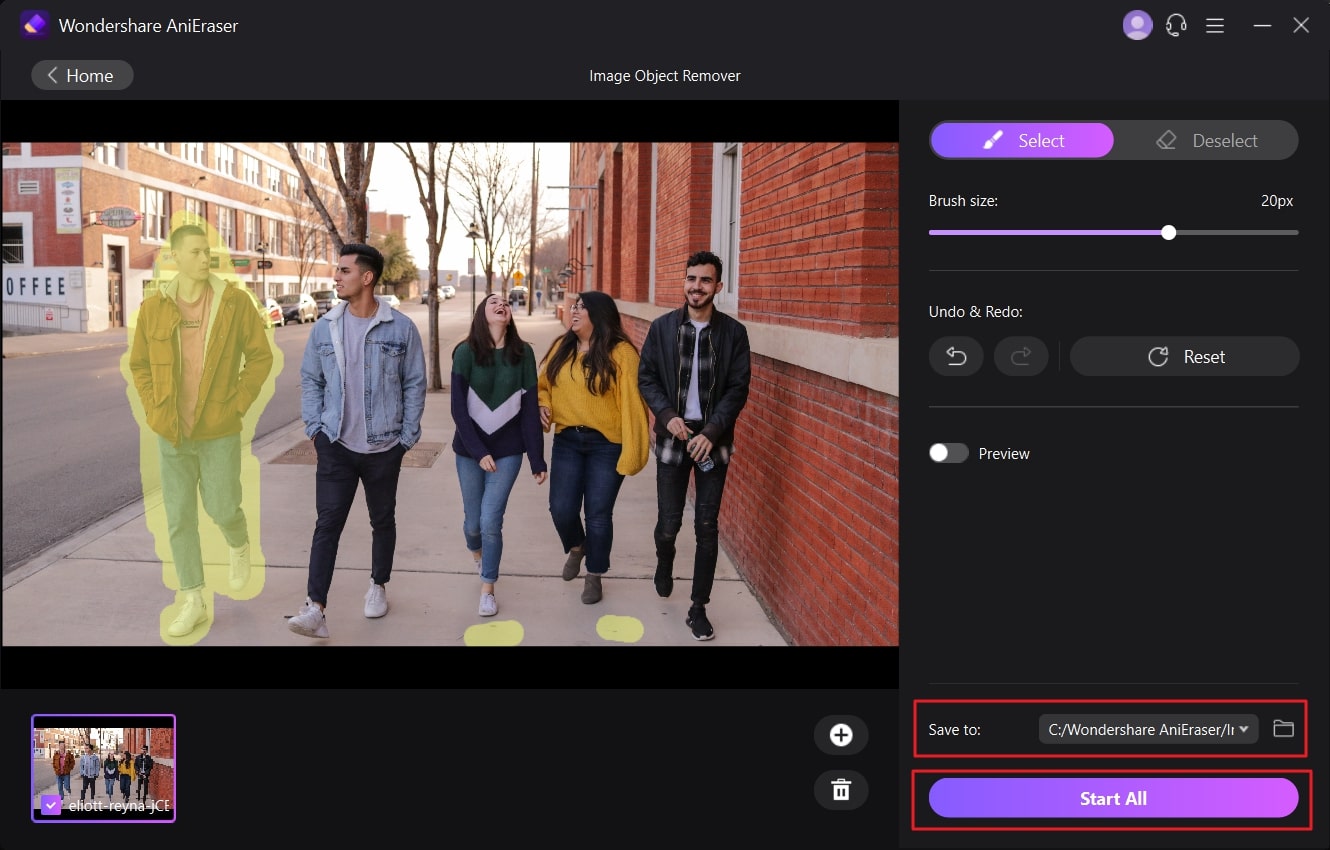Le foto con oggetti indesiderati sono fin troppo comuni. Quando si scatta una foto, si rischia di ritrovarsi con un estraneo o un pezzo di carta inutile. Per risolvere questo problema, molti hanno trovato una soluzione affidabile: Photoshop. Pertanto, elimina oggetto in Photoshop può essere un'ottima soluzione a questo tipo di problema.
Ma se non sapete come fare, non preoccupatevi. In questo articolo, vi guideremo a lavorare su eliminare un oggetto in Photoshop.
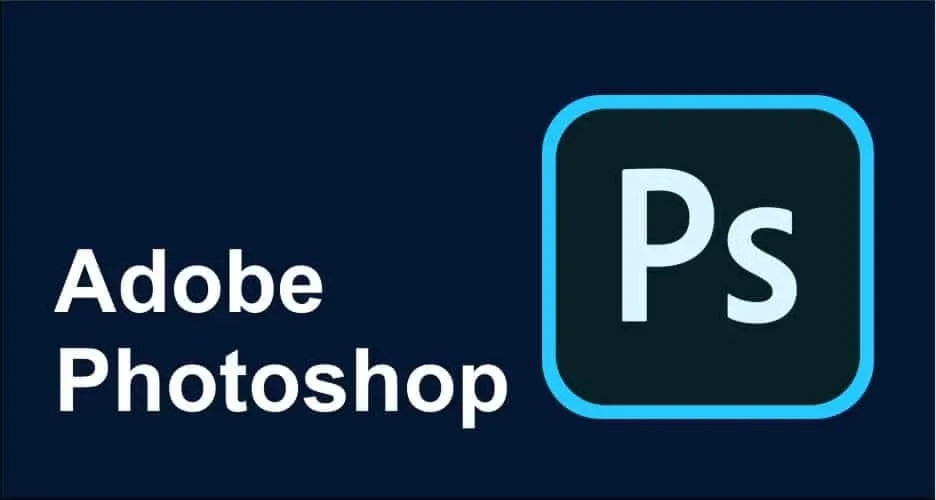
In questo articolo
Parte 1: Perché è necessario rimuovere gli oggetti da una foto
Prima di imparare a rimuovere un soggetto da una foto, è necessario sapere perché è importante. Per capire perché è essenziale che Photoshop rimuova gli oggetti dallo sfondo, vedere di seguito:
1. Filosofia della bellezza
Le immagini devono essere dotate di bellezza senza errori. Alcuni potrebbero ritenere che un semplice foglio bianco non debba influire sulla produttività fotografica. Tuttavia, questo non è vero perché può distrarre l'osservatore e minimizzare l'estetica dello sfondo. Inoltre, dimostra che non state scattando foto in un luogo pulito.
2. Sfondo Privacy
Quando fotografate il vostro animale domestico, potreste inavvertitamente fotografare un prezioso pezzo di carta o uno sfondo. Questo può portare a scenari dannosi, attirando persone non autorizzate. Anche informazioni come l'indirizzo, il tipo di chiave della porta e i gioielli più importanti saranno catturati nella foto.
3. Aggiunta di effetti di stordimento
L'aggiunta di effetti di alta qualità per coinvolgere un maggior numero di spettatori è la cosa più in voga del momento. È possibile rimuovere gli elementi di distrazione dallo sfondo e aggiungere effetti sorprendenti per rendere le foto più accattivanti. Inoltre, ottimizza le immagini per mostrare elementi diversi e mirati. Oltre agli effetti, è possibile cambiare lo sfondo in un colore solido.
4. Proclività personale
Ogni persona ha i suoi gusti e le sue preferenze. Alcuni amano scattare foto in luoghi ordinati e puliti, mentre altri amano immortalare il colore verde. Come si può notare, l'eliminazione di oggetti da un'immagine può essere una questione di opinioni e gusti personali.
Parte 2: Guida passo-passo: Come rimuovere gli oggetti dalle foto con Photoshop
Rimuovere oggetti da una foto Photoshop è un'abilità che tutti dovrebbero padroneggiare. Dalla concentrazione sull'area desiderata alla liberazione della mente dalle distrazioni, questa procedura è benefica. Ma se siete principianti in questo campo e non sapete come rimuovere oggetti da una foto con Photoshop, non preoccupatevi. Questa sezione vi aiuterà molto.
Questa sezione descrive gli strumenti di rimozione degli oggetti di primo livello e spiega come utilizzarli. Per maggiori informazioni, quindi, immergetevi nella discussione che segue:
Modo 1: Riempimento consapevole dei contenuti
Oggi, lo strumento più conosciuto per la rimozione di oggetti indesiderati in Photoshop è riempimento per considerazione del contenuto. Questa funzione consente di rimuovere oggetti o persone da una foto entro un periodo di tempo limitato. Offre sempre risultati eccellenti e immagini di alta qualità, quindi potete usarlo senza pensarci. Tuttavia, se non sapete come usarlo, seguite i passaggi indicati di seguito:
Passo 1
Per iniziare, avviare Photoshop e andare alla scheda "File". Da qui, fare clic su "Apri" e selezionare un'immagine a scelta. Una volta aperta l'immagine in Photoshop, fare clic con il pulsante destro del mouse su di essa e selezionare "Duplica livello". In questo modo vengono visualizzate due copie dell'immagine, l'originale e un duplicato.
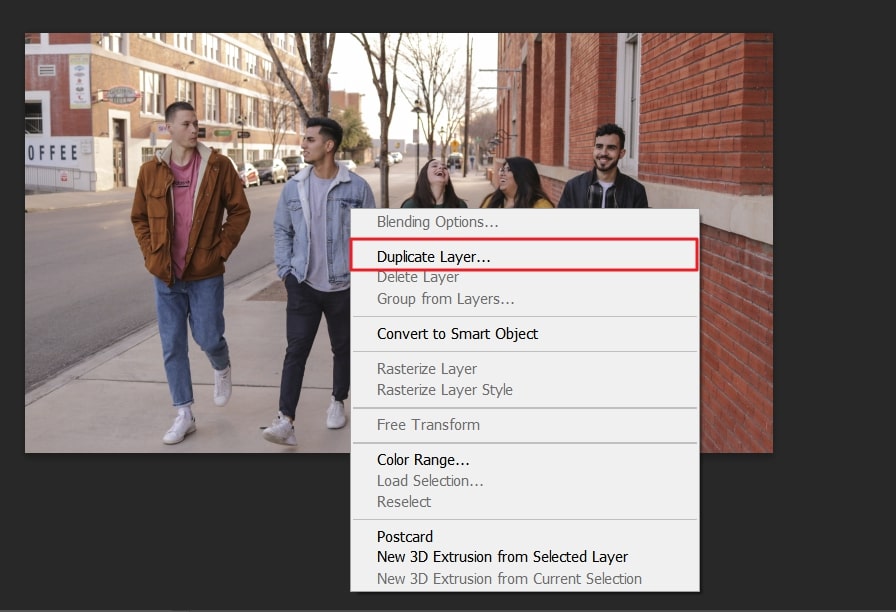
Passo 2
Andare quindi alla barra degli strumenti sul lato sinistro dello schermo e selezionare l'icona dello strumento "Lazo". Disegnare quindi un anello stretto intorno all'oggetto che si desidera rimuovere. Se si disegna un anello intorno a ciascun oggetto, si vedrà una linea di punti di movimento sopra l'anello disegnato.
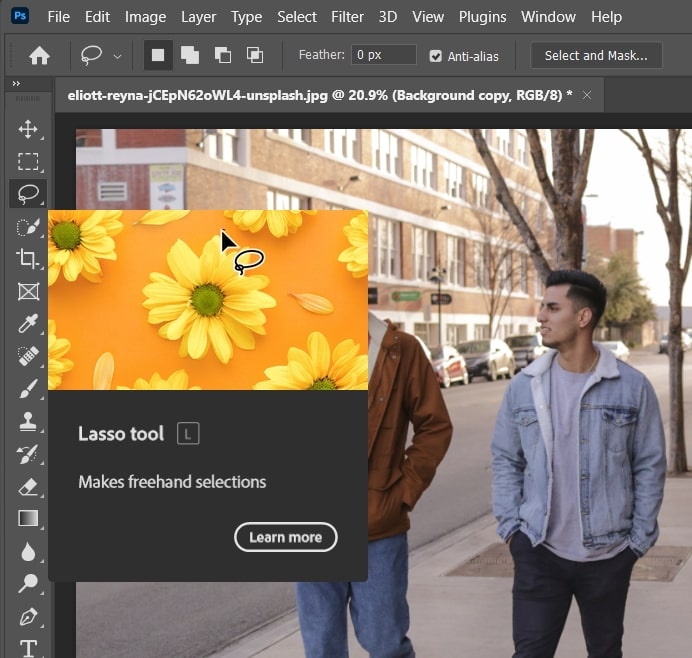
Passo 3
Successivamente, selezionare "Modifica" e fare clic su "Riempimento Content-Aware". Sullo schermo appare una nuova finestra che mostra una foto dell'oggetto dopo che Photoshop l'ha eliminato. È inoltre possibile personalizzare le impostazioni dello strumento "Riempimento consapevole dei contenuti". Se si è soddisfatti del risultato, premere il pulsante "OK" per salvare le modifiche ed eliminare l'oggetto selezionato dalla foto.
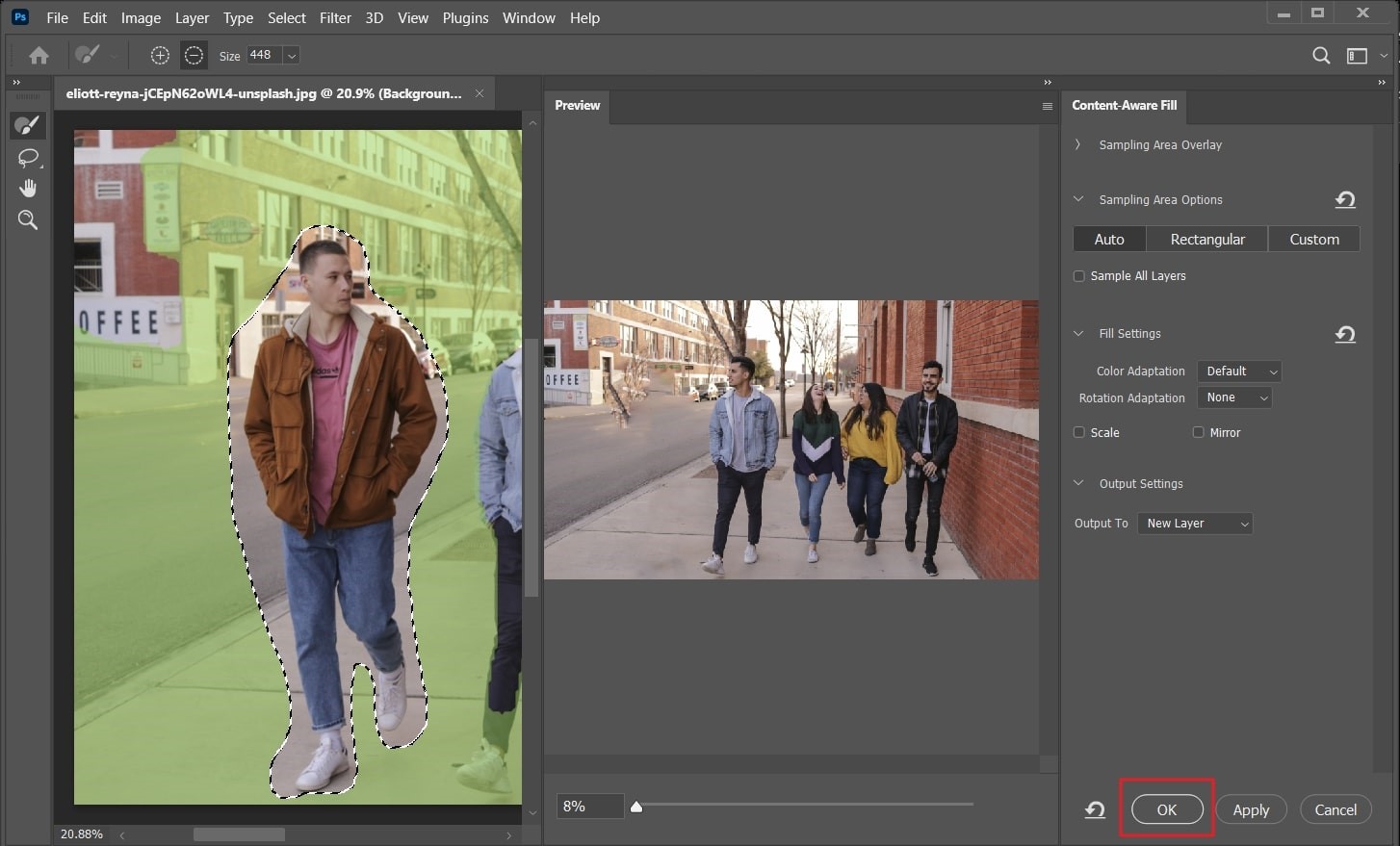
Modo 2: Spazzola curativa a punti
È uno degli strumenti più veloci e consigliati per Photoshop per rimuovere oggetti dallo sfondo. È uno degli strumenti più semplici per rimuovere piccoli oggetti da uno sfondo semplice. È anche molto utile per rimuovere le lentiggini e le imperfezioni dai volti nelle foto. È possibile eliminare facilmente gli oggetti dalle foto:
Passo 1
Aprire la foto e fare clic su "Nuovo livello" nel pannello "Livelli" in basso a destra. Successivamente, rinominare il livello per comodità.
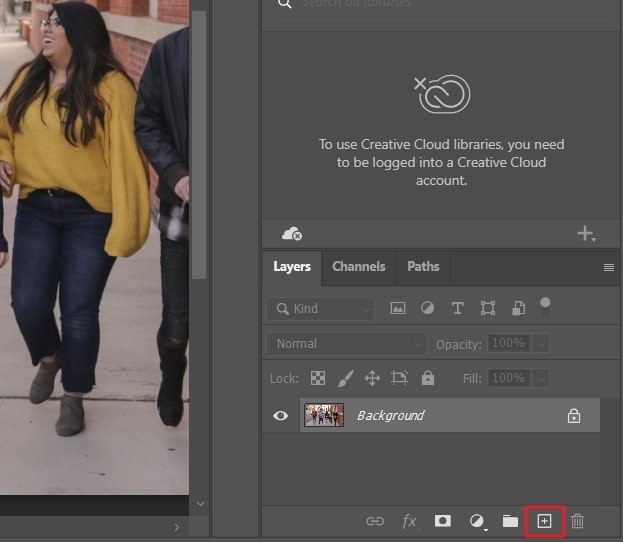
Passo 2
Utilizzare la funzione di zoom di Photoshop". Premere "Comando/Controllo + +". Continuare a premere finché non si vede l'oggetto che si desidera rimuovere.
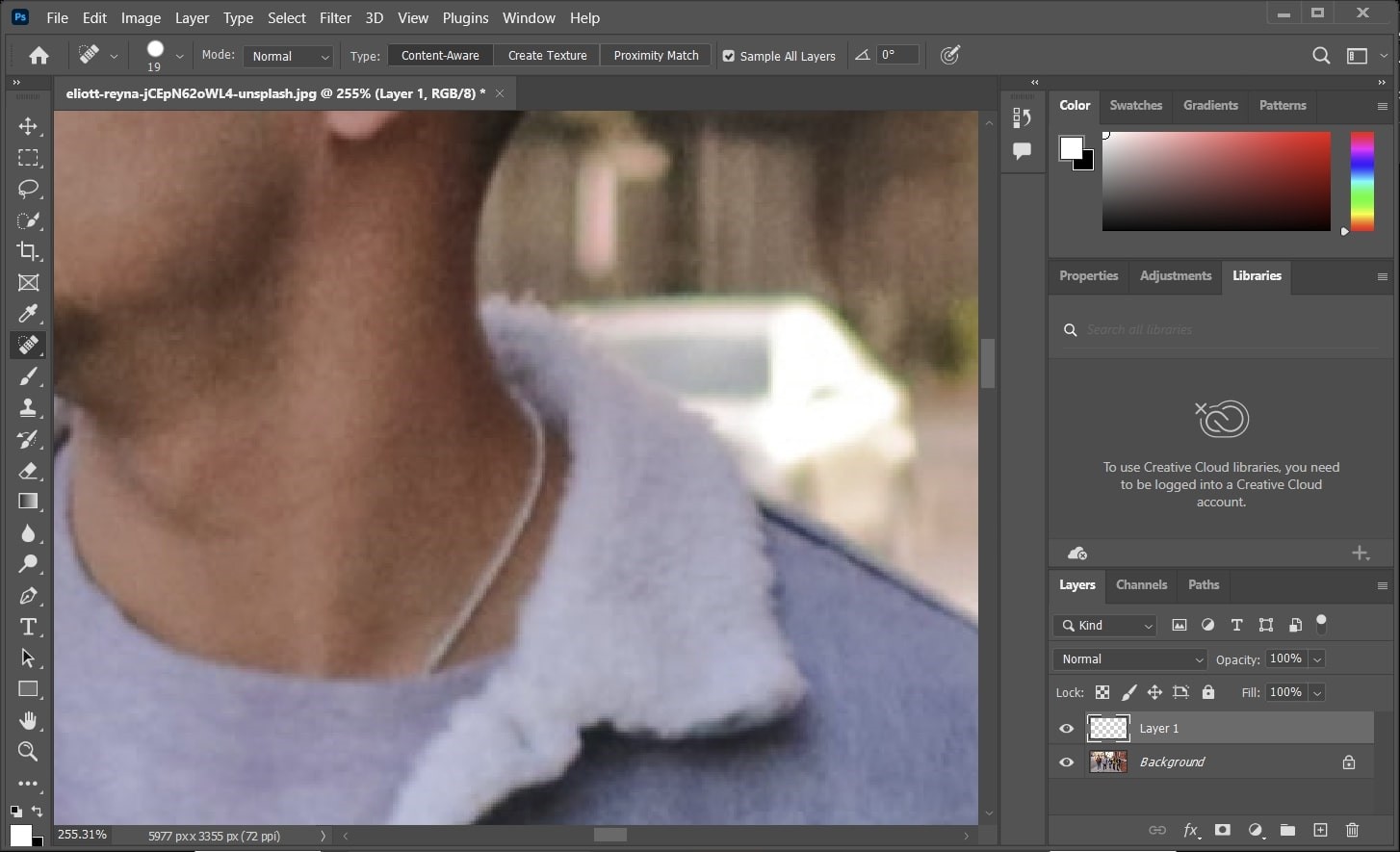
Passo 3
Quindi selezionare 'Pennello di ritocco' e personalizzare la dimensione e il tipo di pennello. Spuntare "Campiona tutti i livelli" e selezionare "Modalità di fusione". Quindi, spostare il pennello Spot Healing Brush sull'oggetto che si desidera rimuovere, per eliminarlo in pochi secondi.
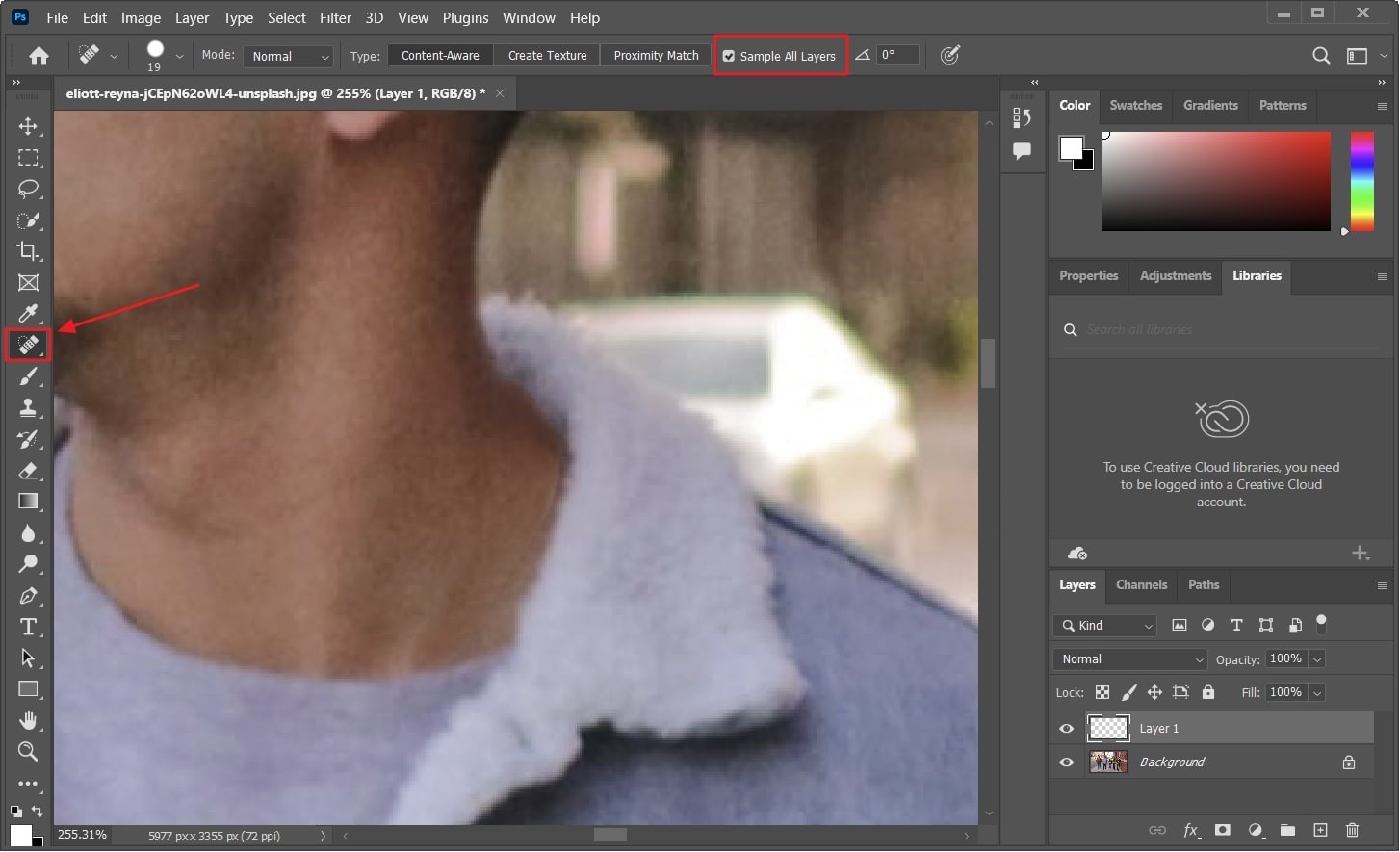
Modo 3: Pennello curativo
Per utilizzare questo strumento, è necessario evidenziare l'area intorno all'oggetto che si desidera eliminare. Ora, quando si elimina l'oggetto in Photoshop, la qualità dell'immagine non cambia perché la parte viene automaticamente sostituita da pixel. Per conoscere l'uso di questo strumento innovativo, vedere i passaggi indicati di seguito:
Passo 1
Per prima cosa, è necessario creare un livello duplicato in Photoshop. È possibile farlo premendo Control + J su Windows o Command + J su Mac. Una volta creato il livello duplicato, selezionare lo strumento "Pennello curativo".
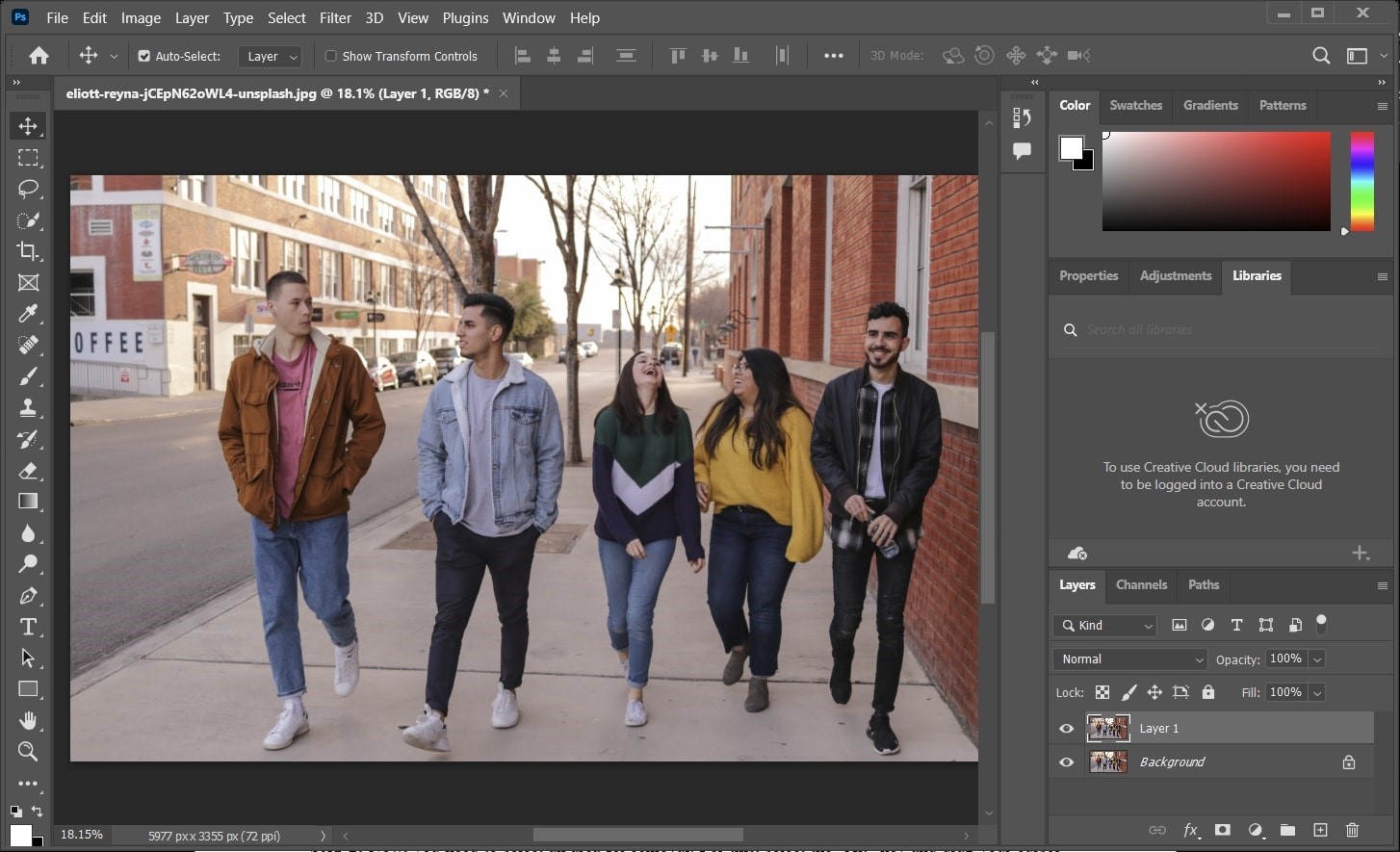
Passo 2
Quando si seleziona un pennello, è possibile utilizzare i cursori per modificarne le dimensioni e la durezza. In seguito, selezionare il punto che si desidera prendere come campione. Spostare il pennello sull'area da eliminare per rimuovere gli oggetti indesiderati dalla foto.
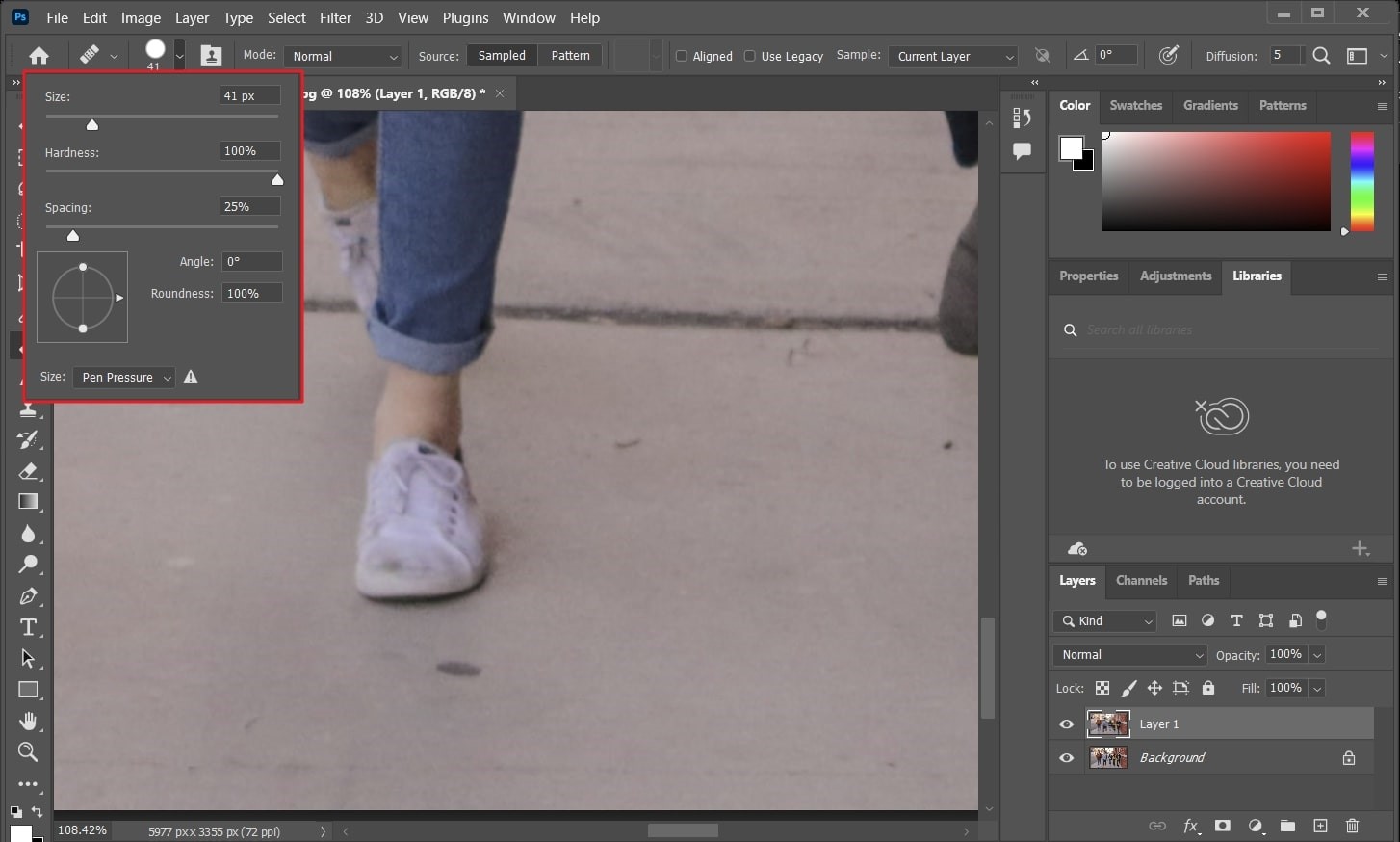
Modo 4: Strumento timbro clone
Che si tratti di rimuovere un vetro rotto da terra o un brufolo dal viso, questo strumento è utile per tutto. Inoltre, per ottenere risultati migliori, deve essere utilizzato con grande attenzione e concentrazione. È inoltre possibile scegliere una durezza personalizzata per la propria spazzola. Se si desidera rimuovere oggetti indesiderati in Photoshop con lo strumento Timbro clone, seguire la procedura indicata di seguito:
Passo 1
Passare alla barra degli strumenti sinistra della finestra di Photoshop e selezionare lo strumento 'Timbro clone'. Premere "Ctrl + J" su Windows o "Command + J" su Mac per creare un livello duplicato.
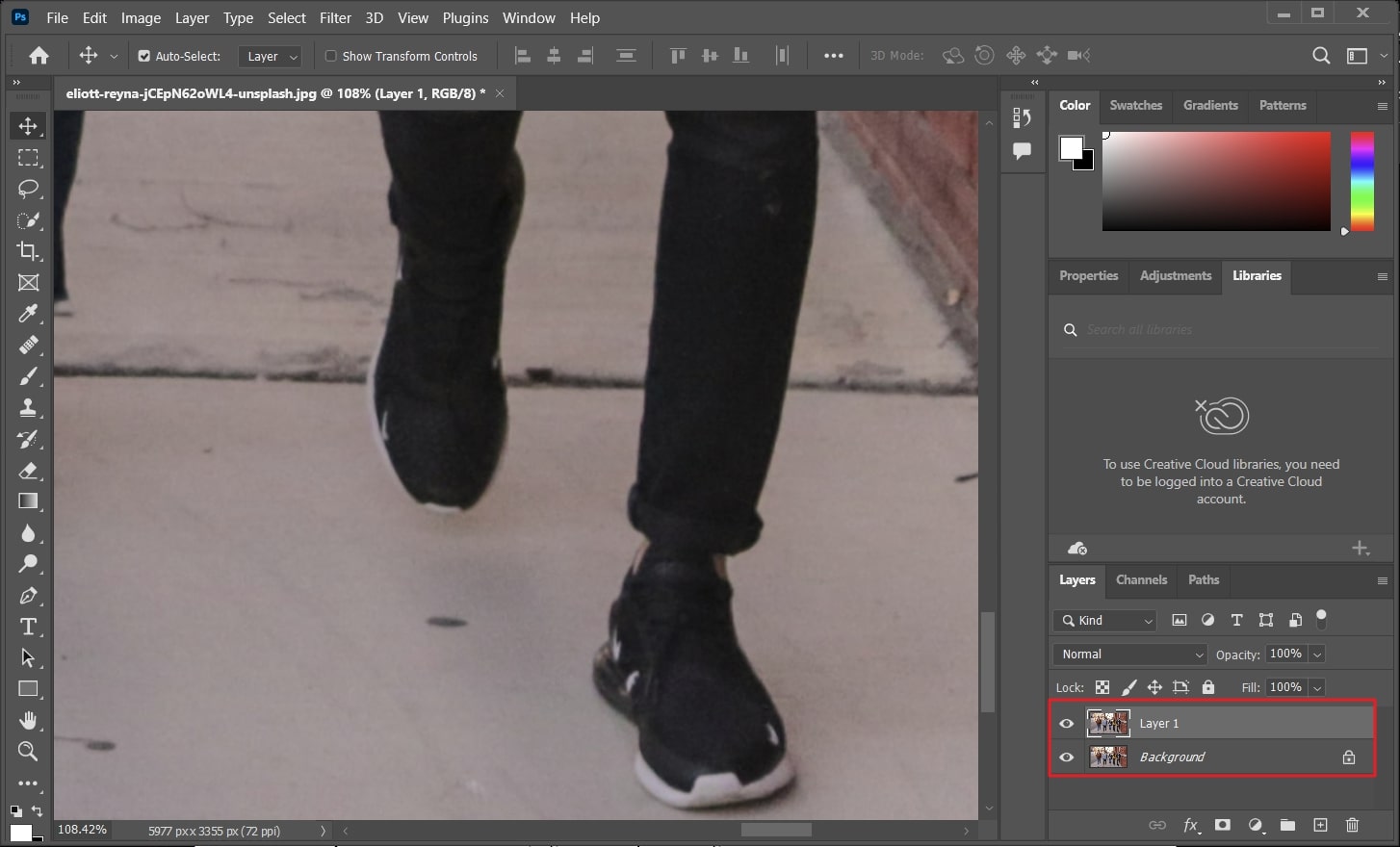
Passo 2
Quindi è necessario selezionare l'area in cui si desidera sostituire gli oggetti non necessari. In questo caso, è possibile selezionare il tasto 'Alt' e trascinare il cursore sull'area che si desidera eliminare.

Passo 3
Successivamente, selezionare una spazzola e personalizzarne la durezza e le dimensioni. Una volta fatto questo, se ci si sposta sopra l'oggetto, questo verrà sostituito con l'area adiacente.
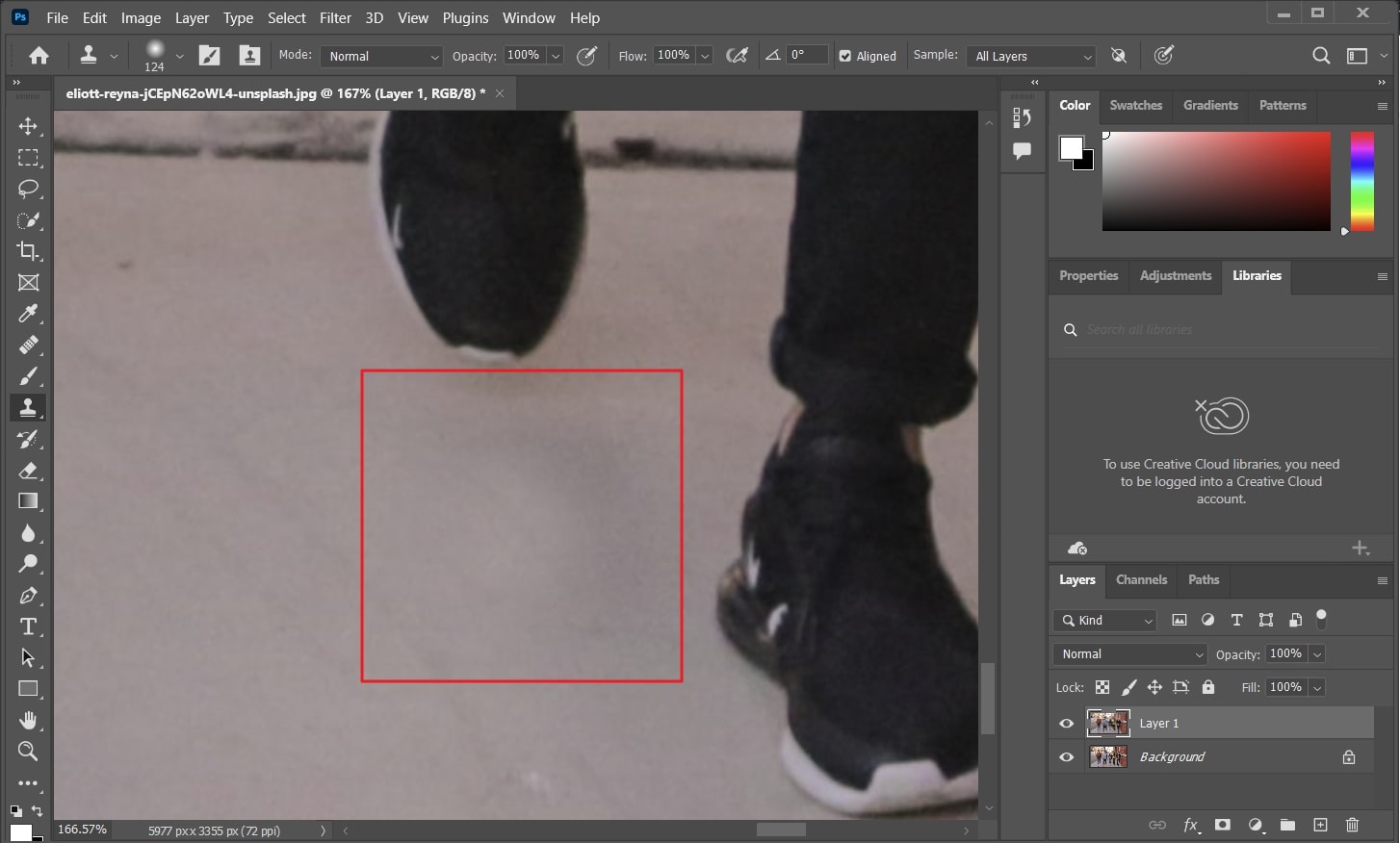
Modo 5: Strumento patch
Lo strumento patch è semplice da usare e può aiutare a semplificare il processo di rimozione di un oggetto da una foto in Photoshop. È inoltre possibile scegliere quali pixel visualizzare anziché eliminare. Inoltre, funziona perfettamente anche su sfondi sfocati. È quindi la scelta perfetta per ritoccare le immagini rimuovendo gli oggetti. Per utilizzare questo strumento, seguire le istruzioni elencate di seguito:
Passo 1
Come sempre, è necessario aprire l'immagine da cui si desidera rimuovere l'oggetto in Photoshop. Quindi premere "Ctrl + J" su Windows o "Command + J" su Mac per creare un livello duplicato.
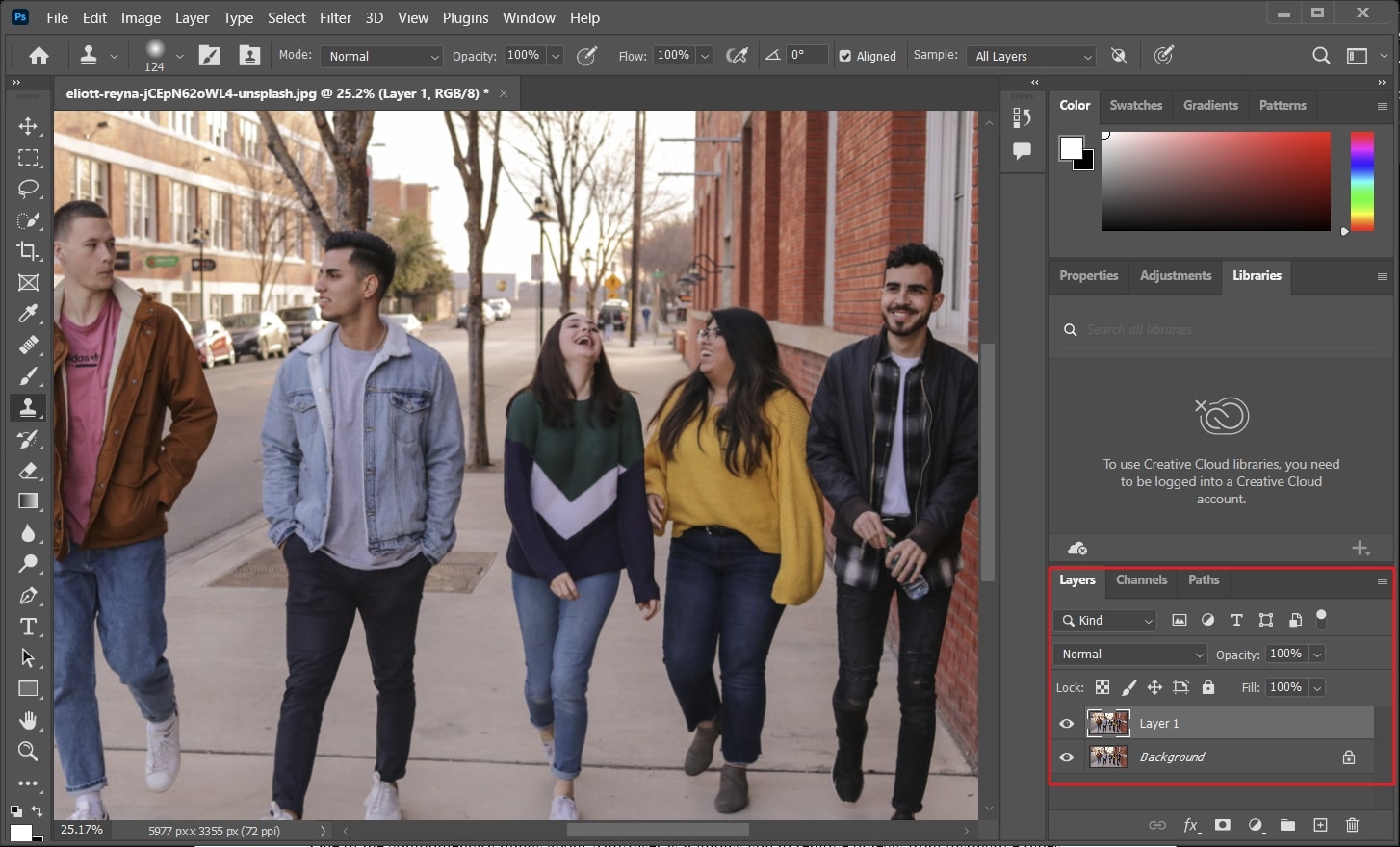
Passo 2
Per accedere allo strumento patch, fare clic con il pulsante destro del mouse su "Strumento di riparazione punti" e fare clic su "Strumento patch" dall'elenco delle opzioni. Quindi selezionare l'area che si desidera eliminare e spostarla nel punto in cui si desidera sostituirla. Quindi premere "Ctrl + D" su Windows o "Command + D" su Mac per salvare le modifiche.
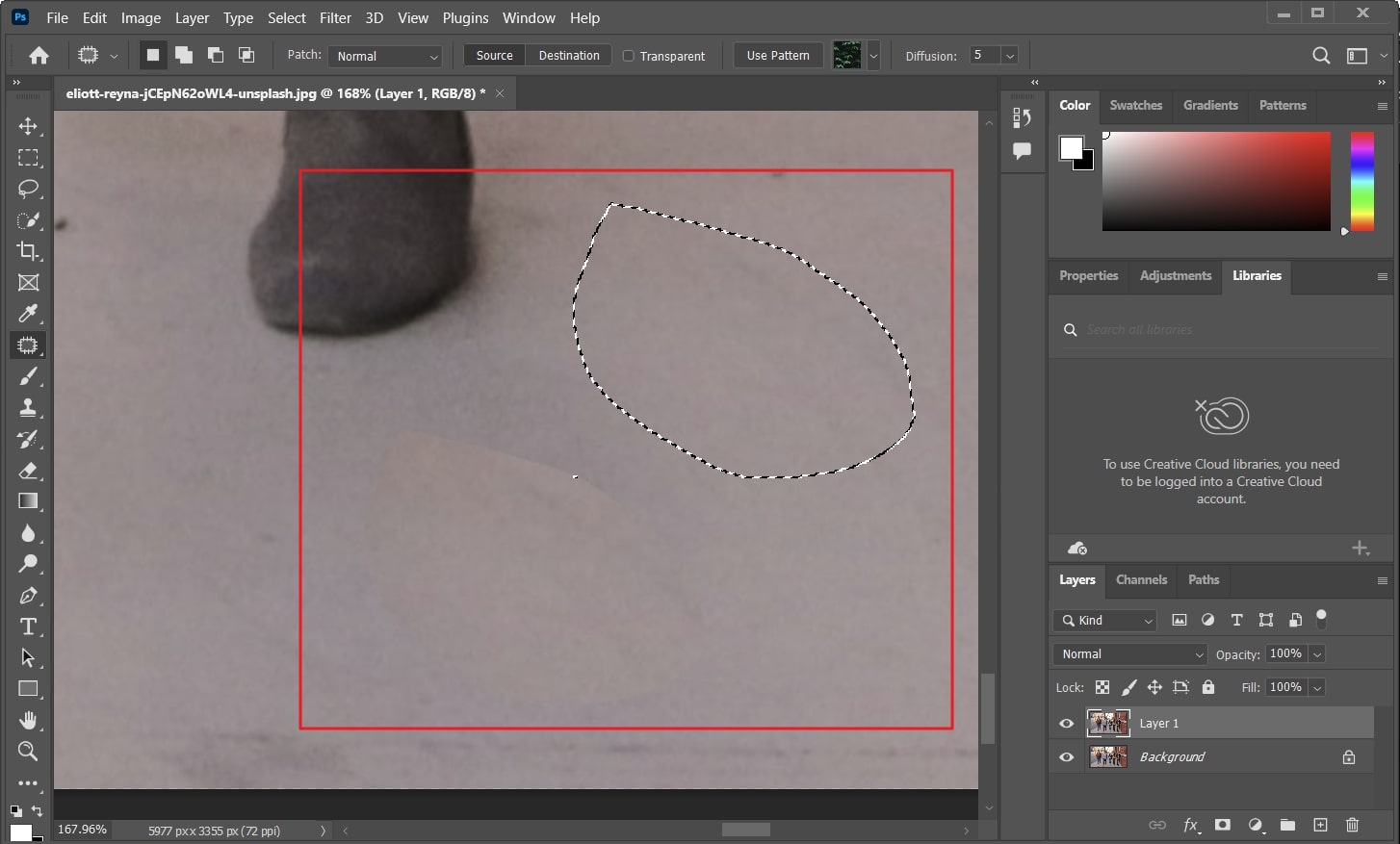
Suggerimento bonus: Rimuovere gli oggetti dalle foto con l'alternativa a Photoshop
AniEraser è uno strumento di rimozione degli oggetti che consente di ottimizzare le foto senza problemi. Dall'interfaccia utente molto intuitiva alla velocità di elaborazione, possiede tutte le caratteristiche che lo rendono uno dei migliori strumenti del settore. Non è necessario possedere competenze di editing o conoscenze tecniche per ottenere risultati rapidi e senza intoppi. È inoltre compatibile con molti dei principali sistemi operativi, per cui è possibile utilizzarlo senza limiti.
Il bello di AniEraser è che può eliminare oggetti da diversi tipi di immagini e formati video senza alcun problema. Con questo strumento è anche possibile eliminare più elementi da più foto.
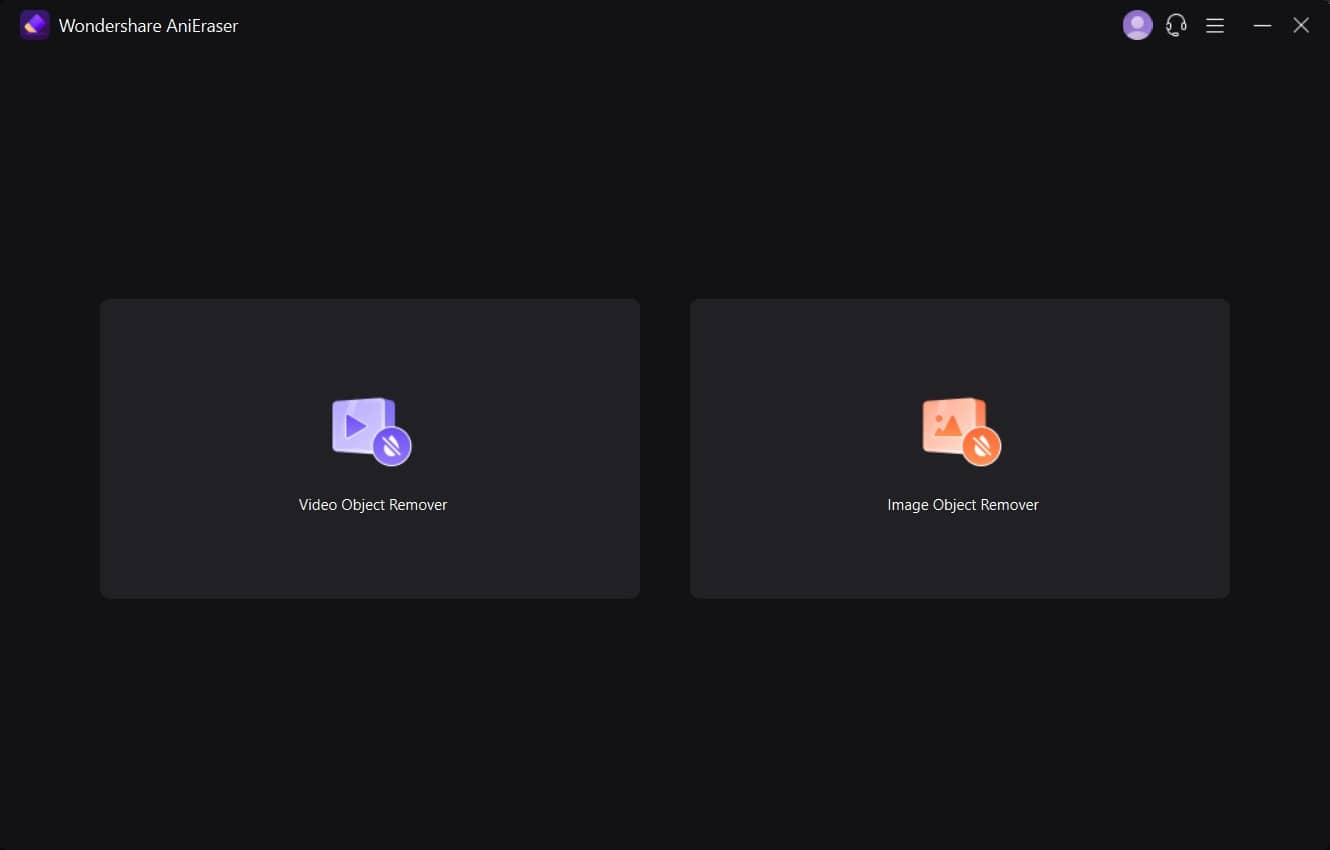
Caratteristiche principali eccezionali di AniEraser
- Elaborazione delle immagini: Questo strumento può aumentare il livello di abbellimento con un intervento minimo. Rimuove le macchie e le imperfezioni minime dai volti nelle foto.
- Ritocco AI: Per ottenere risultati migliori, l'algoritmo AI dello strumento è responsabile della rimozione accurata degli oggetti indesiderati dai media. Ora è possibile implementare una serie di modifiche sull'immagine grezza per ottenere i risultati desiderati.
- Ripristino di vecchie foto: Se avete foto degli anni '60 sul disco rigido, potete usare questo strumento per digitalizzarle e riportarle al loro antico splendore. L'immagine è più retrò e accattivante.
- Compatibilità della licenza: Una delle cose migliori di AniEraser è che, acquistando la sua unica licenza, è possibile utilizzarlo su tutte le piattaforme. Si tratta quindi di una soluzione molto comoda per tutti gli utenti.
Come rimuovere gli oggetti indesiderati dalle foto utilizzando AniEraser?
Come già detto, AniEraser è uno degli strumenti più affidabili e facili da usare in circolazione. Questo strumento consente a chiunque di creare facilmente foto senza distrazioni senza alcuna conoscenza tecnica. Per rimuovere gli oggetti in una foto con questo strumento, date un'occhiata qui sotto:
Passo 1 Avviare AniEraser e importare le immagini
Innanzitutto, scaricate e avviate AniEraser sul vostro dispositivo Windows o Mac. Fare clic sullo strumento "Rimozione oggetti immagine" nell'interfaccia principale. Nella nuova finestra visualizzata, sfogliare la foto desiderata e importarla.
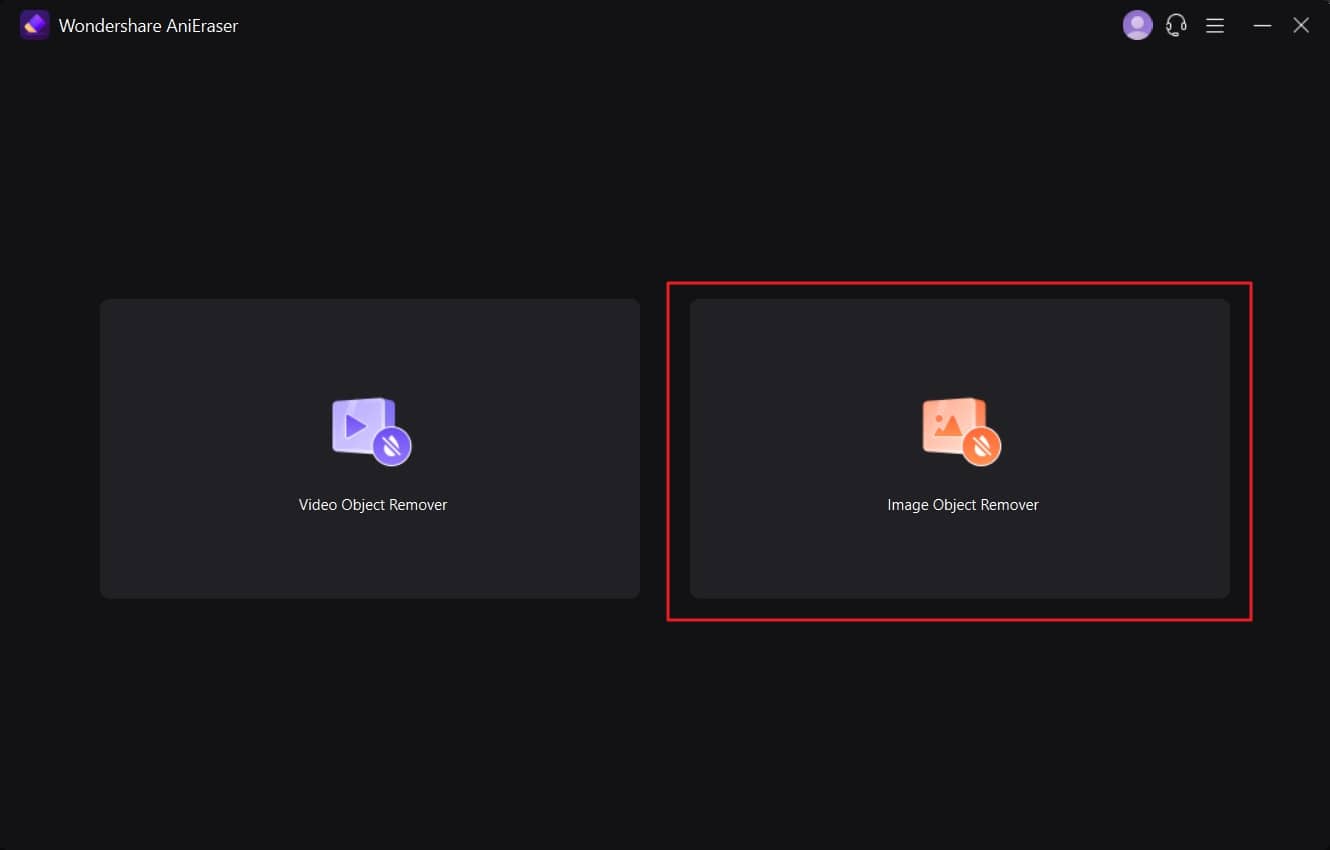
Passo 2 Rimuovere gli oggetti indesiderati dalla foto
È quindi possibile scegliere la dimensione del pennello desiderata dalla selezione. Evidenziare quindi gli oggetti che si desidera eliminare e attivare l'opzione "Anteprima". In questo modo è possibile analizzare i risultati della rimozione degli oggetti.
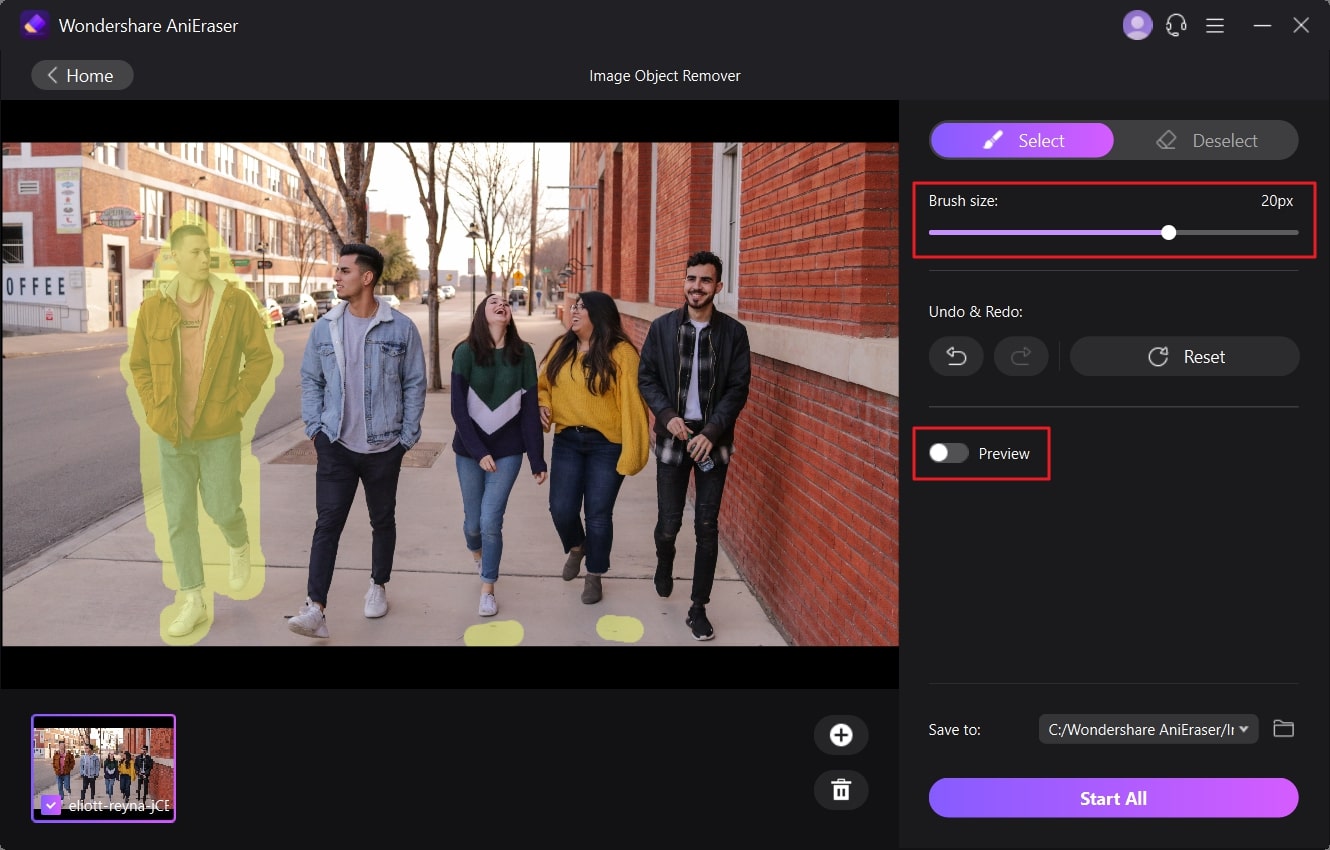
Passo 3 Salvare la foto senza oggetti indesiderati
Al termine dell'analisi dei risultati, disattivare l'opzione "Anteprima" e fare clic sul menu a discesa "Salva in". Da qui, selezionare la cartella in cui salvare l'immagine. A questo punto, fate clic sul pulsante "Avvia tutto" nella parte inferiore dello schermo.