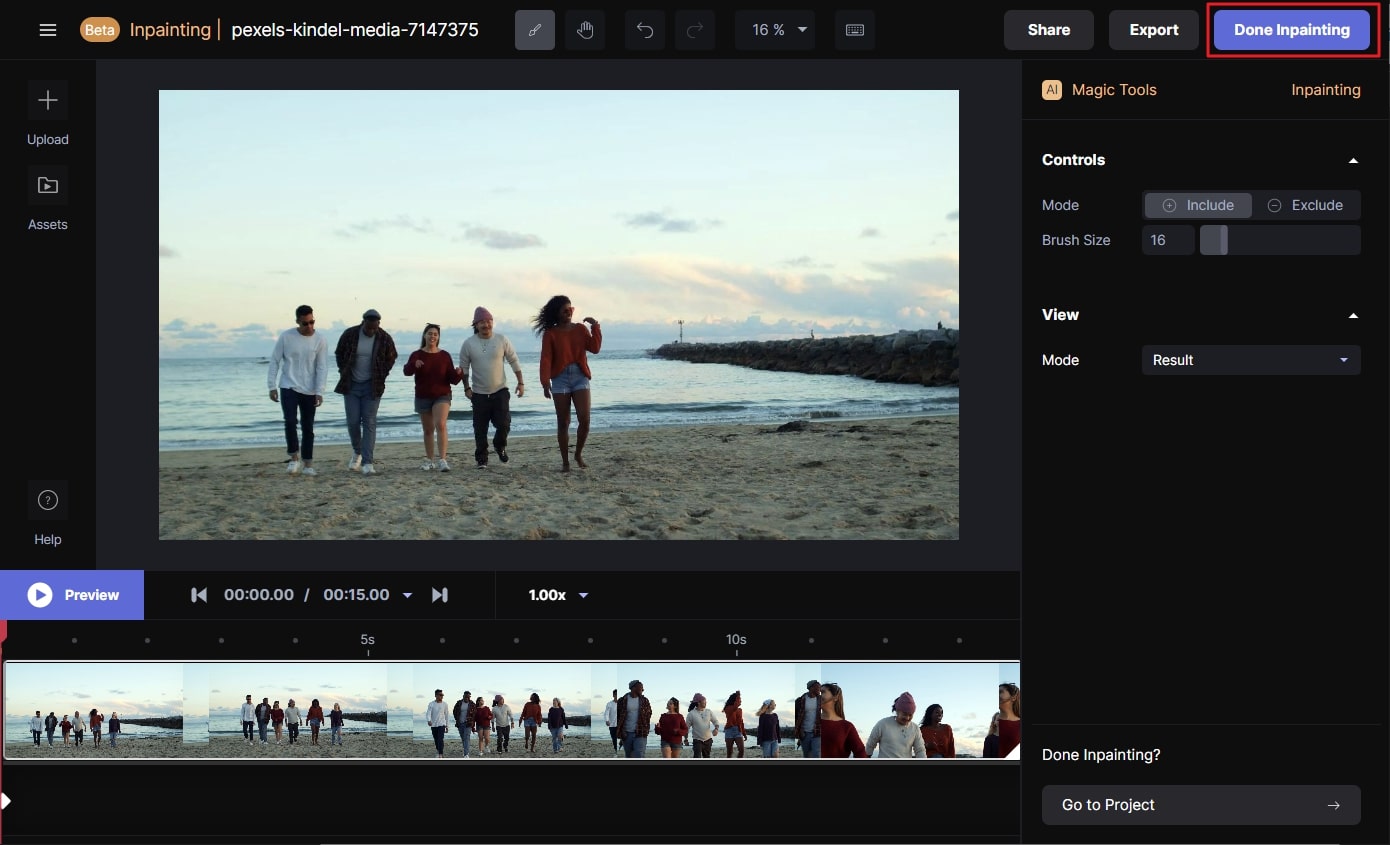I video sono uno strumento comune per conservare e condividere i bei ricordi con amici e familiari. Tuttavia, a volte una persona potrebbe averlo rovinato, e ora non puoi condividere quel video perché la sua qualità è stata compromessa. In questi casi, conoscere uno strumento che possa rimuovere le persone dai video è una salvezza.
Ma non preoccuparti se non conosci uno strumento che ti possa aiutare con questo problema. In questo articolo, metteremo in risalto i migliori strumenti per rimuovere le persone dai video senza difficoltà. Alla fine di questo articolo potrai rendere condivisibili i tuoi video eliminando le persone indesiderate.
In questo articolo
Parte 1: Rimuovere le persone dai video con AniEraser su 3 piattaforme
Come indica il suo nome, AniEraser è uno strumento che permette di cancellare qualsiasi persona dai video. I suoi processori basati sull'IA permettono di rimuovere solo l'area o la persona che vuoi, senza intaccare le altre parti del video. Sui computer o i telefoni cellulari, puoi usare questo strumento senza nessun limite. Ha tutte le funzionalità innovative che possono rispondere a domande tipo come rimuovere le persone dai video.
Questo strumento ti può aiutare in tutto, che tu voglia rimuovere testo, oggetti o passanti. Soprattutto, è facile da usare e puoi anche rimuovere più di una persona o un oggetto indesiderati. Inoltre, l'interfaccia di questo strumento è moderna, esattamente come le sue funzionalità, dunque è uno strumento perfetto per rimuovere le persone dai video.
Rimuovere le persone indesiderate dai video su Windows e Mac
Se sei un utente Windows o Mac e vuoi rimuovere le persone indesiderate dai video, i passaggi elencati qui sotto ti potranno aiutare:
Step 1 Apri AniEraser e carica il video
Per iniziare:
Scarica AniEraser sul tuo dispositivo Windows o Mac e aprilo.
Nell'interfaccia principale di questo strumento per rimuovere gli oggetti, clicca su "Video Object Remover."
Seleziona il video dal quale vuoi rimuovere le persone.
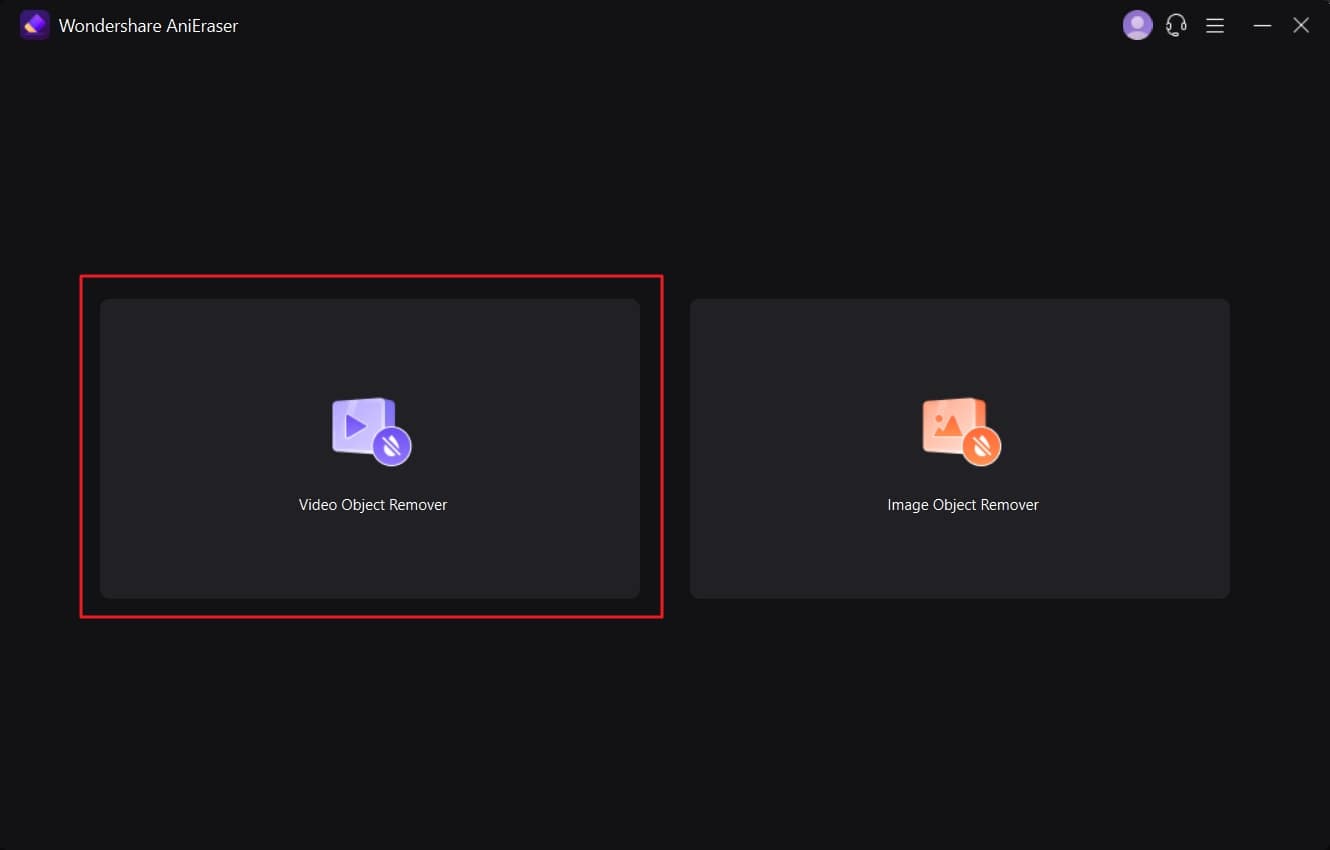
Step 2 Seleziona le persone che vuoi rimuovere
Una volta importato il video, clicca sull'icona "Seleziona area" e trascina il cursore sulla persona che vuoi rimuovere. Ricordati che puoi anche selezionare più di una persona alla volta. Ora, clicca sull'opzione "Anteprima" per controllare il risultato prima di esportare il video.
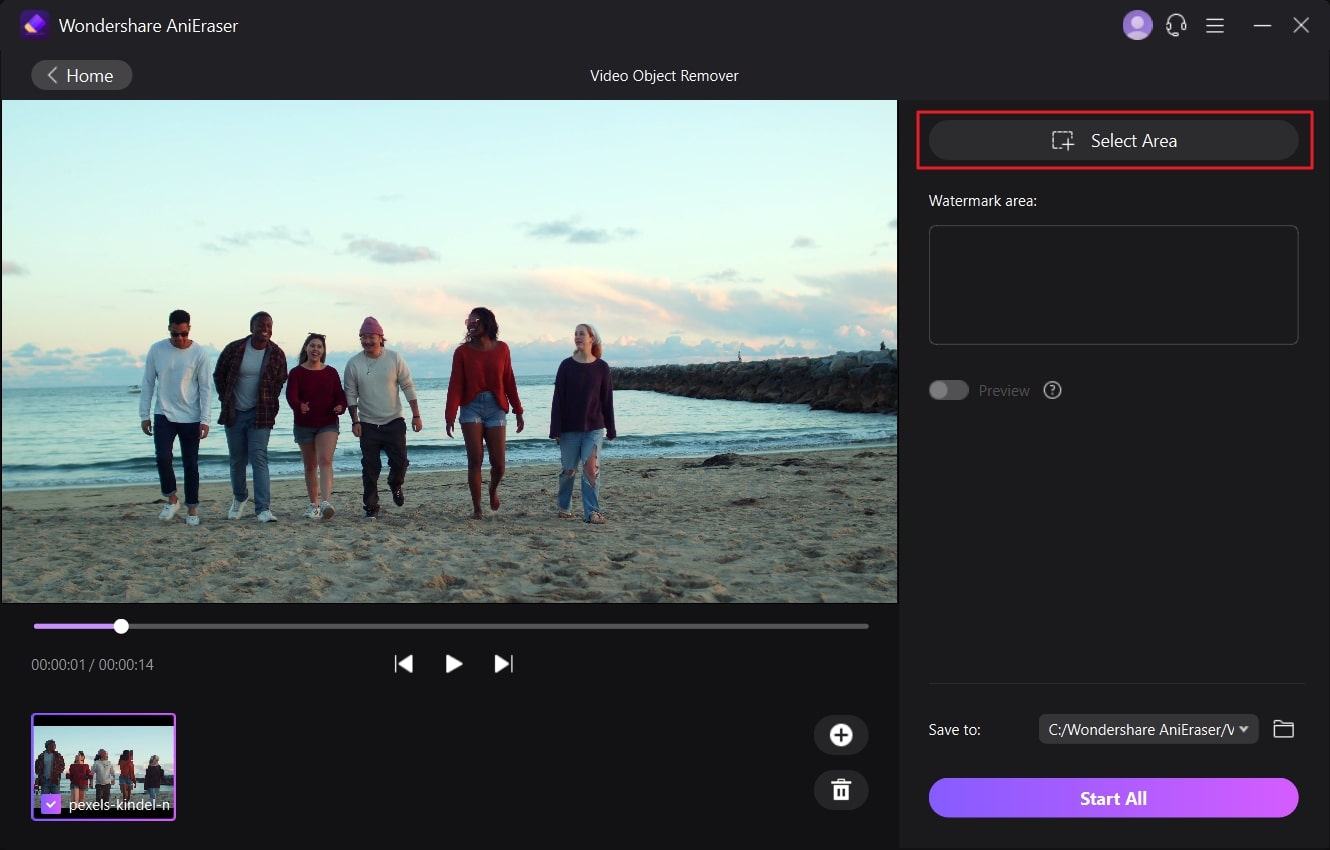
Step 3 Salva il video nel tuo dispositivo
Apri il menù a tendina vicino all'icona "Cartella" e seleziona la cartella nella quale vuoi salvare il video. Poi, clicca su "Avvia tutto" e il video senza la persona indesiderata verrà salvato nel tuo dispositivo.
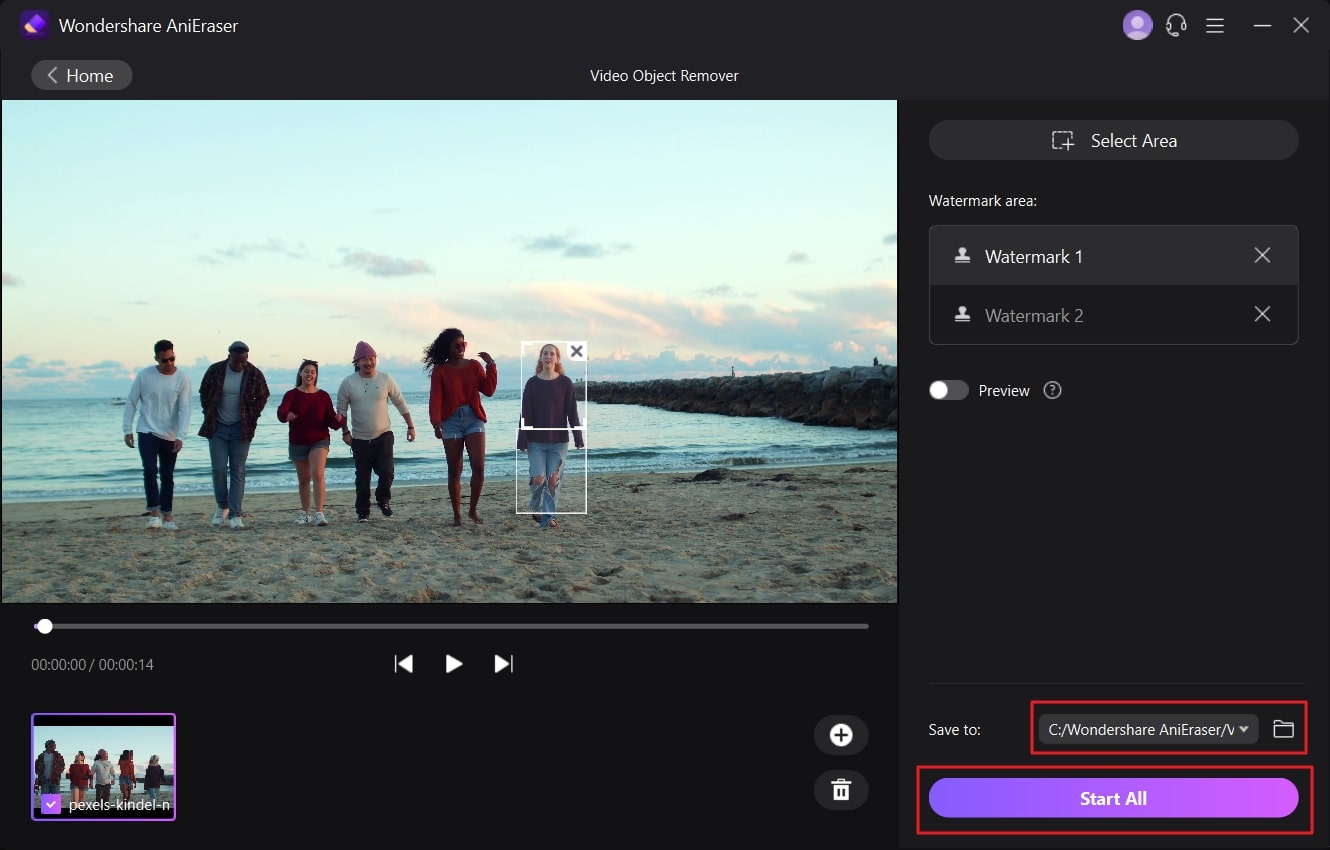
Come rimuovere le persone indesiderate dai video su iPhone e iPad
La risposta a come rimuovere le persone dai video con AniEraser su iPhone e iPad è molto semplice. Puoi farlo in modo professionale seguendo i passaggi qui sotto:
Steo 1 Apri AniEraser e seleziona il video
Come prima cosa, scarica AniEraser dall'App Store dell'iPhone o iPad e aprilo. Nell'interfaccia principale di questo strumento, seleziona lo strumento "Video Object Remover" e cerca il video che desideri.

Step 2 Rimuovi le persone indesiderate dal video
Trascina il riquadro sulla persona che vuoi rimuovere e regolane le dimensioni. Poi, tocca il tasto "Avanti" in alto a destra dell'interfaccia di AniEraser.
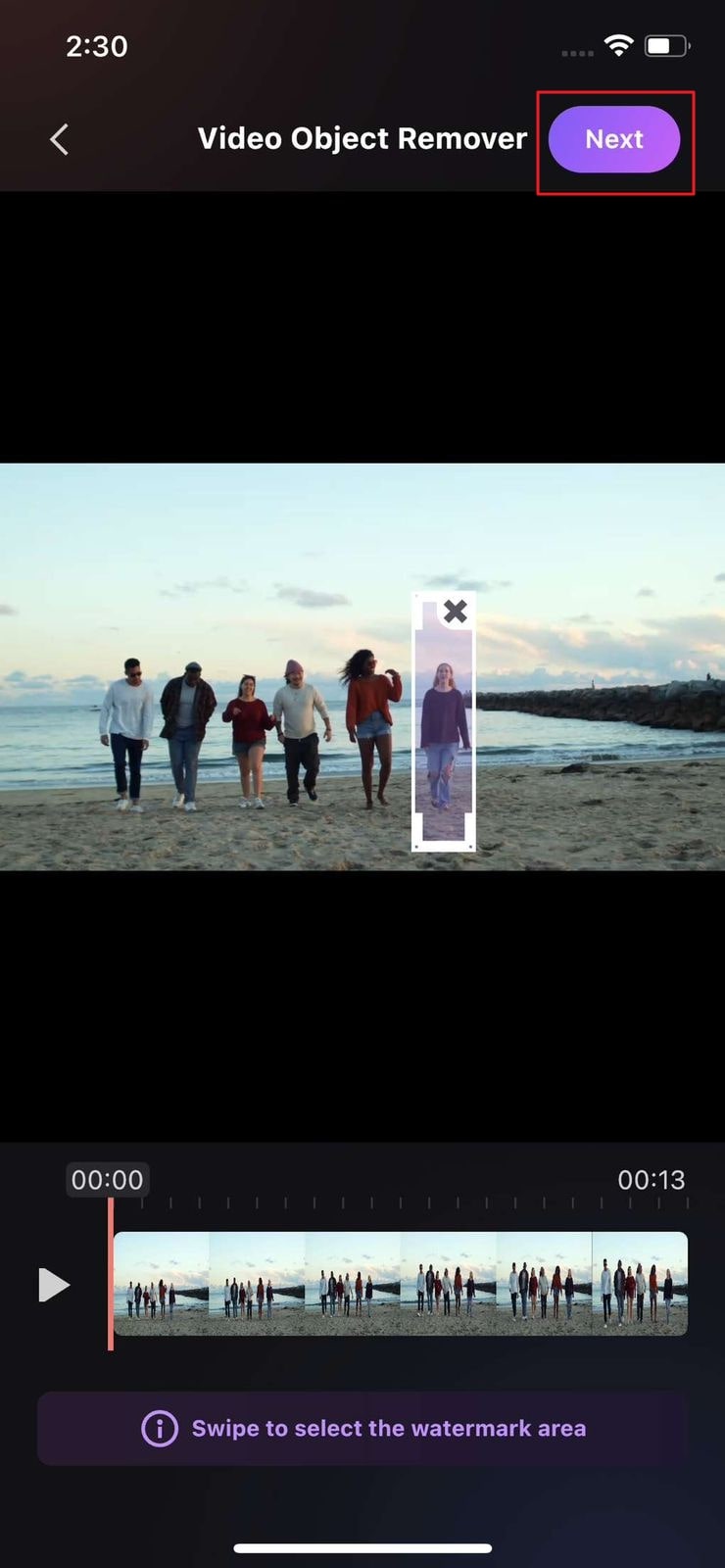
Step 3 Salva il video nella galleria
Dopo aver selezionato "Avanti", aspetta qualche secondo e quando la persona verrà rimossa, tocca "Salva il video nella galleria." Ora potrai usare come preferisci il video senza la persona indesiderata.
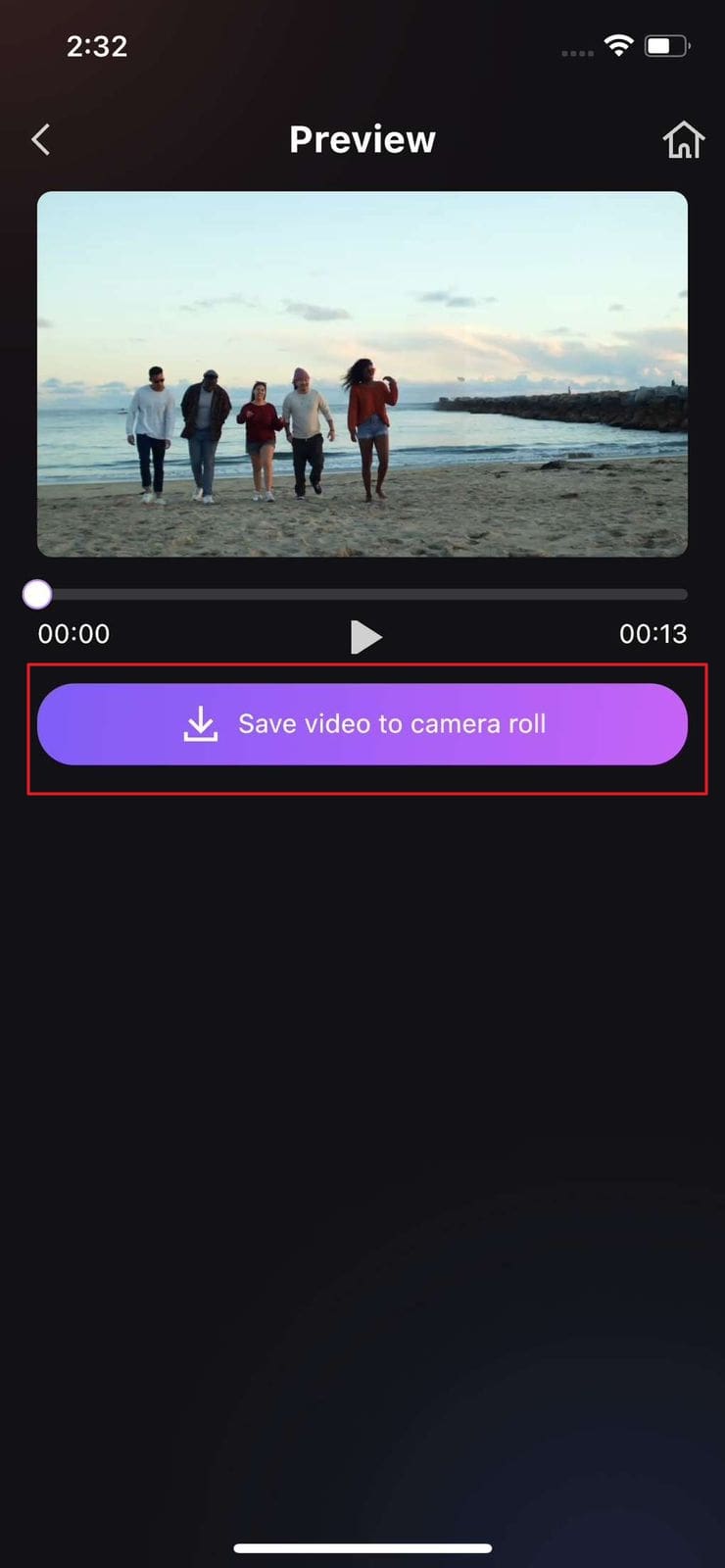
Procedura per rimuovere le persone indesiderate dai video sui browser
Se non vuoi riempire la memoria del tuo dispositivo scaricando questo strumento, non c'è problema. AniEraser permette ai suoi utenti di rimuovere le persone indesiderate dai video anche con la sua versione online. Segui questi passaggi per farlo:
Step 1: Apri AniEraser sul tuo browser
Apri il tuo browser e vai alla versione online di AniEraser. Nella nuova schermata, clicca sul tasto "Carica" e fai doppio clic sul video dal quale vuoi rimuovere le persone.
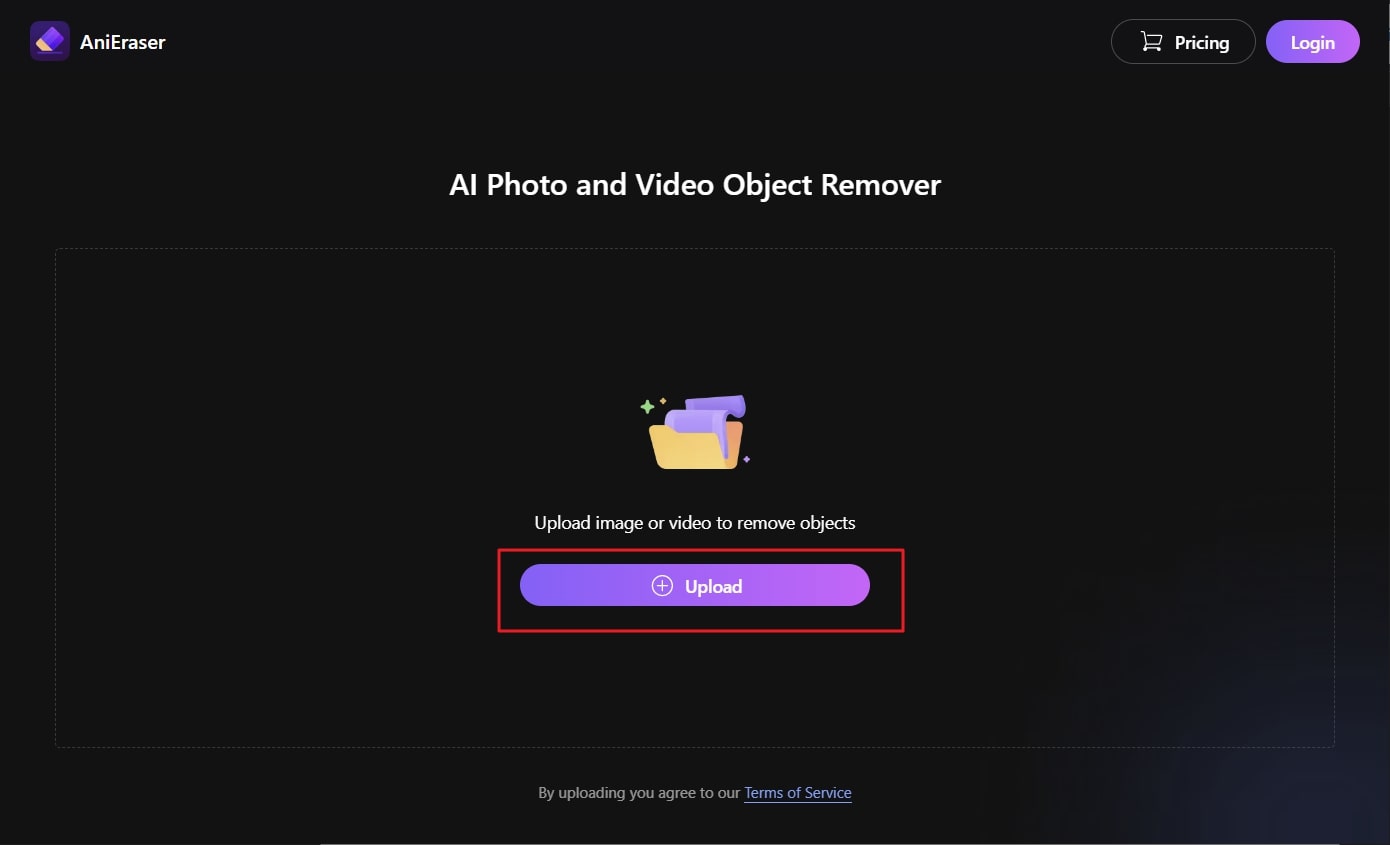
Step 2 Rimuovi le persone indesiderate dai video online
Una volta importato il video, vedrai due opzioni per rimuovere gli oggetti: "Modalità Standard" e "Modalità IA." Con la Modalità Standard, puoi specificare l'intervallo di tempo per la rimozione degli oggetti, mentre la Modalità IA rimuoverà gli oggetti da tutto il video.
Clicca su "Aggiungi Area" e seleziona una delle opzioni descritte prima. Seleziona la persona che vuoi rimuovere e clicca su "Rimuovi ora gli oggetti."

Step 3 Esporta il video senza oggetti indesiderati nel tuo dispositivo
Aspetta qualche secondo finché non sarà terminato il processo. Poi, clicca sul tasto "Scarica" per esportare sul tuo dispositivo il video senza nessuna persona indesiderata.
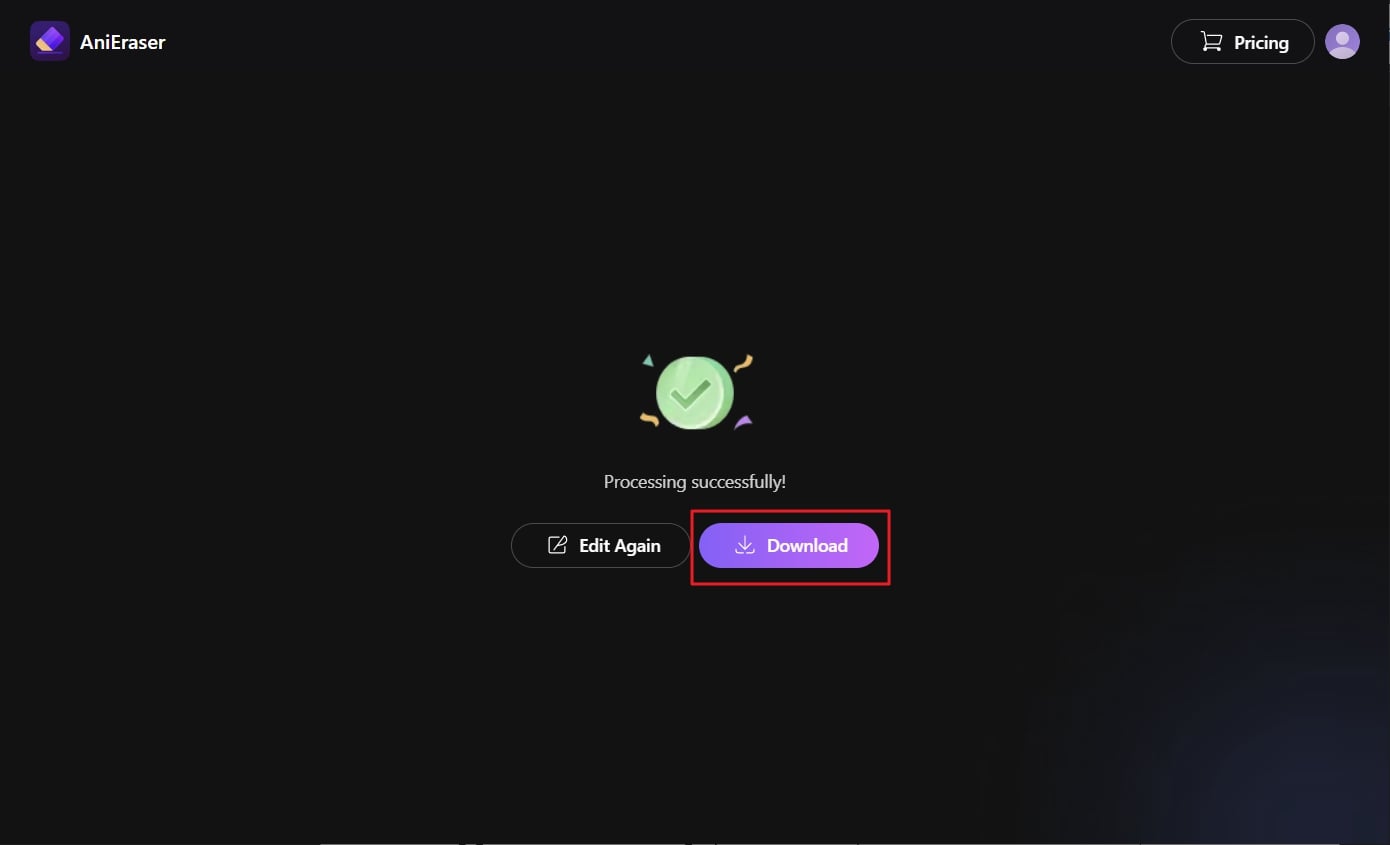
Parte 2: Altri metodi per rimuovere le persone indesiderate dai video
Senza dubbio AniEraser è uno degli strumenti per rimuovere oggetti più adatti e affidabili del web. Tuttavia, non è l'unico strumento che può aiutare a rimuovere le persone indesiderate dai video. Ci sono altri ottimi strumenti per rimuovere gli oggetti, come Premiere Pro e Runway, che possono aiutare a rimuovere le persone e gli oggetti indesiderati dai video.
1. Premiere Pro
Questo strumento è utile per rendere i video migliori e più condivisibili. Non solo permette di rimuovere gli oggetti indesiderati dai video, ma si possono anche modificare i video per renderli più accattivanti. Altre funzionalità uniche di questo strumento permettono di aumentare il tasso di interessamento e di personalizzare le didascalie. Questo strumento molto stabile è abbastanza veloce, e puoi usarlo per fare vari tipi di modifiche ai video.
Inoltre, questo strumento ha delle funzionalità per tagliare, ritagliare e personalizzare la velocità dei video. Con questo fantastico strumento, puoi anche convertire i video in GIF. I modelli animati di Premiere Pro permettono di aggiungere un fattore sorprendente a qualsiasi video. Ti permette anche di condividere i video ritoccati sui social come Facebook e YouTube.
Come rimuovere le persone indesiderate dai video con Premiere Pro
Seguendo i passaggi qui sotto, puoi rimuovere le persone indesiderate dai video in modo professionale con Premiere Pro.
Step 1
Come prima cosa, cerca Premiere Pro sul tuo dispositivo e aprilo. Poi carica il tuo filmato e clicca su "Timeline" per impostare la lunghezza del filmato.
Step 2
Vai alla sezione "Effetti" e seleziona una forma a tua scelta, come un ovale o un rettangolo. Puoi anche regolarne la trasparenza. Oppure, se vuoi creare un forma personalizzata, clicca sullo strumento "Penna."
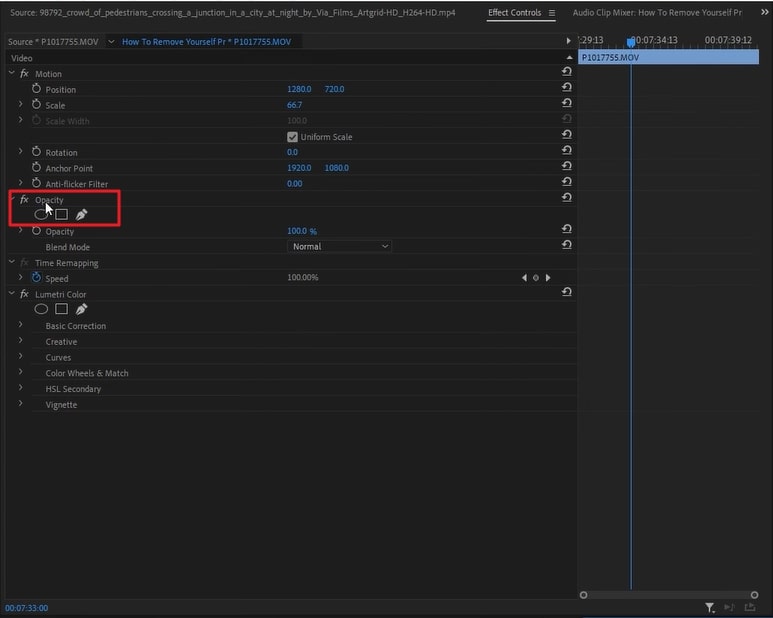
Step 3
Dopo aver creato la forma intorno alla persona indesiderata, vai alla sezione "Maschera" e clicca sul "Cronometro" vicino a Tracciato Maschera. Ora seleziona l'intervallo di tempo nel quale cancellare l'oggetto o la persona dal video e attiva l'opzione "Invertita" su Espansione Maschera. Poi, duplica il livello ed elimina la maschera dal livello originale.
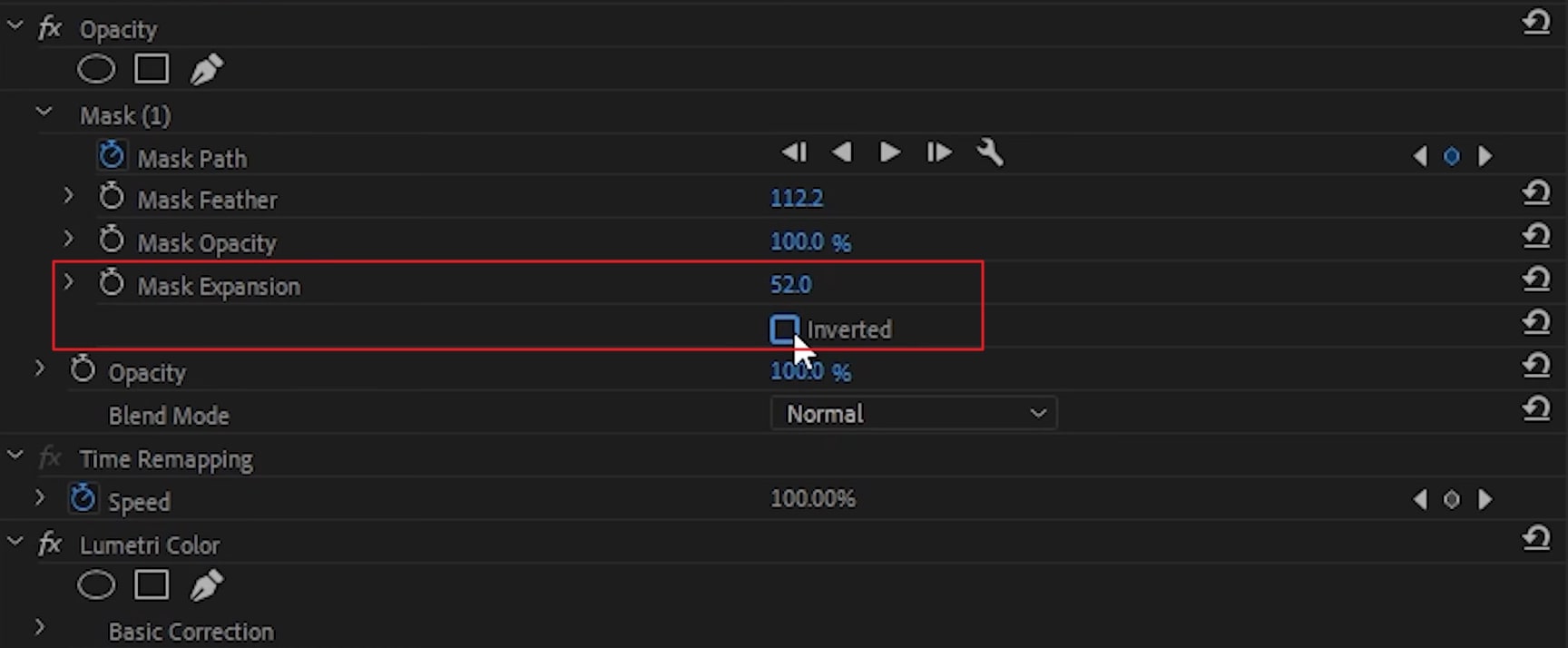
2. Runway
Con qualche semplice pennellata, puoi rimuovere le persone indesiderate dai video con Runway. Puoi anche rimuovere le persone e gli oggetti indesiderati con la funzionalità Inpainting. Inoltre, non compromette mai la qualità dei video, anche dopo la rimozione gli oggetti. Runway permette anche ai suoi utenti di aggiungere filtri ed effetti interattivi ai video per renderli più accattivanti.
Si possono anche facilmente aggiungere dei fotogrammi chiave e fare l'editing degli audio multitraccia. Inoltre, l'interfaccia di questo strumento è molto ben organizzata, quindi potrai usare tutte le funzionalità senza nessuna difficoltà. Una delle cose migliori di questo strumento è l'altissima velocità di elaborazione, così potrai usare Runway per rimuovere le persone indesiderate dai video velocemente.
Passaggi per rimuovere le pesone indesiderate dai video con Runway
I passaggi qui sotto ti saranno utili se vuoi rimuovere persone e oggetti indesiderati da qualsiasi tipo di video con Runway.
Step 1
Prima di tutto, apri Runway sul tuo browser e nell'interfaccia principale, clicca su "Inizia." Ora, clicca su "Nuovo progetto" e seleziona "Inpainting." Nella schermata successiva, clicca sul tasto "Carica" nella barra degli strumenti di sinistra e seleziona il video che vuoi.
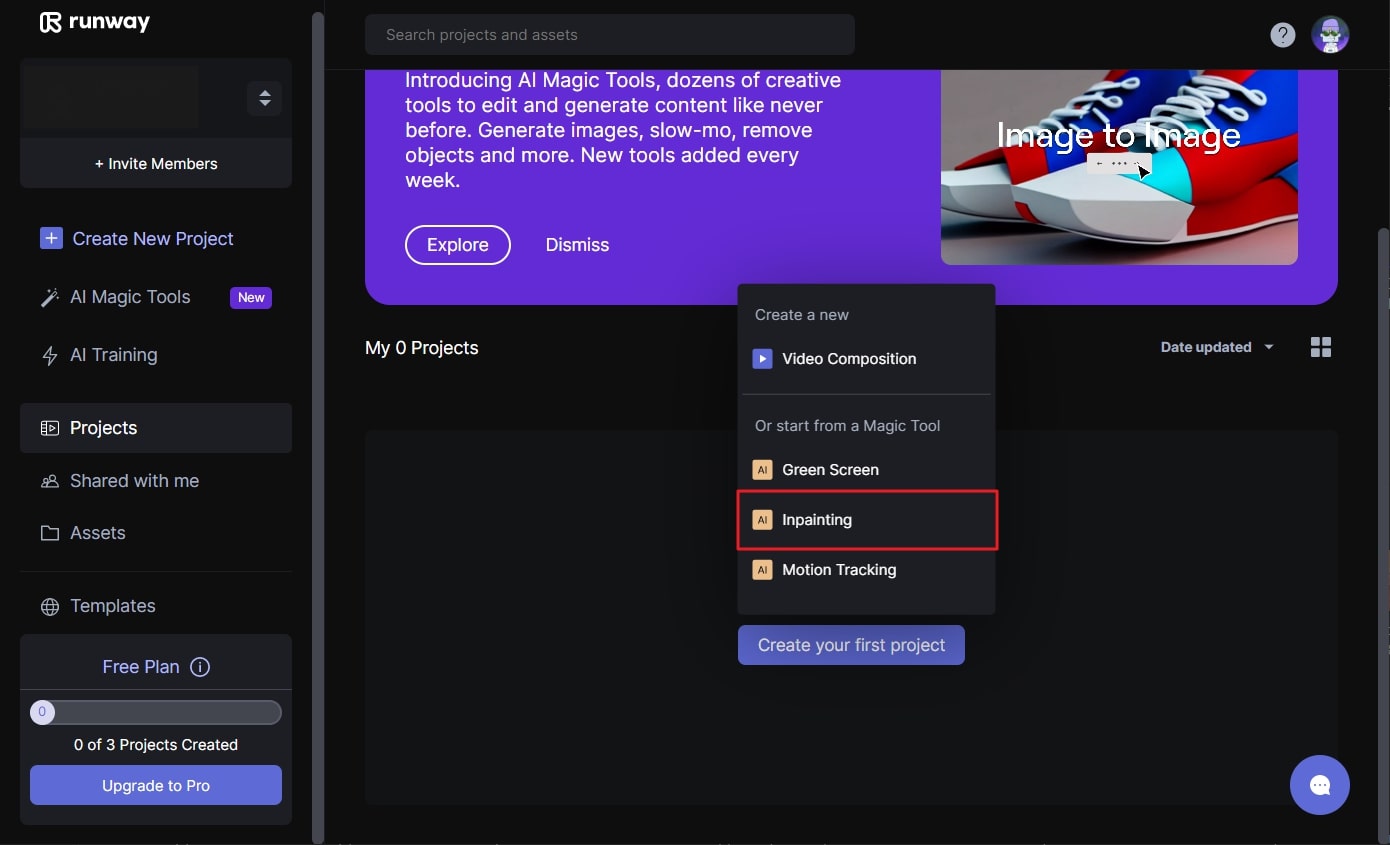
Step 2
Una volta caricato il video, trascinalo sulla "Timeline" e appariranno sul tuo schermo le opzioni dello strumento "Inpainting". Ora dipingi la persona che vuoi rimuovere e clicca su "Applica Inpainting" e poi, clicca sul tasto "Esporta" e seleziona la risoluzione e il formato per esportare il video.