Adobe Photoshop è una delle piattaforme più popolari per l'editing e la modifica delle immagini. Con il fotoritocco in Photoshop è possibile massimizzare la produttività delle immagini e il tasso di coinvolgimento. Inoltre, è possibile migliorare le foto eliminando tutte le macchie e levigando la pelle.
I nuovi utenti in questo campo, tuttavia, potrebbero trovarlo impegnativo. Per questo motivo, questo articolo vi guiderà nel dettaglio del ritocco di Photoshop. È necessario scoprire uno strumento che sia semplice da usare e che produca sempre risultati efficaci.
In questo articolo
Parte 1: Quali sono i vantaggi del ritocco fotografico?
Se siete nuovi nel campo della fotografia, dovete pensare alle ragioni del ritocco della pelle in Photoshop. Non temete, perché di seguito troverete alcune giustificazioni fondamentali per modificare le vostre foto prima di condividerle:
- Per migliorare l'attrattiva
Per attirare più utenti, dovete innanzitutto migliorare l'estetica delle vostre foto. Un modo perfetto per farlo è ritoccarli. Si rivela utile per enfatizzare le caratteristiche principali di un'immagine.
- Dare una prospettiva professionale
Molteplici errori impediscono a una foto di soddisfare gli standard di professionalità. Il ritocco è il metodo migliore per rendere le immagini prive di problemi. Il ritocco conferisce un aspetto professionale a tutto, dai portfolio individuali alle inserzioni dei prodotti.
- Rimuovere le imperfezioni della pelle
L'attrattiva di un'immagine può essere ridotta da difetti come imperfezioni, macchie e occhi rossi. Ha anche un impatto diretto sulla fiducia in se stessi. Pertanto, l'uso di un'app di ritocco per eliminare tutti i difetti nelle immagini è fondamentale.
- Migliorare la composizione
La composizione dell'immagine descrive come sono disposti gli elementi nelle immagini. Il ritocco aiuta a rimuovere tutte le distrazioni presenti in una foto. In questo modo gli utenti possono concentrarsi sui componenti cruciali di un'immagine.
Parte 2: Come ritoccare le immagini con Photoshop? La guida più semplice
Siete stanchi di condividere immagini che non sono abbastanza attraenti da attirare più utenti? Volete uscire da questo scenario di irritazione? Non c'è più bisogno di preoccuparsi, perché Adobe Photoshop vi copre in questa situazione. Con l'aiuto di Photoshop skin smoothing, è possibile rendere l'immagine più impeccabile che mai. Soprattutto, è possibile lavorare su fotografie in 3D.
Anche il ritaglio, la rotazione e la regolazione del bilanciamento del colore nelle immagini grezze sono facilitati da questo programma. I layout delle immagini possono essere modificati con una serie di filtri, distorsioni ed effetti di sfocatura. Gli utenti di Photoshop possono regolare le ombre, il contrasto bilanciato e altre funzioni come "Intensità". Altre funzioni note di Photoshop sono la mascheratura, gli strumenti di avvolgimento dell'immagine e la composizione alfa.
Come ritoccare le immagini con Photoshop, passo dopo passo
Cercate un modo corretto per eseguire il fotoritocco in Photoshop? In questo caso, la strategia che segue vi aiuterà a portare a termine questo processo in modo impeccabile:
Passo 1
Quando si importa l'immagine in Photoshop, scegliere "Camera Raw" per modificare la temperatura e il bilanciamento del colore. È inoltre possibile rendere più nitida l'immagine dalla scheda "Dettagli". Per eliminare l'aberrazione cromatica, aprire successivamente "Correzione obiettivo". Selezionare la casella "Apri in Photoshop come oggetto intelligente" per attivarla.
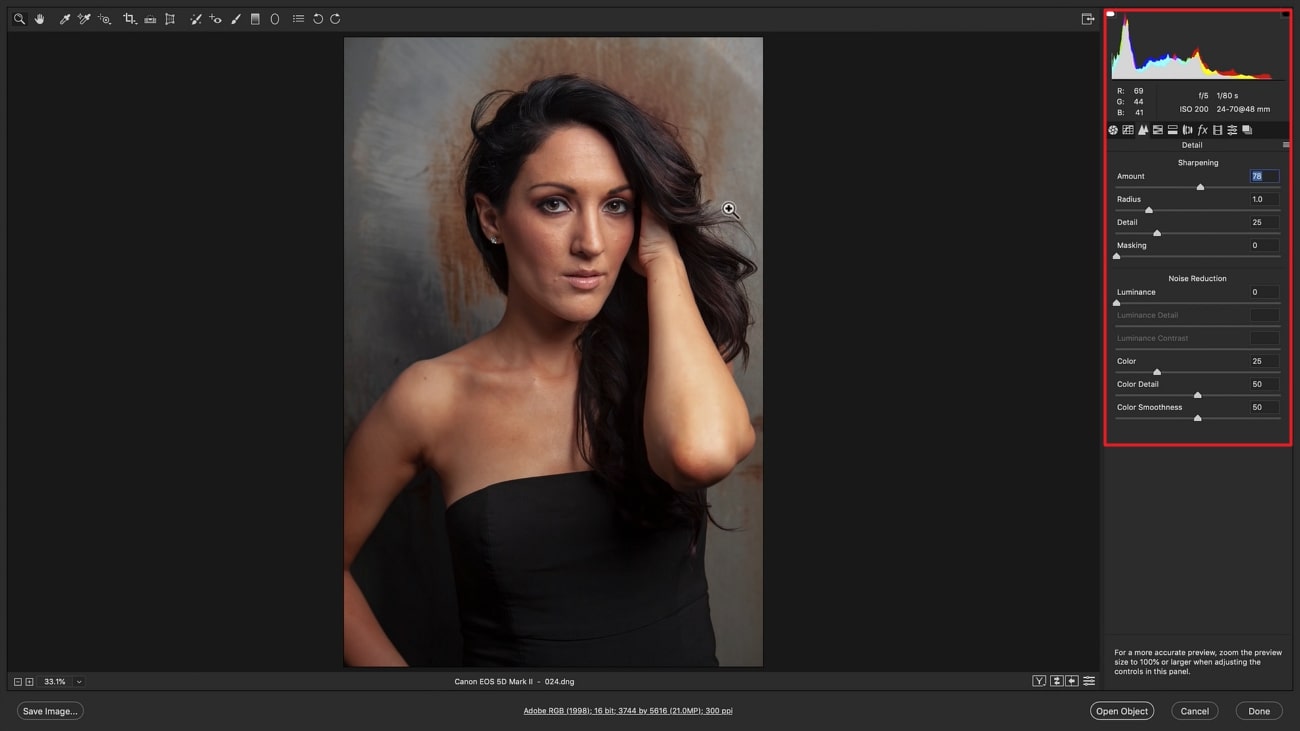
Passo 2
Quindi, per ritoccare il viso, premere "Apri oggetto" e scegliere "Liquida" dalla scheda "Filtri". Per ritoccare le sopracciglia e gli occhi, è possibile selezionare anche "Aberrazione di frequenza". Gestire "Opacità" finché non si adatta perfettamente. Unire tutti i livelli in un unico nuovo livello e denominarlo "Ritocco della pelle con separazione di frequenza".
Premendo "Comando + Maiuscolo + E" o "Ctrl + Alt+ Maiuscolo + E", è possibile ottenere questo risultato. Per comodità, si può anche dare un nome ai livelli superiore e inferiore.
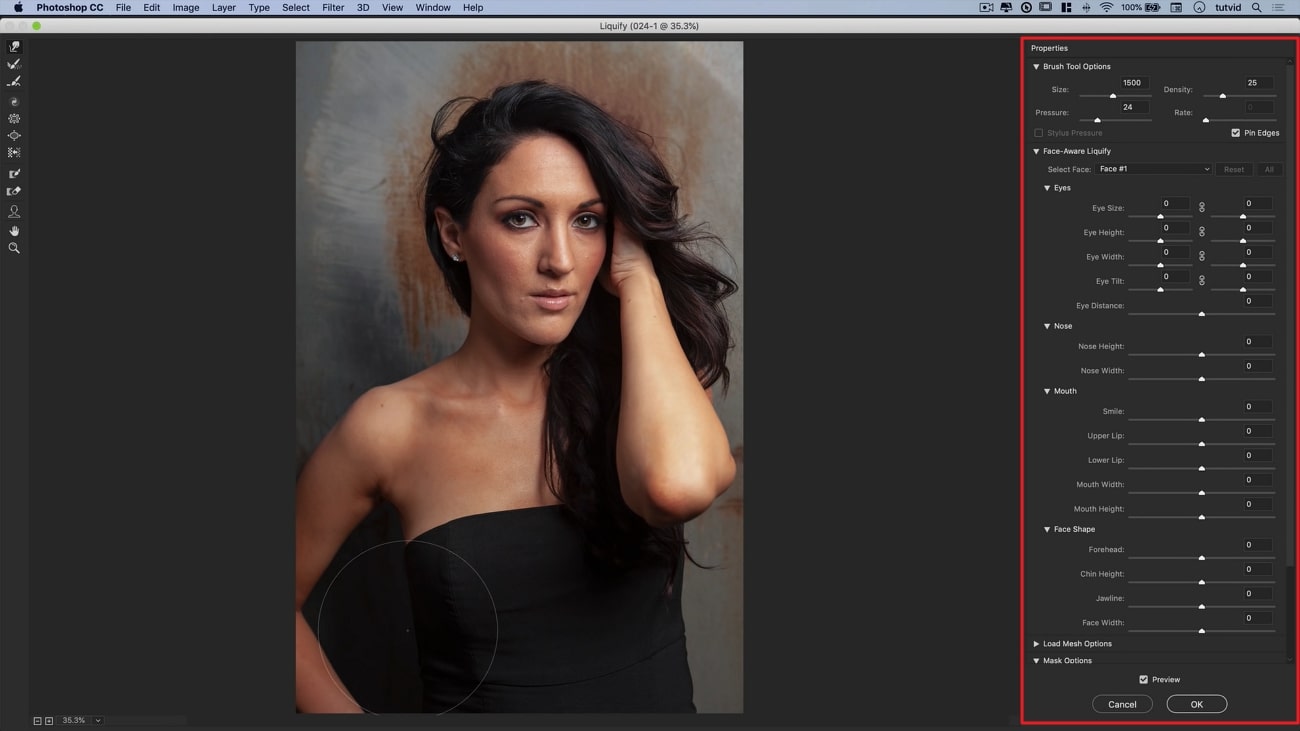
Passo 3
Per rimuovere i pori dal viso, è possibile alterare i pixel utilizzando la "Sfocatura gaussiana". Quindi, selezionare "Immagine", "Applica immagine" e il livello sotto "Immagine". Selezionare quindi "RGB" per accedere a "Modalità di fusione". Dopo di che, è possibile scegliere la scala desiderata. Modificare la modalità di fusione del "Livello alto" selezionandolo ora. Scegliere "Pennello curativo" per eliminare tutte le imperfezioni e i pori dalla pelle.

Passo 4
Usare lo strumento "Pennello" per rimuovere subito tutte le scagliette nel livello superiore. Scegliere quindi "Livello inferiore", quindi scegliere lo strumento "Timbro clone". In questo modo è possibile eliminare e scurire gli oggetti indesiderati. Creare un nuovo livello dopo aver scelto "Schivare e bruciare". Ritoccare l'immagine facendo clic con il pulsante destro del mouse sullo schermo e selezionando "Riempimento".
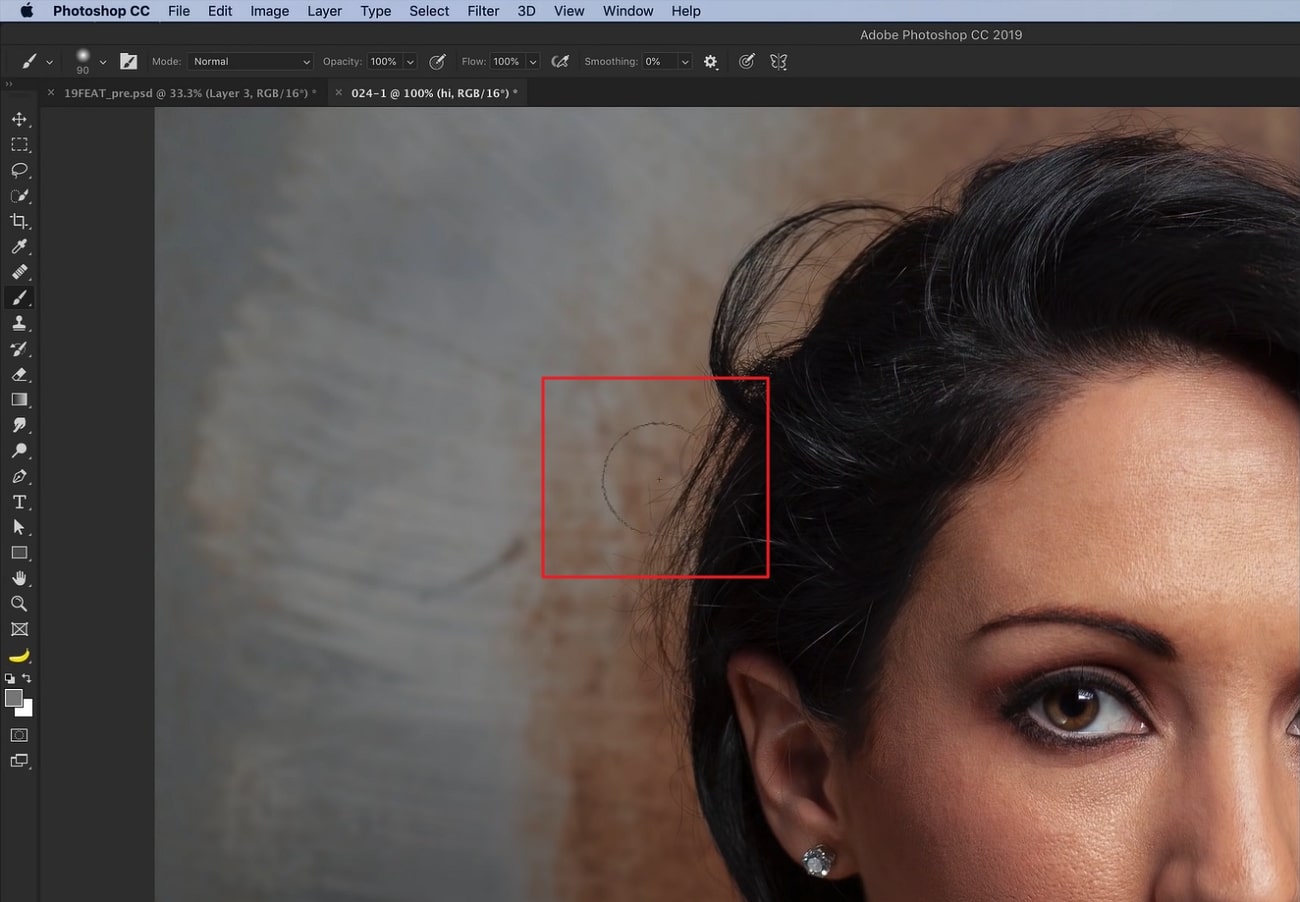
Passo 5
Il comando "Command/Ctrl + J" duplicherà il livello. Applicare nuovamente la "Sfocatura gaussiana" ai pixel, quindi aprire la "Tabella di ricerca colori" per aggiungere i colori. Regolando i cursori "Opacità" è possibile controllare i colori. Unire i livelli premendo "Command + Shift + Opt + E" o "Ctrl+ Alt + Shift + E". Successivamente, scegliere i motori "Nitidezza", rendere più nitida l'immagine e controllare le "Modalità di fusione".

Parte 3: La migliore alternativa AI a Photoshop per rendere i processi automatici
La discussione precedente dimostra quanto Photoshop possa essere difficile da usare. Il processo di levigatura del viso con Photoshop è molto impegnativo. Sono impossibili da seguire finché non si padroneggiano le tecniche di editing. Per questo motivo, è necessario utilizzare uno strumento facile da usare come AniEraser. Questo strumento comune non smette mai di aiutare gli utenti quando ne hanno bisogno.
Inoltre, il processo di ritocco è molto più semplificato rispetto alla pelle morbida di Photoshop. L'interfaccia utente di AniEraser è fondamentale per il suo successo come strumento di ritocco di alto livello. Il ritocco ha un tempo di elaborazione incredibilmente rapido, per cui è possibile terminare il lavoro in un attimo.
Caratteristiche principali fornite da AniEraser
- Permette di rimuovere tutti gli elementi indesiderati da immagini e video, compresi watermark, testo, loghi ed estranei.
- Può essere utilizzato su una varietà di piattaforme uniche, tra cui Windows, Mac, iOS e altre. Gli utenti possono utilizzare la sua versione online se non vogliono mettere a rischio la memoria del proprio dispositivo.
- È molto conveniente e con una sola licenza è possibile utilizzare la versione premium su tutte le piattaforme.
Il processo di ritocco delle immagini di AniEraser
Vuoi usare AniEraser per ritoccare le tue foto? Seguite questi passi per ottenere un'assistenza dedicata all'uso di questo strumento per ritoccare le foto:
Passo 1 Scaricare e lanciare AniEraser
Installate AniEraser sul vostro dispositivo e poi avviatelo. Aggiungete l'immagine da modificare selezionando "Image Object Remover" dalla finestra principale.
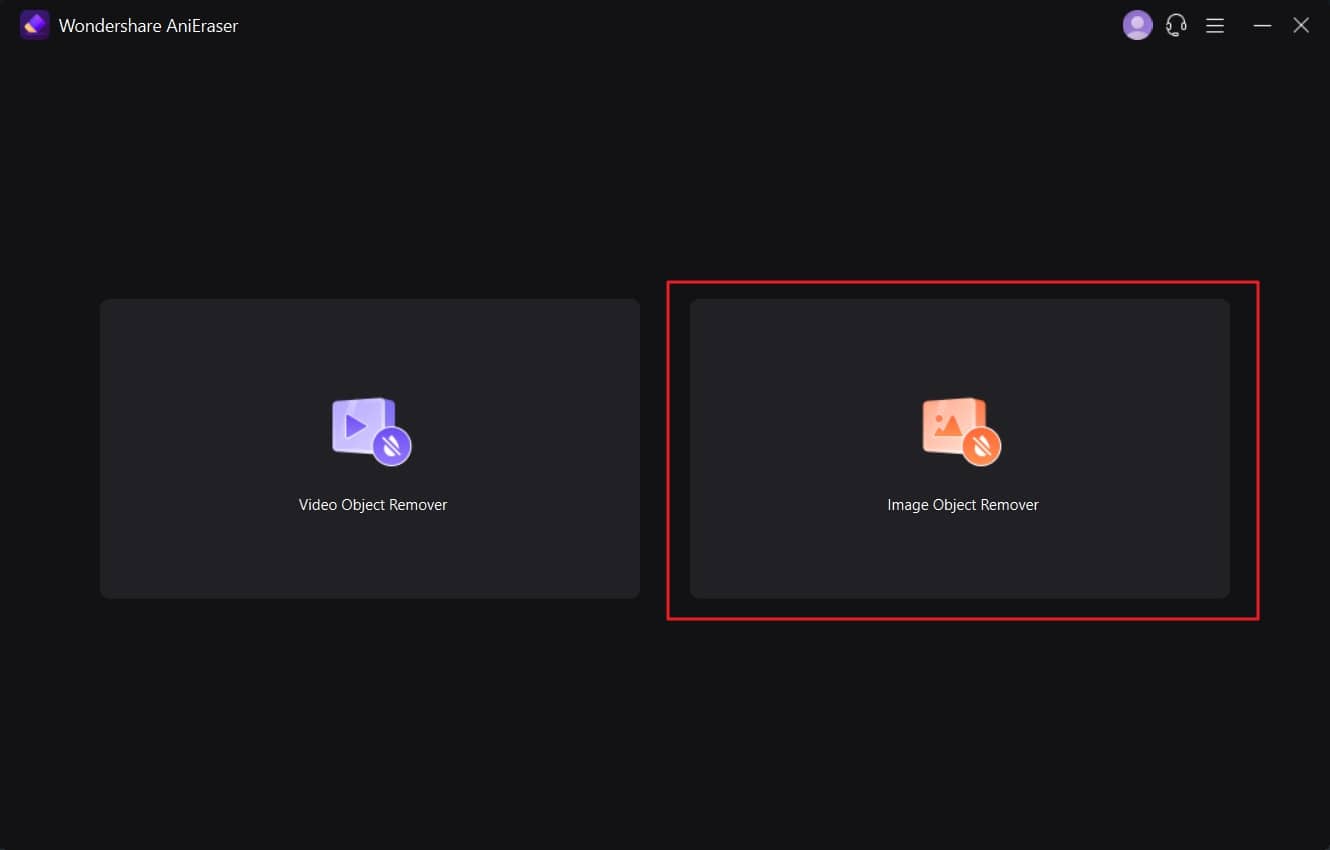
Passo 2 Ritocco dell'immagine con AniEraser
Evidenziare ogni macchia, imperfezione e brufolo dopo aver aggiunto l'immagine ad AniEraser. La "Dimensione del pennello" può essere regolata con l'aiuto dei cursori. Passare quindi all'impostazione "Anteprima" per vedere come AniEraser ha ritoccato le foto.
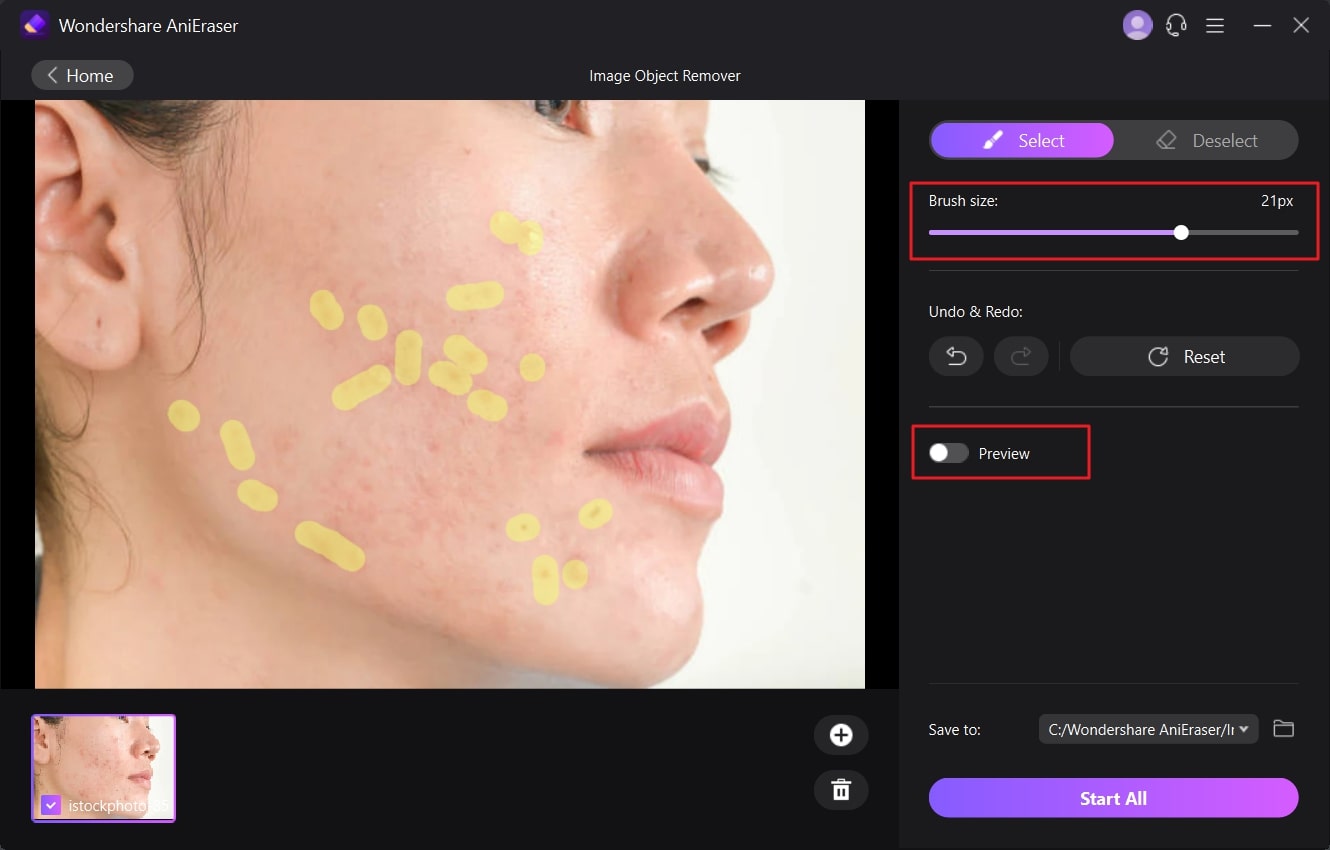
Passo 3 Salvare l'immagine nel dispositivo
Disattivare l'opzione "Anteprima" dopo aver valutato la qualità del ritocco, quindi selezionare "Salva in" dal menu. Scegliere una cartella per salvare l'immagine modificata dalla finestra che si è aperta, quindi fare clic sul pulsante "Avvia tutto".
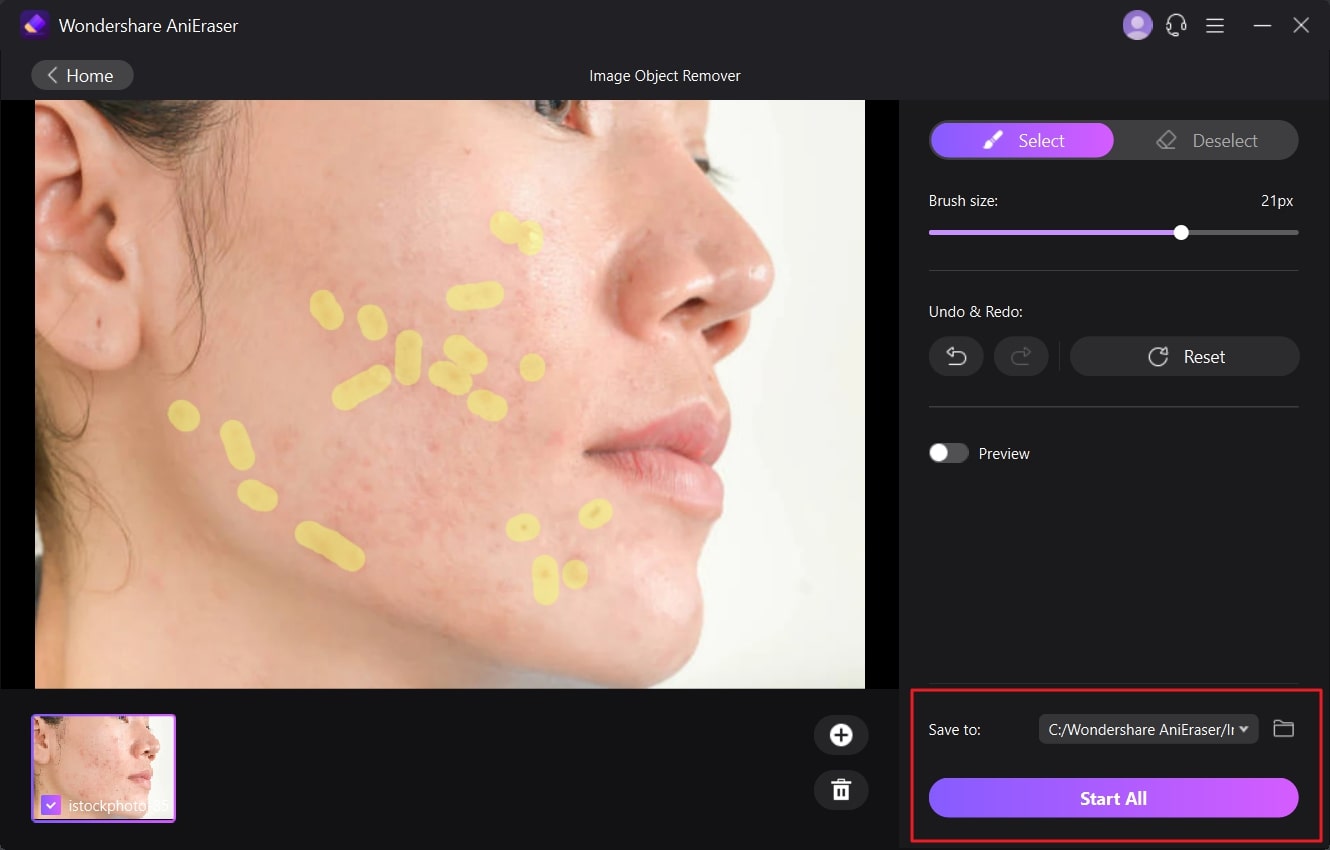
Conclusione
In conclusione, il ritocco delle immagini è essenziale per eliminare tutte le distrazioni e i difetti dell'immagine. Photoshop è lo strumento ideale per farlo. Tuttavia, l'editing di ritratti con Photoshop non è una cosa semplice. Le procedure sono estremamente confuse e possono generare molta confusione.
Per eliminare questa confusione è possibile utilizzare il semplice strumento AniEraser. Rispetto alla modifica delle immagini con Photoshop, il processo di ritocco di AniEraser è semplice. Per completare l'operazione, potete anche seguire le istruzioni fornite in questo articolo.






