Puoi essere alla moda solo quando sai come creare dei video di tendenza. Questo è ciò che credono i videomaker al giorno d'oggi. Con la popolarità della creazione di video e l'esplosione del mercato degli strumenti per l'editing dei video come CapCut, la creazione di video è diventata una passeggiata.
E una parte della creazione dei video è l'effetto video che vuoi utilizzare, come l'effetto sfocatura. Che tu voglia coprire una parte personale del tuo video, far concentrare i tuoi spettatori sul soggetto o dare un tocco di mistero al tuo video, l'effetto sfocatura di CapCut è una funzionalità che puoi utilizzare in vari modi.
Questo articolo ti guiderà in una panoramica del software di editing CapCut e del suo popolare effetto sfocatura.
In questo articolo
Parte 1: Panoramica di CapCut editor dello sfondo dei video
Come prima cosa, conosciamo meglio CapCut e i suoi sviluppatori.
Cos'è CapCut?
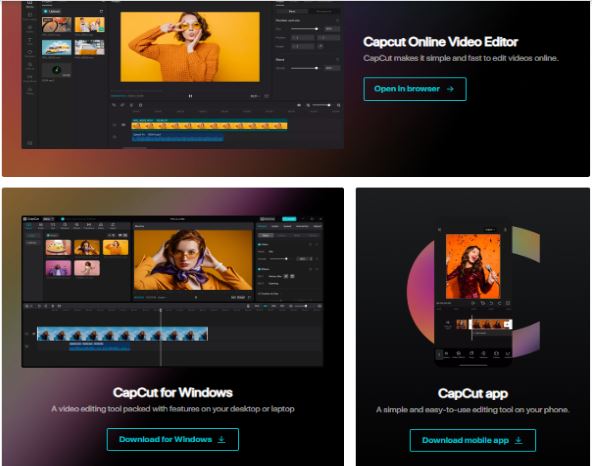
CapCut è un software popolare per l'editing dei video creato in Cina. L'enorme successo dell'app lo ha reso il secondo miglior lettore ed editor di video sia su Google Play che su App Store, raccogliendo più di 500 milioni di download.
Inoltre, CapCut è un esperto nella realizzazione di video dal successo assicurato pronti per i social. L'app offre delle funzionalità promettenti e dei potenti strumenti di editing ed è facilmente accessibile a tutti visto che funziona sul web, su Android, iOS, Windows e Mac.
Chi ha sviluppato CapCut?

ByteDance, lo sviluppatore della popolarissima app TikTok, ha lanciato lo scorso 2017 in Cina un software per l'editing dei video chiamato Jianying. Subito dopo il suo rilascio, l'app è diventata così popolare che ha dominato le classifiche delle app più utilizzate in Cina. Per questo motivo, un'altra compagnia chiamata Shenzhen Lianmeng Technology ha lanciato la sua versione dell'app, che è stata poi acquisita da ByteDance nel 2020 e rinominata come CapCut.
Quali sono le funzionalità principali di CapCut?
CapCut ti garantisce che questa app è all'altezza della sua popolarità. Queste sono le funzionalità principali da provare di CapCut:
Funzionalità Dividi
La funzionalità Dividi di CapCut rimuove le parti indesiderate dai video aggiungendo due o più schermate in un solo fotogramma. Apri un video, tocca la funzione Dividi e lascia che CapCut divida in modo preciso i tuoi video.

Transizioni
Le transizioni rendono i tuoi video più accattivanti. Seleziona tra le transizioni Basic, Camera, Effect, Social Media, MG, Slide, e Mask di CapCut.
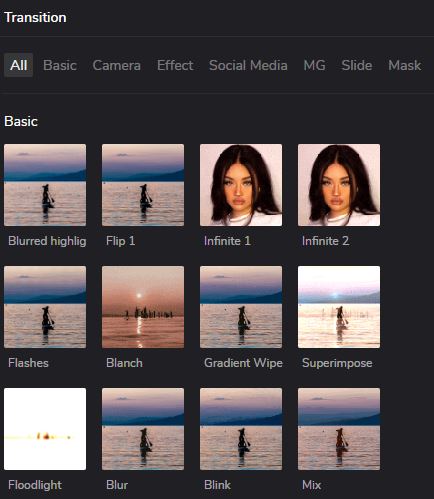
Rimozione dello sfondo
Vuoi qualcosa di diverso come sfondo del tuo video? Non preoccuparti, perché CapCut ti permette di tagliare all'istante lo sfondo dei tuoi video e sostituirlo con uno più bello!
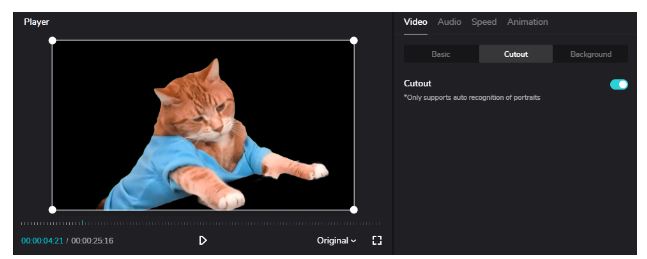
Effetti
Applica gli effetti che preferisci come 3D, Sfocatura, Retrò, Parte e molti altri con la collezione degli effetti più alla moda di CapCut.
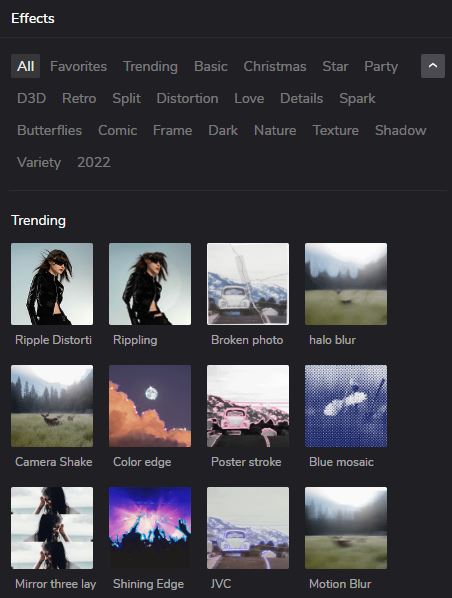
Animazioni
Anima i tuoi video con l'enorme galleria di animazioni di CapCut. Scegli tra In, Out o Combo.
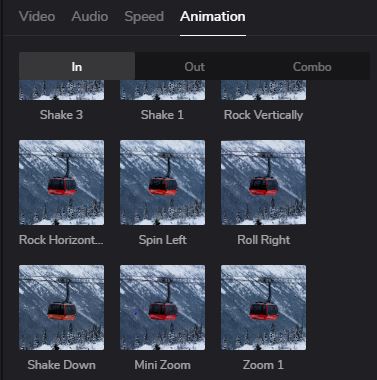
Galleria di GIF e adesivi
Vuoi integrare le tue GIF e i tuoi adesivi preferiti nei tuoi video? CapCut lo rende possibile con la sua integrazione con GIPHY. Devi solo cercare le tue GIF e i tuoi sticker preferiti nella casella di ricerca nel menù della galleria!

Parte 2: 3 modi per applicare l'effetto sfocatura su CapCut
Questi sono vari metodi per applicare l'effetto sfocatura su CapCut.
Soluzione 1: Sfoca tutto il video
Se vuoi sfocare tutto il video, segui questi passaggi:
Step 1 Apri CapCut e seleziona le dimensioni video che preferisci.
Poi, clicca su Crea.
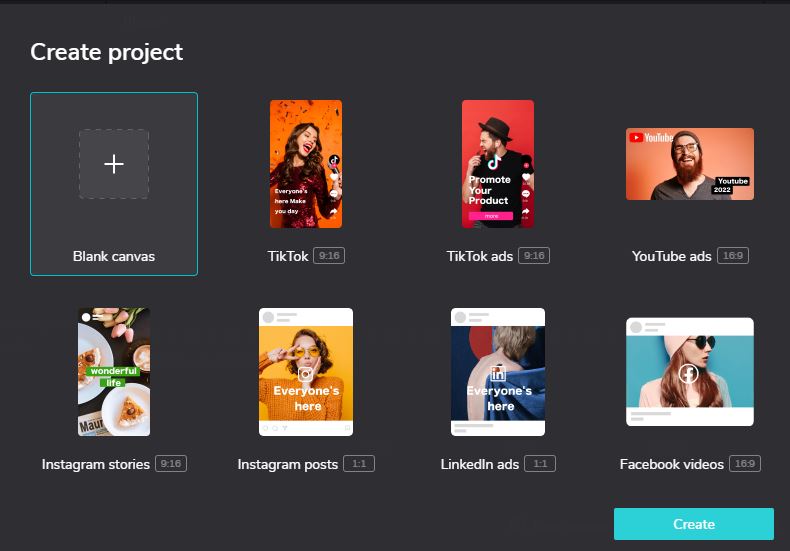
Step 2 Importa il tuo video dal tuo dispositivo locale, Dropbox o Google Drive.
Puoi anche usare l'opzione Trascina e rilascia.

Step 3 Trascina e rilascia il tuo video nella timeline.

Step 4 Vai su effetti.
Poi, clicca su Base > Sfocatura da movimento. Trascina e rilascia l'effetto sul tuo video e regolane la durata di conseguenza.
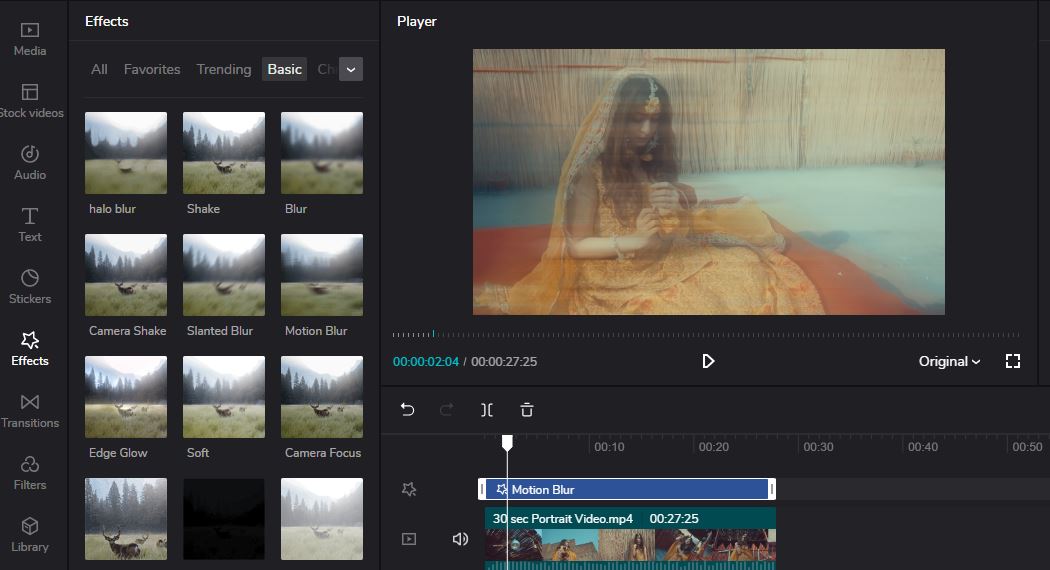
Soluzione 2: Sfoca una parte del video
Supponiamo che tu voglia sfocare una parte del tuo video, per esempio la tua faccia, allora puoi provare questo metodo.
Step 1 Apri CapCut nel tuo PC, carica il tuo file e posizionalo sulla timeline.
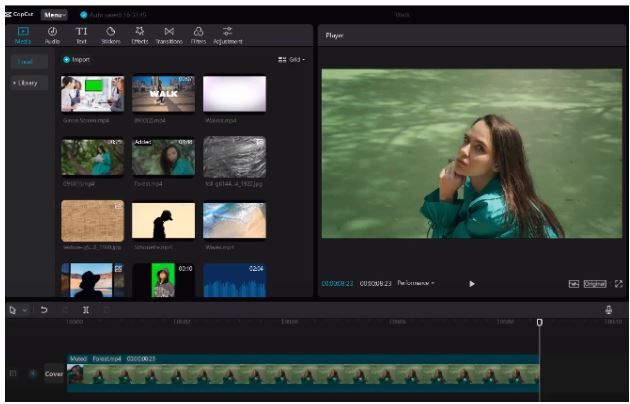
Step 2 Clicca su Effetti > Base > Sfocatura.
Poi, trascina e rilascia l'effetto sfocatura nella tua timeline e clicca su Esporta.
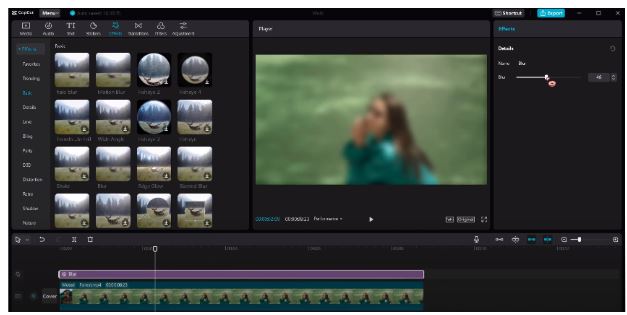
Step 3 Elimina l'effetto sfocatura e posiziona il file importato in precedenza sopra la clip originale.

Step 4 Vai su Video > Maschera e seleziona la forma di maschera che preferisci.
Poi, posiziona la maschera sulla parte di video che vuoi sfocare.

Soluzione 3: Sfoca lo sfondo del video
L'ultima opzione puoi provare è sfocare lo sfondo del tuo video. Ecco come puoi farlo nel tuo PC:
Step 1 Apri CapCut, importa il tuo video e posizionalo nella tua timeline.
Poi, clicca su Effetti.
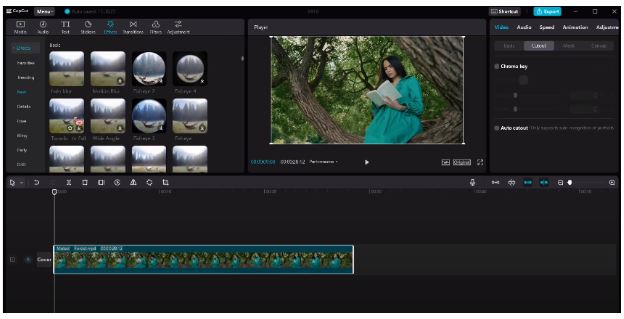
Step 2 Seleziona l'effetto sfocatura che preferisci e aggiungilo alla tua timeline prima di cliccare su Esporta.
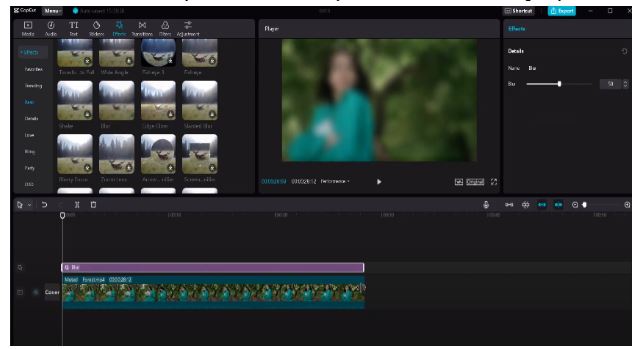
Step 3 Elimina l'effetto sfocatura e aggiungi il video che hai esportato sotto il video originale.
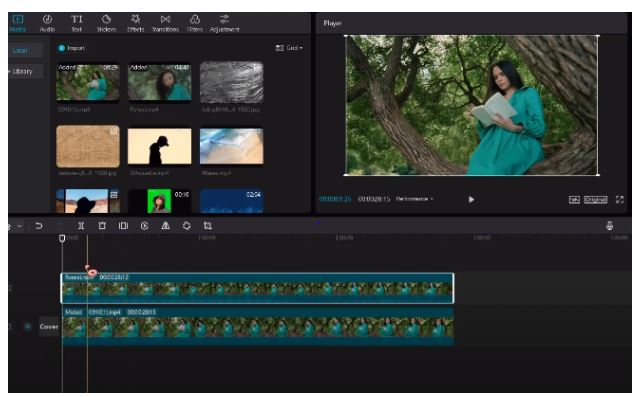
Step 4 Infine, clicca su Video > Ritaglio automatico.

Parte 3: Alternative: Strumenti utili per applicare l'effetto sfocatura ai tuoi video
Kapwing
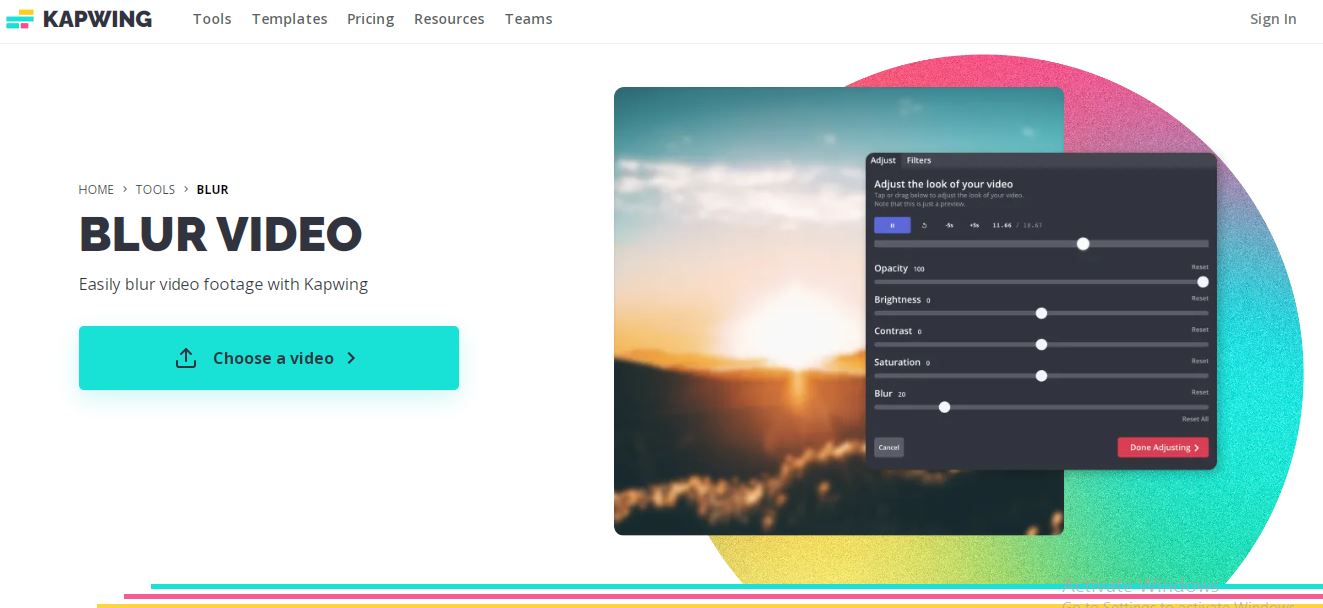
Sistema supportato: Web
Prezzo: Gratuito. Kapwing Pro parte da 16$ al mese.
Kapwing è un software per l'editing dei video online. Uno dei suoi strumenti più popolari è la sfocatura dello sfondo dei video che ti permette di sfocare perfettamente lo sfondo dei tuoi video in pochi secondi.
Il cursore Sfocatura dell'editor di Kapwing è facile e intuitivo da usare. Offre anche un alto livello di controllo su quanto puoi sfocare il tuo video. E, proprio come CapCut, anche Kapwing ti permette di sfocare tutto il video o delle parti specifiche e, visto che Kapwing è un software online, non richiede nessuna installazione e può funzionare su qualsiasi dispositivo.
Kapwing è gratuito. Tuttavia, una cosa in cui pecca è la sua capacità di mantenere la qualità del video dopo l'esportazione. Inoltre devi pagare se vuoi dei video senza filigrane.
Flixier

Sistema supportato: Web
Prezzo: Gratuito. L'abbonamento Pro parte da 14$ al mese.
Al contrario di Kapwing, Flixier offre uno strumento specifico per sfocare e pixelare un volto in un video. Questo strumento è semplice, basta trascinare e rilasciare un filtro maschera nel tuo video e modificarne le dimensioni e la posizione trascinandone gli angoli.
Inoltre, Flixier ti permette di usare i fotogrammi chiave per spostare e ridimensionare le aree sfocate per tenere anonimo il tuo soggetto. Un altro strumento offerto da Flixier è la funzionalità riquadro nero che pixela l'identità delle persone e nasconde i dati sensibili.
Inoltre, Flixier ti richiede di acquistare altri codici per poter usufruire senza limiti dell'editing dei video. Per esempio, nell'abbonamento base, c'è un limite sull'esportazione dei video fino a 5 ore al mese con meno di 40 GB di archiviazione.
Blur-Video
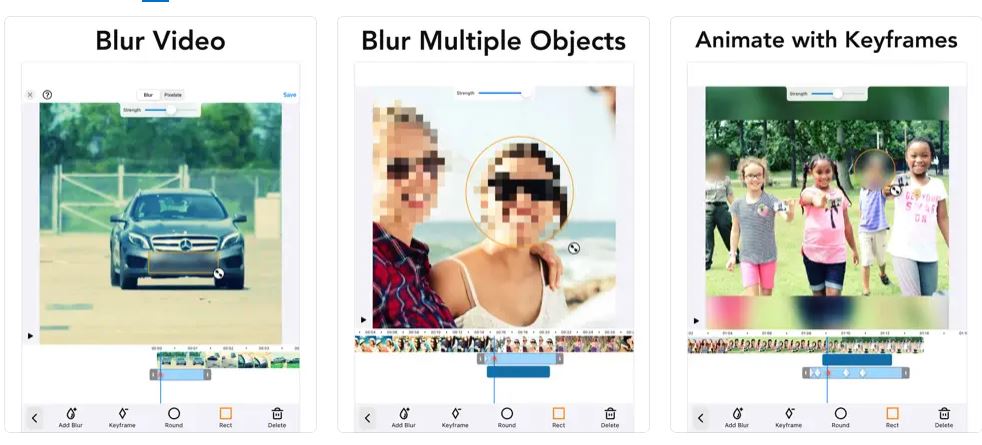
Blur-Video è un'app per gli utenti iOS che vogliono pixelare i volti o altri oggetti e aree indesiderati di un video.
Al contrario di altre app, Blur-Video ti permette di sfocare vari oggetti in un video usando delle forme ellittiche o rettangolari con lo spostamento così puoi sfocare facilmente toccando con il tuo dito. Puoi anche definire la durata di ogni sfocatura e modificare la forma, l'intensità e la durata della sfocatura.
L'unico svantaggio è che utilizzare la barra di intensità può essere difficile. Comunque, Blur-Video è un'app semplice e ottima per sfocare delle parti del tuo video.







