È un segreto che Final Cut Pro X sia una delle applicazioni più robuste per l'editor di clip audio per desktop. Grazie alle sue eccellenti funzioni di modifica dei file, è possibile creare rapidamente suonerie personalizzate. Tuttavia, se siete ancora alle prime armi con questa piattaforma ricca di funzioni, il lavoro può richiedere tempo e fatica. Per fortuna, questo articolo vi presenterà alcuni utili trucchi e suggerimenti per l'editing audio di Final Cut Pro. Scopriamolo!
Parte 1. Come tagliare l'audio in Final Cut Pro
In questa sezione vi mostrerò come tagliare l'audio utilizzando la funzione trimmer di Final Cut Pro. Se si seguono le procedure corrette, che illustrerò di seguito, si tratta di un processo semplice.
Passo 1: Avviare Final Cut Pro e scegliere un clip da tagliare nella timeline.
Passo 2: Quindi, selezionare il clip audio e scegliere l'opzione Espandi componenti audio.
Passo 3: Si vedrà un puntatore che si trasforma in uno strumento di taglio. Trascinate per rimuovere la porzione di audio dopo averla posizionata sul bordo. Per annullare il taglio, è sufficiente premere Command + Z sulla tastiera.
Passo 4: Ora riproducete l'audio tagliato per vedere se soddisfa le vostre aspettative. A questo punto è possibile ridurre i componenti audio selezionando la clip e facendo clic sull'opzione Riduci componenti audio.
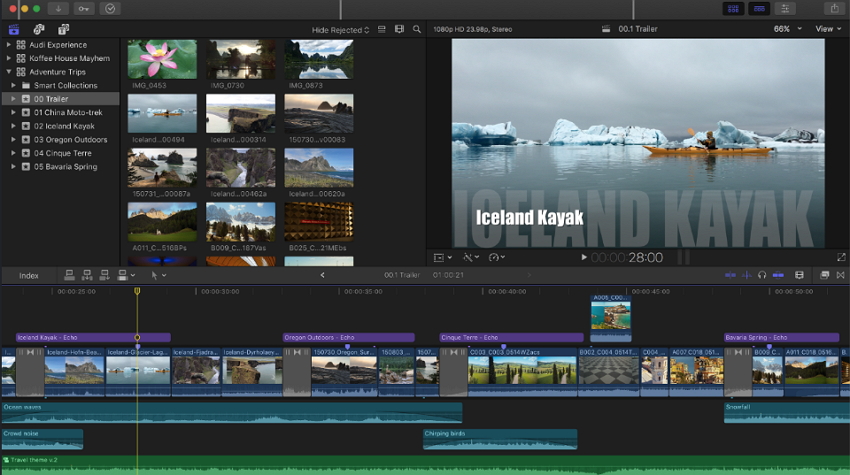
Parte 2. [Final Cut Pro Audio Clip Editor Online: un'alternativa vantaggiosa
È chiaro che imparare a usare Final Cut Pro può essere difficile, soprattutto per i nuovi utenti. E come se non bastasse, questo editor di clip audio desktop è compatibile solo con Mac e PC. Fortunatamente, è ancora possibile modificare clip audio su qualsiasi dispositivo utilizzando l'UniConverter online (originariamente Media.io). Questo editor di file online è facile da usare e supporta più di dieci formati audio, a differenza di Final Cut Pro X. Inoltre, è possibile modificare WAV, MP3, M4A, FLAC, AU e OGG. Inoltre, Online UniConverter modifica i file video in modo simile all'editor desktop. Oh, e nel caso in cui mi fossi dimenticato di menzionarlo, questo sito modifica anche i file immagine convertendoli, creando GIF e comprimendoli.
UniConverter online - # Editor di clip audio
- Editor di clip audio che funziona con FLAC, OGG, AAC, MP3 e altri formati audio comuni.
- Con qualità senza perdite, modifica l'audio ritagliandolo, tagliandolo, convertendolo e comprimendolo.
- Supporta l'editing in diversi formati immagine e video, tra cui PNG, JPG, BMP, VOB, MOV e MP4.
- Privo di pubblicità invadente.
- Servizio clienti esperto multilingue 24/7.
- Disponibile su tutti i browser web che supportano HTML5, tra cui Chrome, Edge, Firefox, Safari e altri.
Come tagliare un clip audio con UniConverter online, passo dopo passo:
Passo 1. Avviare lo strumento Audio Trimmer
Nel browser HTML5, fare clic sulla sezione Strumenti online prima di scegliere lo strumento Audio Cutter.
Passo 2. Aggiungere l'audio
Lasciate cadere il vostro clip audio nella sezione del convertitore. Un'alternativa è fare clic sul pulsante Aggiungi per caricare l'audio dalle unità locali.
Passo 3. Trim audio
Ora spostate le testine di riproduzione con il trim viola all'inizio e alla fine del clip audio. Prima di selezionare l'icona play per ascoltare un'anteprima del vostro audio, regolate anche gli effetti di dissolvenza.
Se soddisfatti, aprire l'elenco Salva in e scegliere un formato. Scegliere MP3 per una migliore compatibilità con i dispositivi.
Passo 4. Salva le modifiche
Infine, premere il pulsante TAGLIO per avviare il trimming dell'audio senza perdita di qualità. Dopo la conversione, è possibile scaricarlo su Dropbox o sull'archivio locale. Ecco fatto!
Parte 3. Suggerimenti e trucchi per l'editing audio di Final Cut Pro
Sono consapevole che alcuni di voi potrebbero essere nuovi alle funzioni di editing audio di Final Cut Pro. In questo caso, vorrei condividere con voi alcuni suggerimenti e tecniche utili di Final Cut Pro, in modo che possiate godervi il processo di editing audio.
Imparare le scorciatoie da tastiera – so che può sembrare ovvio. Ma conoscere le scorciatoie da tastiera è sempre utile, soprattutto se si lavora con un programma sofisticato come Final Cut Pro X. Ad esempio, quando si scorre la timeline, si può premere C per selezionare un clip.
Disattivare la timeline magnetica – La timeline magnetica è innegabilmente uno dei motivi principali per cui le persone evitano di usare FCPX. L'audio diventa automaticamente la clip in riproduzione successiva quando lo si trascina sulla timeline utilizzando la timeline magnetica. Questo a volte può essere un problema, anche se può essere un vantaggio se si desidera modificare rapidamente. Fortunatamente, è possibile disattivare questa funzione premendo P o cambiando l'impostazione della timeline in Posizione.
Massimizzare lo strumento di rabbia – Lo strumento di rabbia è una funzione sottovalutata che vi aiuterà a regolare facilmente le impostazioni audio. Funziona con quattro componenti keyframe e rende semplice la regolazione del volume audio. È sufficiente prendere con il lazo l'area della clip che deve essere regolata, premendo R.
Abbinare i fotogrammi– A volte si potrebbe voler confrontare un clip, ad esempio in un browser, con quello già presente nella timeline. È sufficiente premere Maiusc + F e confrontare i clip per ottenere questo risultato. Questo vi risparmierà l'ansia di dover passare molto tempo a scorrere la timeline senza controllare se qualcosa è stato tralasciato.
Migliore editing del suono – Tutti amano i risultati di alta qualità. Quindi, prima di aumentare le dimensioni del wavefoam, spegnete la visualizzazione video della timeline per godervi un fantastico editing del suono. È possibile completare rapidamente questa operazione premendo l'interruttore luminoso nell'angolo in basso a destra.
Sintesi
È possibile modificare facilmente l'audio in Final Cut Pro utilizzando questi trucchi e suggerimenti di base. Tuttavia, potete scegliere l'alternativa online se pensate che la piattaforma sia troppo complicata. Utilizzando UniConverter online potrete contare su conversioni rapide, un'interfaccia facile da usare e risultati di alta qualità. Quindi, perché non provare?






