Sebbene siano disponibili vari software per catturare schermate al fine di estrarre fotogrammi dai video, la maggior parte di essi è di scarsa qualità. Inoltre, risulterebbe difficile individuare il fotogramma corretto poiché richiedono l'uso del lettore video preferito, che non supporta l'analisi frame per frame.
Questa guida dell'articolo ti mostrerà come l'estrazione dei fotogrammi dai video e il salvataggio dei bordi come immagini PNG ad alta risoluzione siano diventati facili grazie a pochi eccellenti strumenti. Inoltre, puoi utilizzare gli istantanee video per creare un meme, un gif o un nuovo film con questi divertenti fotogrammi. Ecco Come estrarre fotogrammi da un video con alta qualità!
In questo articolo
Parte 1: Estrazione di fotogrammi da un video online
Ezgif è un semplice strumento online per estrarre singole fotogrammi da un film. Il vostro lavoro è completo una volta che avete caricato, impostato, convertito e scaricato. Ma tenete presente che l'estrazione dei fotogrammi da un video online ha i suoi svantaggi.
Passo 1: Dopo aver visitato il sito ufficiale, potete caricare un file video o incollare l'URL del video.
Passo 2: Attendere il completamento del processo di caricamento prima di procedere (La barra di avanzamento si trova nell'angolo in basso a sinistra dello schermo.)
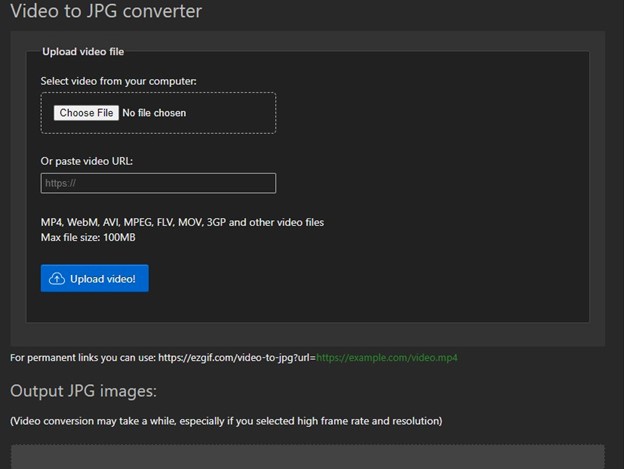
Passo 3: Per estrarre i fotogrammi dal vostro film, sarà necessario apportare alcune precise modifiche ai parametri come il frame rate, le dimensioni e altro ancora.
Passo 4: Il pulsante Converti in JPG può essere cliccato ora.
Passo 5: Comprimere le foto JPG in un singolo file.
Alcune Cose Chiave da Tenere a Mente Riguardo a Ezgif:
- Per utilizzare questo strumento online, avrete bisogno di una rete stabile. Durante il caricamento e l'estrazione, la procedura richiederà del tempo. La procedura deve essere riavviata se la vostra connessione di rete cade.
- Ezgif vi consente di caricare file fino a 100 MB di dimensione. Ezgif non può estrarre fotogrammi da un video con una dimensione di file superiore a 100 MB.
- Questa URL vi permette di estrarre fotogrammi JPG, quindi non è una soluzione lossless.
- Conserveranno il vostro video e le foto sui loro server per un periodo limitato.
Parte 2: Ottenere immagini fisse da un video con l'editor video gratis
Quando si considera che l'esportazione in un formato specifico potrebbe richiedere molto tempo o semplicemente non essere disponibile, si può capire perché è fondamentale utilizzare editor video come Wondershare Filmora e iMovie per estrarre quei fotogrammi in modo sicuro senza perdita di qualità.
Con l'interfaccia semplice di iMovie e Filmora, potete estrarre immagini da video con un solo clic del mouse. Inoltre, otterrete fotogrammi precisi senza spiacevoli ritardi.
1. Wondershare Filmora (screenshot)
Potete seguire il metodo qui sotto per ottenere immagini fisse da video in Wondershare Filmora gratuitamente:
Passo 1: Prima, Importate il file multimediale nella finestra della libreria multimediale trascinandolo e rilasciandolo nella finestra della libreria multimediale.
(Nota: I video verranno visualizzati come miniature nella collezione, permettendovi di trovare e scegliere rapidamente il video desiderato).
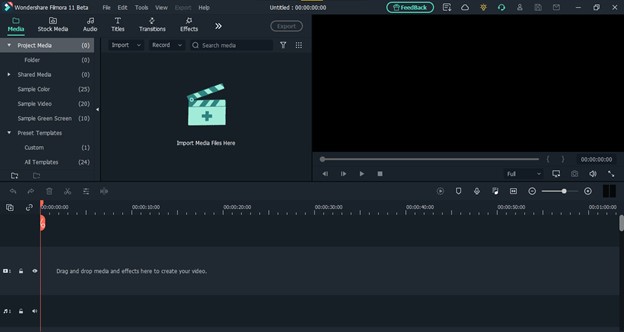
Passo 2: Trascinate il video sulla linea temporale dalla Libreria multimediale e poi cliccate sul pulsante di riproduzione nella Finestra di Anteprima. Ciò vi permetterà di estrarre un fotogramma con la stessa risoluzione che otterreste guardando il film originale.
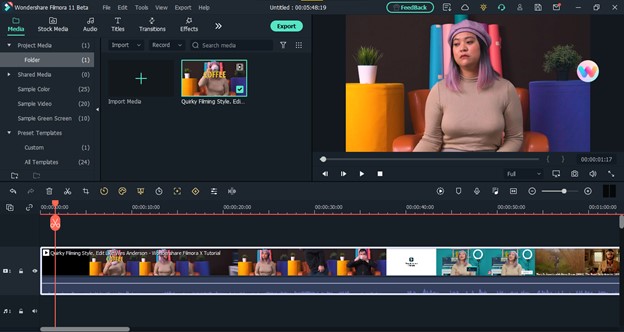
Passo 3L'estrazione dei fotogrammi avviene selezionandoli utilizzando l'icona della Fotocamera. I fotogrammi estratti vengono archiviati automaticamente nella libreria multimediale.
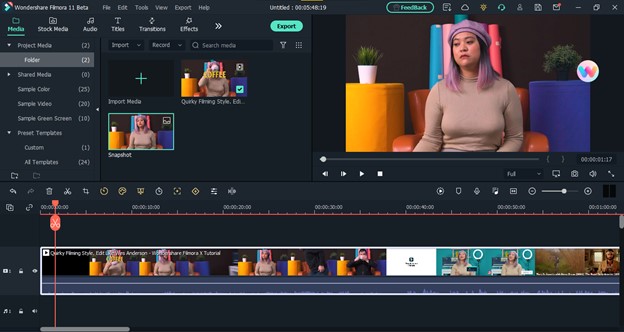
Passo 4: Potrebbe essere necessario valutare il film fotogramma per fotogramma per estrarre l'azione giusta da esso. Il video dalla libreria multimediale deve essere trascinato nel pannello della linea temporale in questo caso.
Passo 5Per avviare la visualizzazione, premete la barra spaziatrice sulla tastiera. Quando il film è in riproduzione, potete fare uno screenshot premendo l'icona Snapshot o digitando CTRL+ALT+S sulla tastiera.
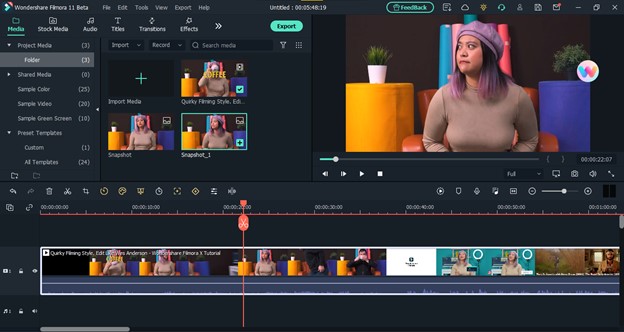
Passo 6: Utilizzando i tasti freccia sinistra e destra sulla tastiera, potete guardare il film fotogramma per fotogramma e salvare ciascun fotogramma come file immagine. I file verranno esportati nel percorso seguente: C:/Users/xxx/Documents/Wondershare/Wondershare Filmora/Snapshot/Snapshot-xxx.png
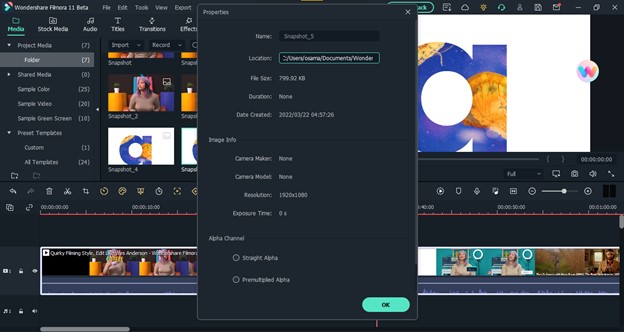
2. iMovie
Il secondo nella nostra lista di editor video gratuiti è l'app iMovie, che non solo è eccellente per funzionalità ma offre anche funzionalità user-friendly ai suoi utenti. Per ottenere un'immagine fissa da un video in iMovie, seguite le istruzioni qui sotto:
Passo 1Apri il film in iMovie e apporta eventuali regolazioni necessarie.
Passo 2 Ferma il video al fotogramma in cui desideri apportare una modifica.
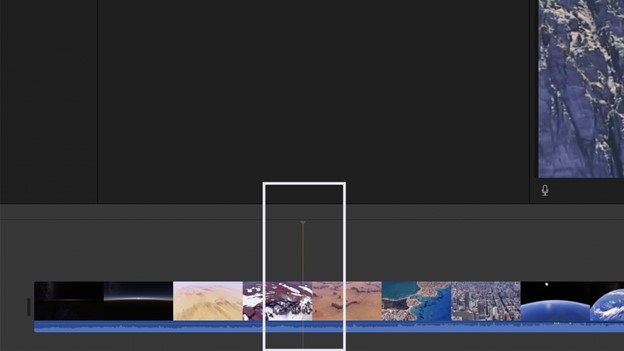
Passo 3Per condividere un'immagine, clicca prima sull'icona Condividi nella barra degli strumenti, poi clicca su Immagine.
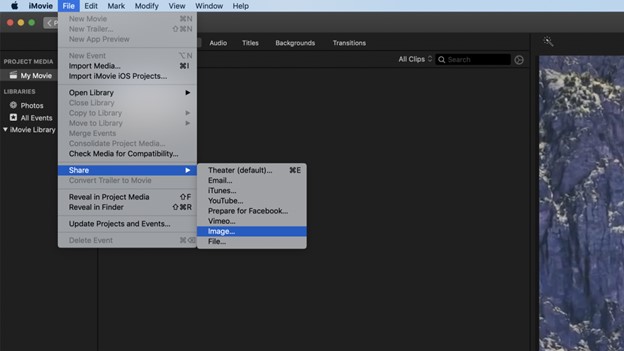
Passo 4: Scegli un nome per la tua immagine e il suo percorso, quindi clicca su Salva. Verrà visualizzato un messaggio che indica Condivisione Riuscita una volta che il processo è completato.
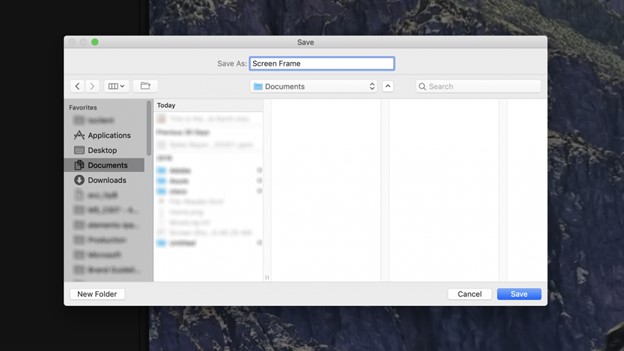
Parte 3: Estrarre Fotogrammi con VLC Media Player
VLC Media Player è un riproduttore multimediale gratuito e open-source che può riprodurre quasi tutti i tipi di file video. VLC può essere utilizzato anche per estrarre fotogrammi da un video. Le istruzioni seguenti vi mostreranno come fare:
Passo 1: Avviate VLC Media Player, selezionate Strumenti, quindi Preferenze dal menu a discesa.
Passo 2: Nella parte in basso a sinistra dell'interfaccia, selezionate Tutti sotto Mostra Impostazioni dalla scheda Input/Codecs.
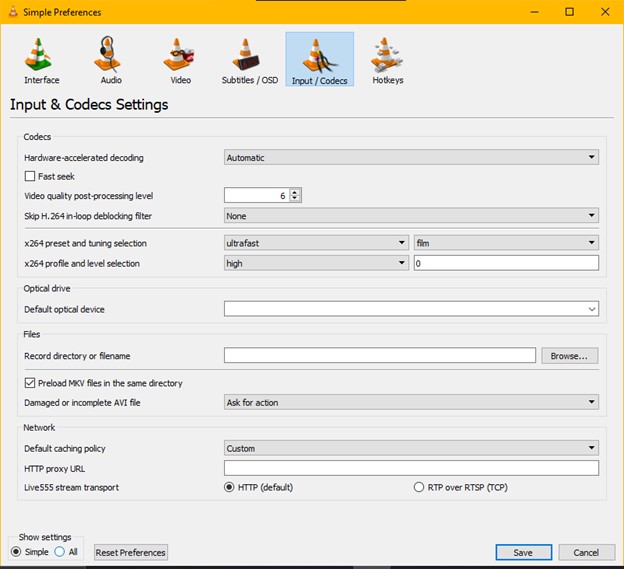
Passo 3: Andate su Video > Filtri ed espandetelo nel pannello "Preferenze Avanzate", quindi individuate e selezionate Filtro Scena.
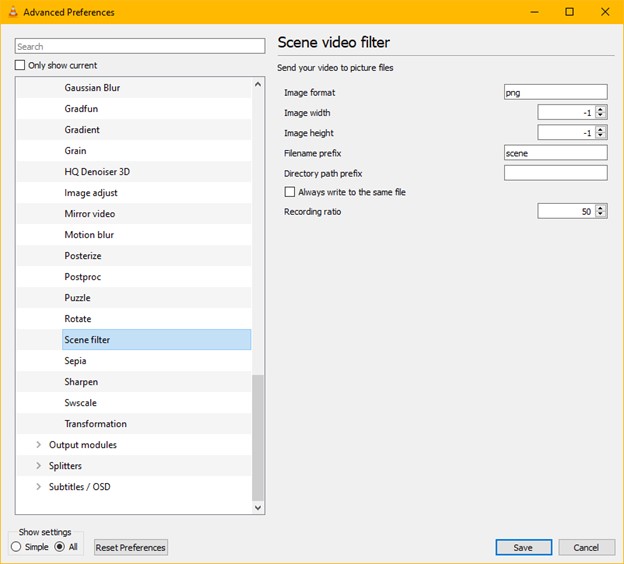
Passo 4: Impostate il formato dell'immagine, il percorso in cui verranno salvati i file e il rapporto di registrazione. Navigare alla voce Filtri nella sezione Preferenze Avanzate, cliccare ma non espandere, e spuntare la casella accanto all'opzione di filtro video Scena. Salvare il file.
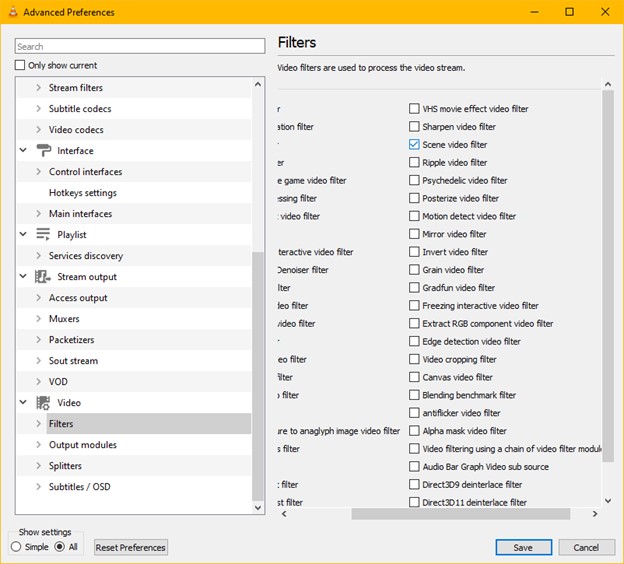
Passo 5: Riproducete il file video da cui desiderate estrarre i fotogrammi. I fotogrammi inizieranno a essere salvati automaticamente.
Punti Chiave/Suggerimenti da Tenere a Mente:
- VLC estrarrà fotogrammi dal video fino a quando non premi i pulsanti di stop, pausa o salto. In altre parole, quando estrai i fotogrammi da un video, devi permettergli di riprodursi.
- Se segui le procedure sopra descritte ma non vengono recuperati fotogrammi, chiudi il software e riprova a riprodurre il tuo film. Dovrebbe risolvere il tuo problema.
- I parametri sopra indicati verranno applicati a tutti i video successivi. Se non vuoi che VLC esegua questa operazione con ogni film che riproduci, torna indietro e deseleziona la casella accanto all'opzione Filtro video Scene prima di premere Salva.
- Quando estrai fotogrammi da un video utilizzando VLC, puoi scegliere il formato dell'immagine, il che significa che puoi ottenere una qualità migliore rispetto ai programmi online.
- E altri lettori multimediali possono fare la stessa cosa di VLC, come ad esempio GOM Player, che può estrarre fotogrammi dal video. Il principale svantaggio nell'usare questi lettori è che devi lasciare il film in riproduzione nel frattempo se desideri estrarre fotogrammi da esso.






