Che tu stia vendendo una strategia, un'idea o un prodotto, il tuo obiettivo principale è quello di attirare l'attenzione del pubblico utilizzando il video in modo efficace. Inoltre, la presentazione di PowerPoint (ppt) non deve essere noiosa con poche immagini e un sacco di testo quando si fa una presentazione. Puoi anche utilizzare presentazioni video per attirare gli spettatori e un trucco per rendere le tue presentazioni più eccitanti e attraenti è quello di incorporare il video nelle diapositive di PowerPoint.
Quindi, se l'idea di aggiungere un video a una diapositiva è ancora estranea a te, invece di minimizzare il programma e trovare il video da riprodurre, questa guida ti aiuterà a capireCome inserire un video in PowerPointAttira l'attenzione del pubblico.
In questo articolo
- Parte 1: Come inserire un video da PowerPoint localmente?
- Parte 2: Come incorporare i video di YouTube in PowerPoint?
- Parte 3: Come incorporare video dal disco rigido?
- Parte 4: Vantaggi dell'incorporamento di video in presentazioni di PowerPoint
- Parte 5: Aggiungi video alle domande frequenti di PowerPoint
Parte 1: Come inserire un video da PowerPoint localmente?
In alcuni casi, potrebbe essere necessario mostrarlo a un potenziale nuovo cliente, al tuo capo o a un cliente importante. Le cose stanno andando bene, sei eccitato, e la parte migliore è che c'è un video killer nella tua demo che sicuramente ti interesserà durante la demo. Ma all'improvviso, si clicca sulla clip in PowerPoint e si rifiuta di giocare. Cosa faresti?
Abbiamo una soluzione.
Vediamo un po'.Come inserire un video in PowerPointDalla tua biblioteca locale, salva l'imbarazzo.
Questi sono video riconosciuti. asf. avi, mp4. m4v. mov,. mpg o. mpeg, mpeg. swf e. wmv. Metodo è il seguente:
Passaggio 1: dal tuo PowerPoint, apri la diapositiva in cui desideri aggiungere video, vai alla scheda Inserisci, fai clic sul video, quindi fai clic su questo dispositivo.
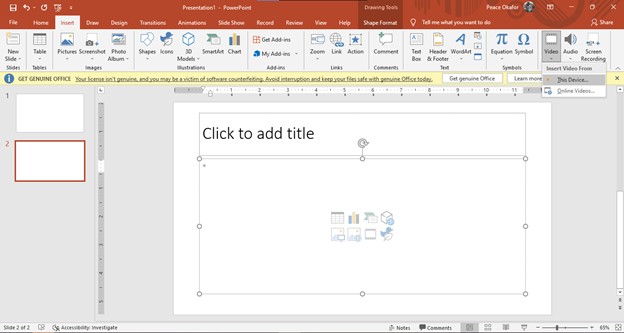
Passaggio 2: aggiungi il video alla diapositiva di PowerPoint nella tua libreria locale e ritaglialo alla dimensione desiderata. Seleziona le opzioni di riproduzione a schermo intero e avvio automatico.
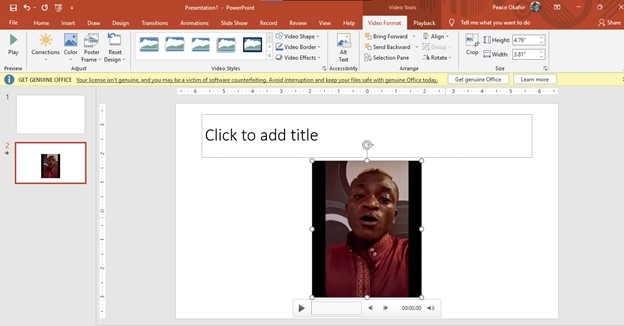
Passaggio 3: riprodurre il video ed eseguirlo in modalità test. Tuttavia, è anche bene fare un test finale prima dell'inizio del giorno del tuo discorso.
Parte 2: ComeeMettere un video di YouTube su una diapositiva?
Se si desidera utilizzare un URL per incorporare video di YouTube in PowerPoint, tenere presente che la procedura varia a seconda del sistema operativo e della versione di PowerPoint.
Questo e'...Come aggiungere video a PowerPointSu Powerpoint 365:
Passaggio 1:Aprire la diapositiva di PowerPoint a cui si desidera aggiungere un video, fare clic su Inserisci video e selezionare Video online.
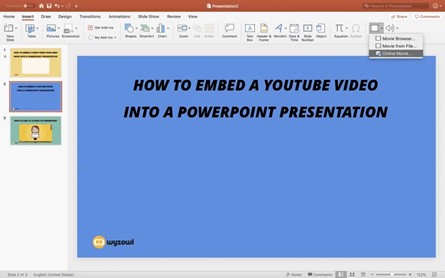
Passaggio 2:Inserisci l'URL e mantieni una forte connessione Internet per funzionare perfettamente.
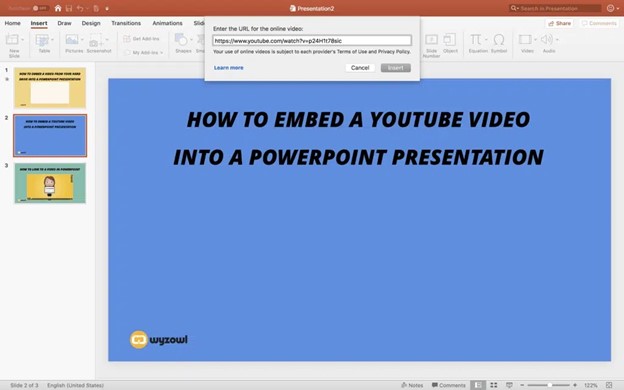
Passaggio 3:Ridimensiona il video e visualizza l'anteprima.
Inoltre, i seguenti passaggi possono essere incorporati nei video di YouTubePowerpoint 2019, 2016, 2013 e 2010 su PC.
Passaggio 1:Su YouTube, fare clic sul video che si desidera incorporare, quindi fare clic sul pulsante Condividi sotto il fotogramma video e selezionare Incorpora. Copia il codice di incorporamento. Assicurati che sia un codice e non un URL. Quando si fa clic sull'icona Incorpora, attendere che il video incorporato venga visualizzato. Quindi fai clic sul pulsante Copia nell'angolo in basso a destra. Codice di incorporamento corretto dovrebbe essere
