Per visualizzare il processo, crea un tutorial,Registra il gameplayE per molti altri motivi, potrebbe essere necessario registrare lo schermo di Windows. Per i sistemi Windows 10, una barra di gioco che supporta la registrazione dello schermo è preinstallata. Per altre versioni del sistema operativo, è disponibile una serie di strumenti di Windows per la registrazione dello schermo di terze parti. Per ulteriori informazioni su questi strumenti e metodi, visitareCome registrare lo schermo su WindowsCome mostrato di seguito.
Prima parte. Usa la barra di gioco come registratore di schermo per Windows 10
Sistema di Windows 10 è caricato con una vasta gamma di funzionalità di cui la maggior parte di noi non si rende nemmeno conto, una delle quali è la registrazione dello schermo usando il built-in gioco bar. Pertanto, se si utilizza Windows 10, è possibile catturare lo schermo senza installare alcun software aggiuntivo. La funzione di registrazione dello schermo non è uno strumento autonomo, puoi trovarlo nella barra di gioco. Con la barra di gioco è possibile registrare l'app invece dello schermo intero o dell'area desiderata, poiché la funzione è stata progettata per catturare il gioco. La scheda grafica del computer deve soddisfare i requisiti hardware per la registrazione.
I passaggi per registrare lo schermo su Windows 10 usando la barra di gioco.
Fase 1: Per avviare la barra di gioco, premereLa finestra + GSe necessario, è possibile selezionare la casella di controllo "Sì, questo è un gioco". In alternativa, puoi aprireAvvio del progettoE clicca suMenu StartAvvia il lancioImpostazioniapp. ChoiceGiocoOpzioni, quindi inGiocoCambia barra per registrare clip di giochi, screenshot e trasmissioniUsa la barra di giocoOpzioni.
Fase 2: Quindi, per avviare e interrompere la registrazione, premereAvvia/arrestaPulsante di registrazione. Se hai bisogno di registrare audio, puoi scegliereApri il microfonoIn alternativa, Lei può usare la combinazione di tasti Win+Alt+R per iniziare e fermare la funzione di registrazione.
Fase 3: Al termine della registrazione, è possibile rinominare o tagliare il file utilizzando l'app Xbox. Video registrato verrà salvato in formato MP4CatturaLa cartella.
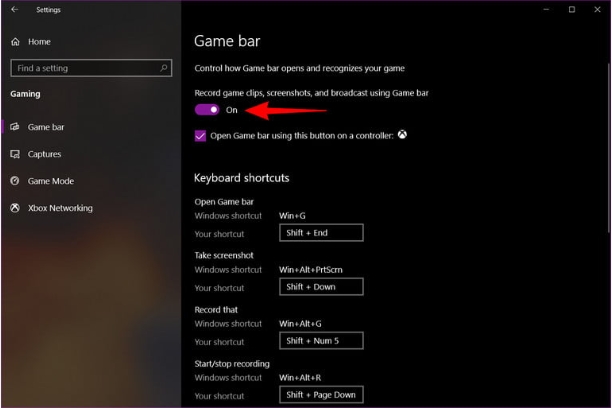
Seconda parte. Miglior registratore di schermi per computer-Wondershare UniConverter
Con le opzioni della barra di gioco, non è possibile registrare l'intero schermo o la webcam e la modifica e altre funzionalità sono limitate. Pertanto, Wondershare UniConverter è il miglior software se si desidera registrare e acquisire schermi in modo professionale e ottenere file di output di alta qualità nel formato desiderato. Questo programma basato sul desktop può essere eseguito su tutte le versioni più recenti del sistema operativo Windows e Mac e può facilmente registrare lo schermo del Suo PC. Lei può scegliere l'area che Lei vuole registrare, mettere il timer, scegliere i parametri di file e perfino modificare i file registrati. Le registrazioni dello schermo possono essere convertite in una gamma di formati e puoi persino trasferirli su iPhone, Android e altri dispositivi.
Passaggi per la registrazione dello schermo su Windows con Wondershare UniConverter.
Passaggio 1: aprire Wondershare UniConverter e selezionare la funzione di registrazione.
Avviare il software e fare clic suRegistratore di schermoPulsante. Per iniziare la registrazione, fare clic suLa macchina fotograficaL'icona. In alternativa, fai clic a faccia in giùLe frecceIn particolare,La macchina fotograficaQuindi selezionareRegistratore di schermo.
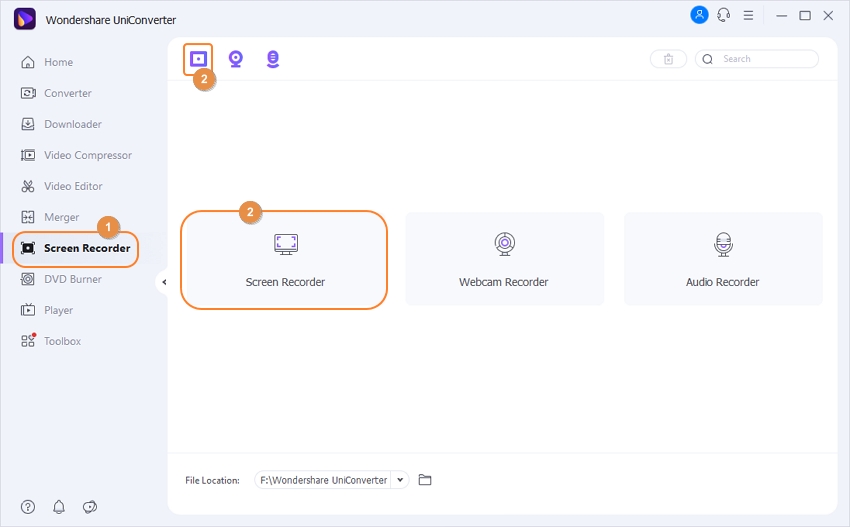
Passaggio 2: selezionare l'area di registrazione.
Si aprirà una finestra di registrazione dello schermo che è necessario utilizzare per selezionare l'area da registrare. Puoi spostare il bordo per selezionare l'area o fare clic sul centroIncrocio.Icona per spostare l'intera cornice. C'è anche un'opzione per inserire la larghezza e l'altezza esatte dell'area da registrare. Clicca suImpostazioniL'icona apre un menu a discesa da cui è possibile selezionare la posizione del desktop per salvare registrazioni, qualità video, collegamenti, timer e altre funzionalità.

Passaggio 3: avvia la registrazione.
Clicca sul rossoLa registrazionePulsante, conto alla rovescia di 5 secondi e la registrazione inizierà.
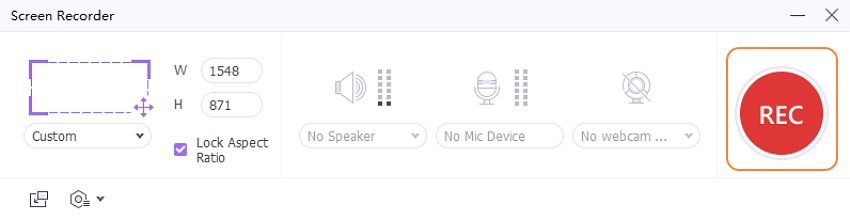
Passaggio 4: interrompere la registrazione.
La barra di stato nella parte superiore dello schermo mostra che la registrazione è in corso. Per interrompere la registrazione, è possibile utilizzare la scorciatoia creata o fare clic su RossoStop.Pulsante.
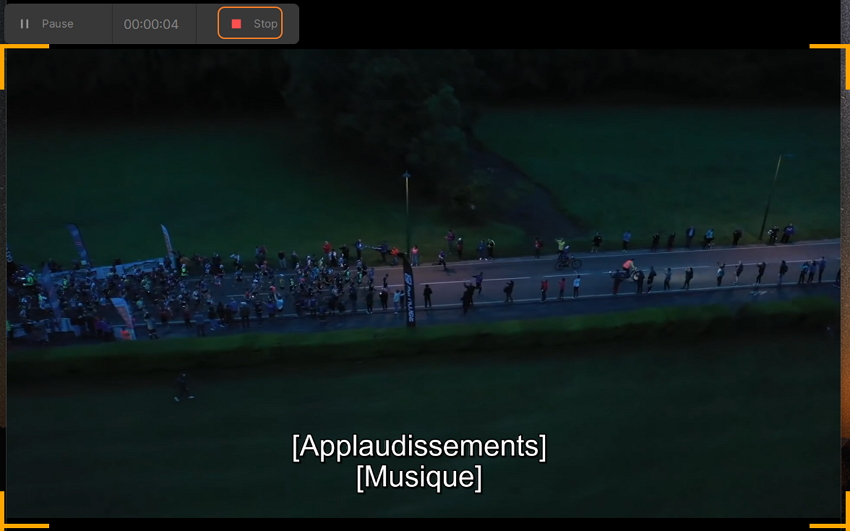
Terza parte. Altri software di cattura dello schermo per Windows
Ci sono molti altri software gratuiti e a pagamento che possono essere utilizzati per catturare il Suo schermo di Windows 10 e rendere le Sue attività di ricerca più veloci, abbiamo elencato i migliori software qui sotto.
Kamtasia. kgm
Questo è un software di fama mondiale che combina videoregistratori ed editor. Software è compatibile con tutte le versioni Windows e Mac utilizzate e consente la registrazione di tutorial video, streaming video, corsi, conferenze e altro ancora. In pochi passi rapidi, lo schermo del tuo computer può registrare video di alta qualità e le potenti funzionalità di editing del software possono aiutarti a personalizzare il video secondo necessità. È possibile registrare schermo intero, area, webcam, finestre, suoni del computer e suoni dal microfono. Camtasia è uno strumento costoso rispetto ad altri software, ma offre funzionalità di registrazione complete. È possibile utilizzare la versione di prova gratuita del software, che ha una filigrana sulla registrazione.
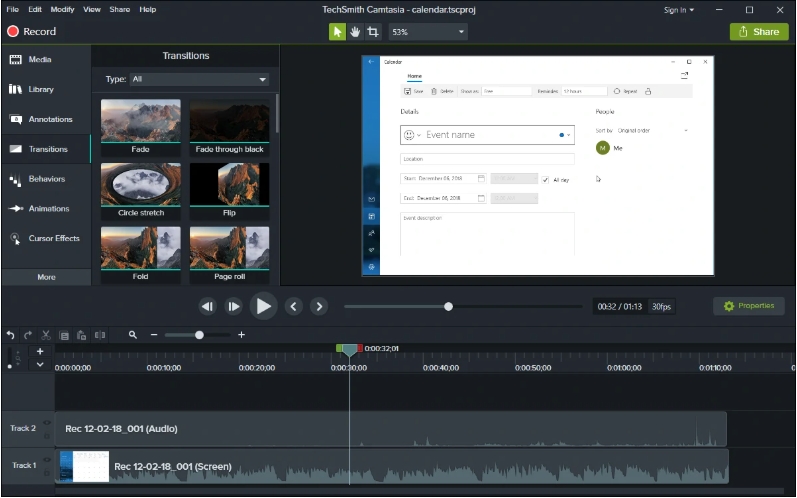
Screenshot automatico
A seconda delle tue esigenze, puoi usare il programma come software desktop o come strumento basato sul web senza installarlo. L'interfaccia semplice e intuitiva del software consente di registrare schermi e di utilizzare la webcam e l'opzione per aggiungere narrazioni, e le funzionalità di editing del software consentono di personalizzare le registrazioni e persino condividerle su diverse piattaforme di social media. La versione libera del software consente di registrare filigrane solo per 15 minuti, mentre la versione pagata aggiornata non ha filigrane e nessun limite di tempo.
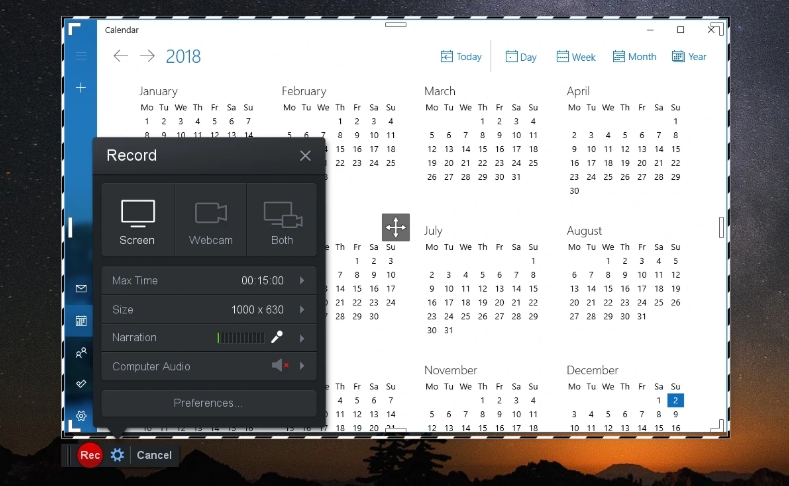
Telecamere gratuite
Questo è gratuito usando un semplice programma di registrazione dello schermo che registra la qualità ad alta risoluzione senza pubblicità o filigrana. Programma Le permette di scegliere l'area di registrazione e registrare la voce fuori campo e il suono del computer. Puoi anche evidenziare il cursore del mouse e persino attivare il suono del clic del mouse. Questi video possono essere salvati come file WMV o caricati direttamente su un account YouTube. Software ha anche una versione a pagamento aggiornata che consente di registrare pagine Web, aggiungere commenti, esportare contenuti registrati in MP4 e altre funzionalità.
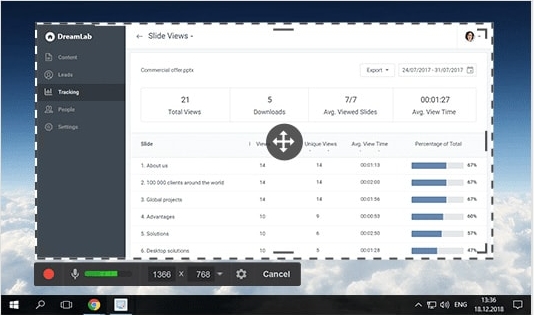
Sommario:
Per registrare attività legate al lavoro su video di intrattenimento, è possibile utilizzare qualsiasi metodo che soddisfi le proprie esigenze. Ognuno di questi strumenti di acquisizione dello schermo ha i suoi vantaggi e svantaggi e può fare le scelte giuste attraverso l'analisi.






