Oggi, la maggior parte dei desktop e dispositivi mobili hanno microfoni integrati per aiutartiRegistra audio da un computerE' stato facile. Con questa funzione chiave, non è necessario collegare un microfono esterno per registrare il suono. Quindi in questo articolo, vedremoCome registrare l'audio del computerDirettamente. Tuttavia, tieni presente che la terza opzione richiede di scaricare la potente applicazione UniConverter di Wondershare.
Prima parte. Come registrare facilmente l'audio da Windows
Windows è senza dubbio il sistema operativo per computer più popolare. È elegante, efficiente e, naturalmente, ci sono molte funzionalità nascoste, tra cui microfoni integrati. Anche se Lei potrebbe aver bisogno di registrare e modificare l'audio professionalmente sul Suo PC usando un'applicazione di terze parti, Lei può anche fare questo lavoro usando la funzione di registratore. Quindi, senza perdere troppo tempo, impariamo come registrare facilmente l'audio dal computer Windows 10.
Fase 1La prima e più importante cosa da fare nella posizione attuale è testare il microfono. Per fare ciò, fai clic su "Start", seleziona l'icona" Impostazioni", fai clic su "Sistema" e fai clic su "Suono". Scegli il tuo microfonoSeleziona dispositivo di ingressoOpzioni. Poi, parla al microfono e vedi se funziona.
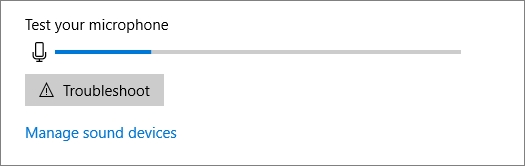
Fase 2: torna indietroLa forma della stellaMenu t e inserire il registratore nella casella di ricerca. Vedrai un'app simile a un microfono e la aprirai.
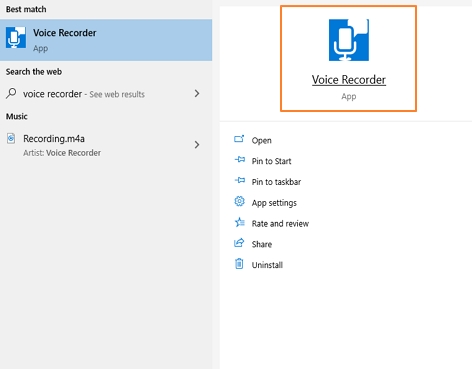
Fase 3: Nella finestra pop-up, premere "Sì" per consentire all'app di accedere al microfono integrato.
Fase 4: Infine, fai clic suMicrofono bluL'icona inizia a registrare. Ora puoi iniziare a registrare il tuo suono. Per interrompere la registrazione, basta fare clic suStopPulsante.

Seconda parte. Come registrare audio da Mac
Ora impariamo come registrare facilmente l'audio dal Mac del computer. In questo caso, è necessario utilizzare il lettore QuickTime. Come funziona:
Fase 1: avvia QuickTime Player e fai clic suFileQuindi selezionare Nuova registrazione.
Fase 2: ora fai clic sul menu Opzioni, quindi selezionaMicrofono or QualitàOpzioni. Tuttavia, l'opzione di qualità ti darà grandi file non compressi.
Fase 3Quindi, regola la barra del volume per ascoltare ciò che stai registrando.
Fase 4: cliccaLa registrazioneIcona per iniziare la registrazione, quindi fare clic suStop.Quando hai finito. Puoi anche mettere in pausa la registrazione tenendo premuto il tasto option e premendo il pulsante Registra.
Fase 5: Infine, fai clic suFileScheda, quindi fare clic suSalvaOpzioni per nominare ed esportare registrazioni.
Terza parte. Modo più semplice per registrare audio da Windows e Mac
Mentre il Registratore di Windows e il Giocatore di QuickTime di Apple sono opzioni libere, sono specifici per dispositivo. In altre parole, è necessario disporre dei propri dispositivi per utilizzare queste opzioni. Fortunatamente, puoi usare Wondershare UniConverterRegistra file audio su entrambe le piattaforme. Questa app scaricabile è leggera e facile da capire. Con esso, puoi registrare video in streaming, videochiamate in tempo reale e persino suoni esterni. Dopo aver registrato il video, Wondershare UniConverter ti permette di esportare la registrazione in qualsiasi formato audio di tua scelta.
- · Registra l'audio da computer Windows e Mac facilmente e rapidamente.
- · Contenuto di registrazione personalizzato selezionando l'area di acquisizione, la frequenza dei fotogrammi, la qualità, il timer di registrazione, ecc.
- · Converta le Sue registrazioni in MP3, M4R, AU, OGG, AAC e altri formati audio.
- · Modifica l'audio tagliando, comprimendo, applicando effetti, ecc.
- · Modifica tutti i formati video standard come VOB, MP4, MOV, WMV, ecc
- · Compatibile con tutte le versioni di macOS e Windows..
Ora applica i seguenti passaggi dettagliati per registrare un suono utilizzando Wondershare Voice Recorder:
Passaggio 1: avviare l'applicazione
Dopo aver scaricato e installato con successo Wondershare Screen Recorder, avviarlo e aprireLa cassetta degli attrezziScheda, quindi selezionareRegistratore di schermo.
Passaggio 2: ottimizzare le impostazioni di registrazione
- Sullo strumento di registrazione dello schermo, è possibile fare clicArea di catturaIn parte. Questa funzione può essere utile, soprattutto se si desidera registrare videochiamate o file in tempo reale da YouTube e altre piattaforme di streaming video.
- Puoi anche cliccareImpostazioniIcona sotto il rossoLa registrazioneI pulsanti personalizzano la registrazione modificando la frequenza dei fotogrammi, il percorso di destinazione, le scorciatoie e le impostazioni del mouse. È possibile annullare le modifiche semplicemente cliccando& Ripristina.
Passaggio 3: avviare la registrazione
Se sei soddisfatto della personalizzazione, fai clic suLa registrazionePulsante inizia a catturare lo schermo. Avrai un conto alla rovescia di 5 secondi prima di iniziare a registrare lo schermo del desktop. Inoltre, cliccaStop.Pulsante per completare la registrazione dello schermo. Wondershare UniConverter lo salverà automaticamente nel percorso di destinazione specificato.
Attenzione.: È possibile utilizzare questa applicazione per convertire la registrazione video in qualsiasi formato audio. Puoi transcodificare video in MP3, M4R (iPhone), OGG, AU, M4A e altro ancora. Basta cliccare sulla scheda di conversione e il resto è un gioco da ragazzi.
Spero che ora tu possa registrare l'audio dal tuo computer in modo rapido e professionale. Anche se Wondershare UniConverter registrerà i Suoi suoni in formato video, Lei può comunque usarlo per convertire e modificare le Sue registrazioni di conseguenza. In generale, questa è la migliore opzione tra i tre.


