Facebook ha zelo e ha già conquistato l'80% di Internet per quanto riguarda i video in diretta. Il live streaming è ora uno dei modi più popolari per connettersi e interagire con il pubblico in tempo reale. Ma quando si presenta un'emergenza e non si ha altra scelta che andarsene, a meno che non si opti per la cattura in diretta su Facebook.
Questo articolo si occupa proprio di questo: dei migliori strumenti per registrare in diretta, di sapere come registrare video su Facebook e dei registratori integrati nel vostro dispositivo. Quindi, senza indugiare oltre, cominciamo.
Parte 1. Come registrare un video Facebook Live su Windows/Mac?
Wondershare UniConverter
URL: https://www.media.io/it/video-converter-desktop.html
Piattaforma supportata:Windows e Mac.
Wondershare UniConverter è un pacchetto di strumenti video che consente di convertire, modificare e scaricare video a una velocità 30 volte superiore rispetto ad altri strumenti. Con questo software sul vostro dispositivo, potete masterizzare DVD, trasferire video ed eseguire una serie di altre attività di editing come dei vantaggi. Una delle sue funzioni più interessanti è la cattura dello schermo per lo streaming in diretta.
- · Software di registrazione dello schermo per Windows e Mac, facile da usare e in grado di produrre registrazioni di alta qualità.
- · È possibile convertire oltre 1000 formati video diversi.
- · UniConverter consente di trasferire video e immagini dal computer all'iPhone o al dispositivo Android senza utilizzare iTunes.
- · Il pacchetto di strumenti di UniConverter è molto ampio e comprende opzioni come il convertitore di immagini, la creazione di GIF, la riparazione di meta tag e altro ancora.
- · UniConverter consente di modificare, comprimere e convertire più file contemporaneamente.
Vantaggi:
- Questo strumento è incredibilmente veloce nelle sue funzioni.
- Supporta una varietà di formati di file, rendendo il lavoro semplice e immediato.
Svantaggi:
- L'unico svantaggio è che questo software non è completamente gratuito. La versione di prova gratuita include funzioni di base e potenti, mentre la versione a pagamento include capacità di editing di file multimediali molto più impressionanti. Quindi, se volete goderne appieno, dovreste considerare l'acquisto.
Come usare Wondershare per registrare Facebook Live UniConverter
Passo 1. Trovare il registratore dello schermo
Aprite Wondershare UniConverter sul vostro dispositivo e andate su Registratore di schermo nel pannello sinistro dell'interfaccia.
Passo 2. Regolate le vostre preferenze
Modificare le impostazioni del registratore dalla finestra in base alle proprie esigenze, come mostrato nelle immagini.
1. Selezionare l'area che si desidera registrare posizionando l'icona della croce al centro, quindi regolare l'inquadratura. Quindi, pizzicare i bordi o inserire manualmente i valori di larghezza e altezza per modificare le dimensioni della cornice.
2. Andare al menu a discesa e fare clic per trovare l'opzione Personalizzata o Schermo intero. La prima opzione consente di personalizzare l'area dello schermo, mentre la seconda permette di registrare l'intero schermo del PC.
3. L'icona Impostazioni nell'angolo destro aprirà un menu a discesa per selezionare altre impostazioni di registrazione come la posizione, la qualità, il timer e altro ancora.
Passo 3. Registrare ora lo streaming live di Facebook
Fare clic su REC per avviare la cattura della diretta Facebook. Dopo un conto alla rovescia di 5 secondi, la registrazione avrà inizio.
Passo 4. Terminare la registrazione di video in diretta su Facebook
Fare clic sull'icona Stop a destra del registratore per terminare la registrazione.
Per saperne di più su Wondershare UniConverter, consultate la pagina seguente.
Bandicam
URL: https://www.bandicam.com/
Support Platform: Windows.
Essendo solo un registratore di schermo, ha catturato gli occhi di molti utenti. Sia che si tratti di registrare video in diretta da Facebook sul PC, sia che si tratti di registrare giochi, sia che si tratti di catturare dispositivi per lo streaming in diretta, con Bandicam è possibile registrare tutto questo.
Vantaggi:
- È uno strumento di registrazione dello schermo tutto in uno. Con questo software è possibile registrare qualsiasi cosa.
- Questo strumento è incredibilmente facile da usare.
Svantaggi:
- È disponibile solo per la piattaforma Windows.
- Spesso si blocca o si blocca nel bel mezzo della registrazione di un video.
Come registrare Facebook Live con Bandicam
Passo 1. Selezionare l'opzione giusta prima della registrazione
Avviare Bandicam sul dispositivo e fare clic su Rettangolo su una schermata per registrare una particolare dimensione del fotogramma dalla diretta di Facebook.
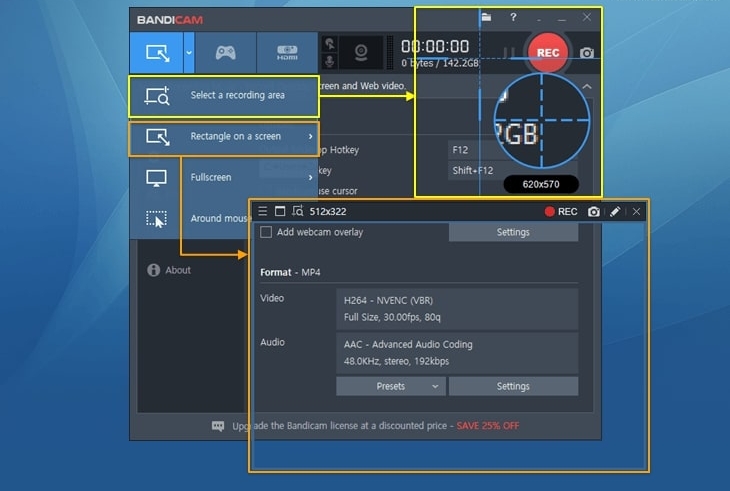
Se si desidera catturare l'intero schermo del desktop, scegliere l'opzione Schermo intero.
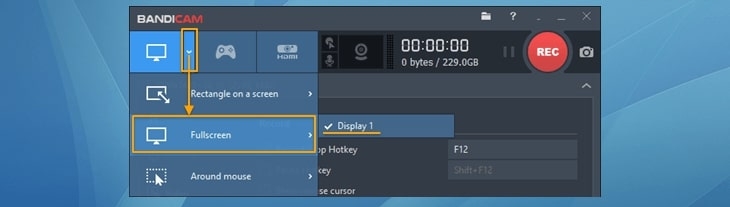
Passo 2. Avvio-arresto della registrazione
Fare clic su REC o premere F12 sulla tastiera per avviare o interrompere la registrazione.

Passo 3. Riproduzione/Modifica/Caricamento del video
Fare clic su Video nella scheda Home per riprodurre, modificare o caricare il video acquisito.
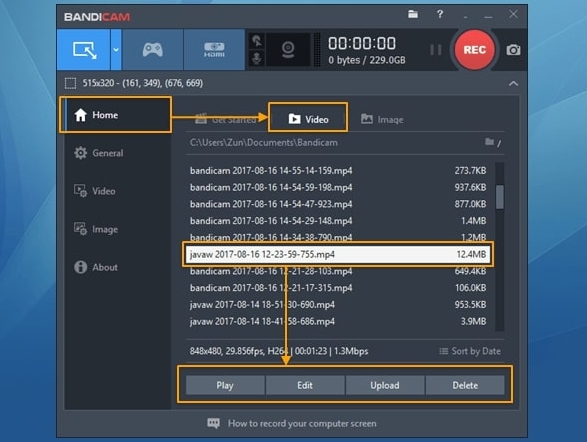
Filmora Scrn
URL: https://filmora.wondershare.it/screen-recorder/
Support Platform: Windows e Mac.
Filmora è uno degli strumenti di editing più interessanti. Se volete dare il massimo alla vostra creatività, questo software è il vostro compagno di viaggio.
Vantaggi:
- Questo strumento è incredibilmente facile da usare.
- È dotato di una serie di funzioni di editing perfette per i neofiti.
Svantaggi:
- Per ottenere il massimo da questo strumento, è necessario acquistare molti elementi separatamente, come gli effetti e così via.
- Non è un prodotto per uso professionale.
Come registrare Facebook Live con Filmora Scrn
Passo 1. Avviare Filmora Scrn
Dalla finestra principale di Filmora Scrn, fare clic su Iniziare per procedere con le impostazioni del registratore. Se le impostazioni predefinite sono corrette, fare clic su Acquisizione rapida.
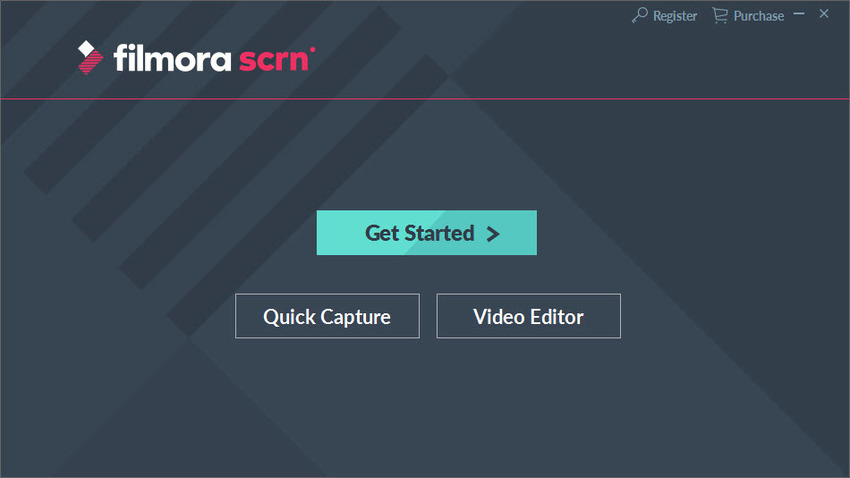
Passo 2. Impostare il registratore
Dopo aver selezionato l'opzione Iniziare, si accede alla finestra Setup per eseguire le seguenti operazioni:
1. Schermo
- Nell'opzione Cattura schermo, è possibile selezionare le preferenze di registrazione: schermo intero, dimensioni personalizzate o un obiettivo specifico.
- Impostare la frequenza dei fotogrammi tra 15 fps e 120 fps.
- Quando si ha l'esigenza di registrare una partita, selezionare l'opzione Partita.
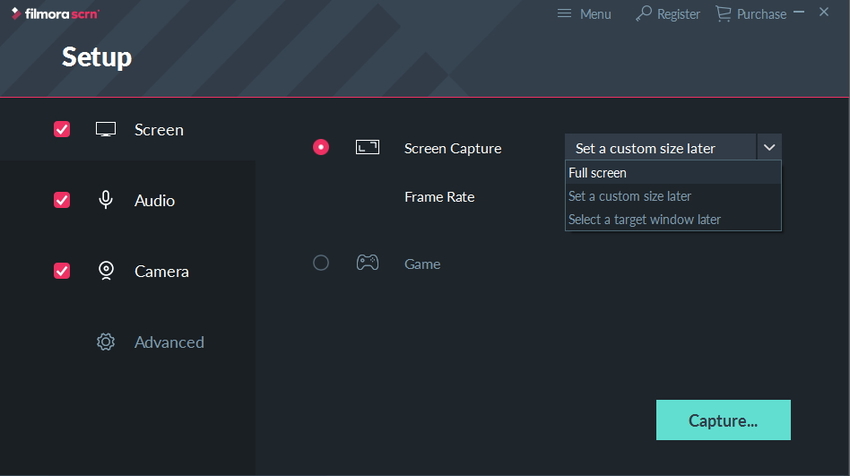
2. Audio
È possibile scegliere se registrare o meno l'audio con il video e dove registrarlo. Le impostazioni predefinite consentono di registrare l'audio sia dal computer che dal microfono, ma è possibile modificarle facendo clic sull'icona a discesa accanto a ciascuna opzione.
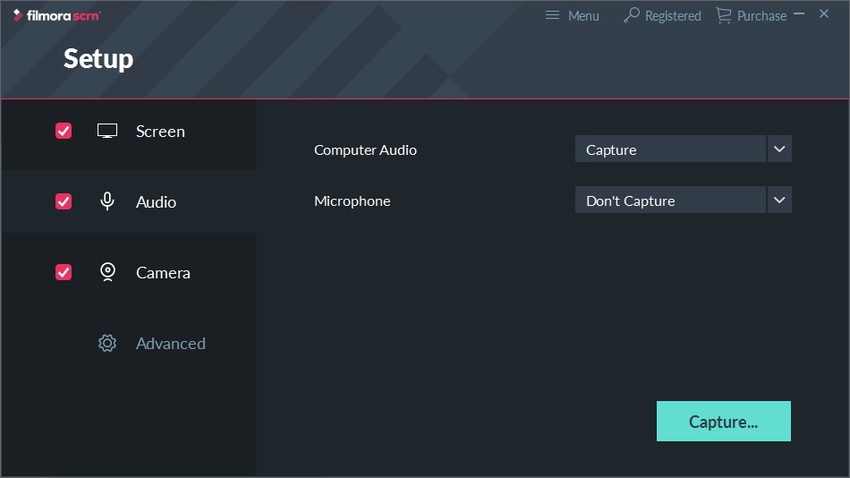
3. Macchina fotografica
Questa opzione è necessaria se si desidera registrare da una telecamera esterna, ad esempio una webcam. Modificare la risoluzione e la frequenza dei fotogrammi dall'opzione Scegliere una telecamera.
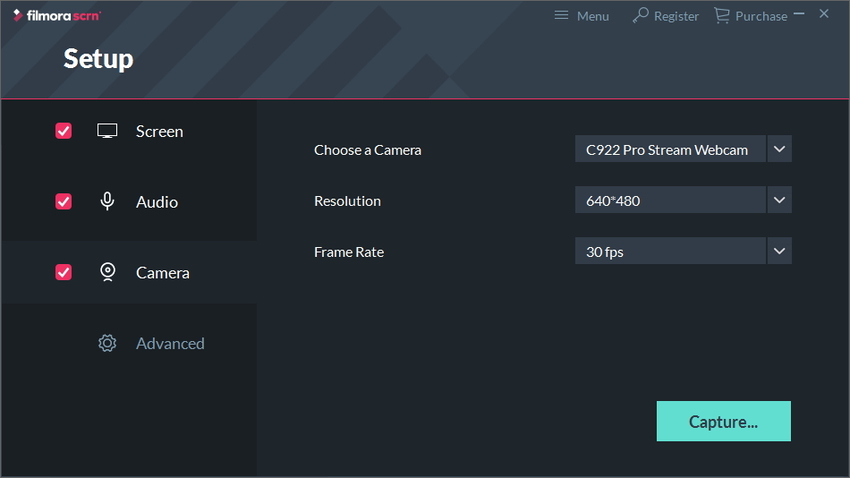
4. Avanzato
Nella scheda Avanzate sono disponibili altre opzioni, come la modifica del percorso di salvataggio e altre ancora. Impostate le vostre preferenze di conseguenza.
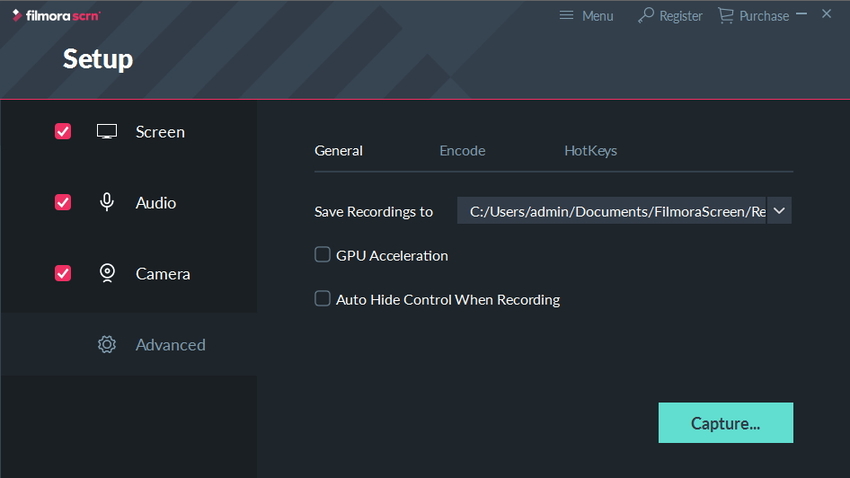
Una volta che tutto è pronto, fare clic su Cattura per avviare il processo. Dalla scheda Impostazioni del registratore è possibile impostare le proprie preferenze.
Passo 3. Iniziare a registrare video live di Facebook in Filmora Scrn
Avviare la cattura in diretta di Facebook facendo clic sul pulsante di registrazione o premendo F10. Procedere allo stesso modo per interrompere la registrazione.

Prima dell'inizio della registrazione, viene visualizzato un conto alla rovescia di 3 secondi. È possibile metterlo in pausa/riprenderlo in qualsiasi momento premendo F9 sulla tastiera.
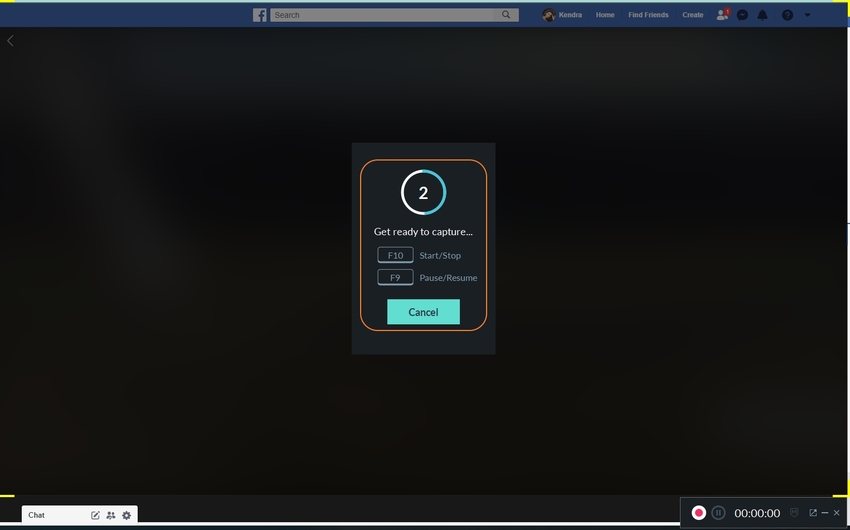
Passo 4. Salvare il video di registrazione
Salvare le catture esportandole in un editor video o salvandole sul computer.
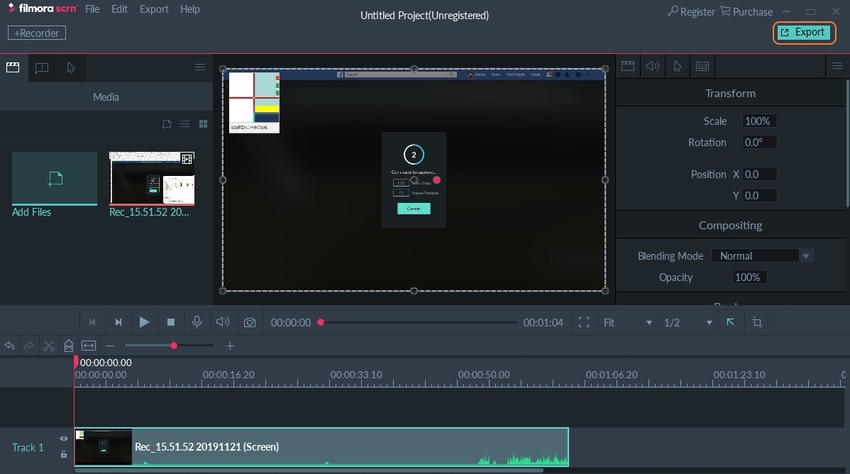
NOTA:
- Trascinare il bordo per modificare le dimensioni del riquadro di registrazione. Riposizionare l'area di registrazione trascinando il cerchio rosso.
- Si può fare lo stesso dalla finestra del registratore.
- È anche possibile regolare il volume del microfono trascinando il cursore.
Parte 2. Come registrare Facebook Live su Android/iPhone
A. Registratore di schermo per iOS
Gli screencast sui dispositivi iOS come l'iPhone e l'iPad si fanno in genere con app di terze parti. Tuttavia, per chi preferisce un approccio più diretto, le versioni di iOS 11 o 12 includono un'interessante funzione di registrazione dello schermo integrata. Tuttavia, è necessario attivare questa funzione prima di poterla utilizzare.
In questa sezione vedremo come attivare la funzione e utilizzarla appieno:
Passo 1. Attivazione della funzione di registrazione dello schermo
1. Aprire l'app Impostazioni sul dispositivo iOS.
2. Selezionate Centro di controllo e quindi toccate Controlli personalizzati.
3. Scorrete verso il basso per trovare l'opzione Registrazione schermo e toccate il pulsante verde (+) alla sua sinistra; questo aggiungerà la funzione al Centro di controllo e apparirà nella sezione Includi sopra.
4. La funzione di registrazione dello schermo è ora attivata e si può uscire dall'applicazione delle impostazioni. Ora è il momento di utilizzare la funzione.
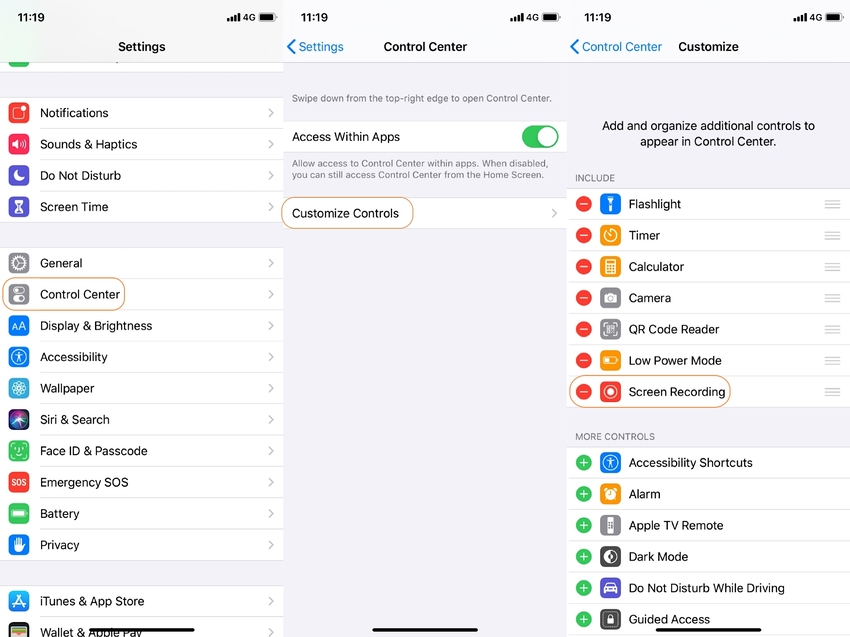
Passo 2. Utilizzo della funzione Registratore di schermo
1. Accedere al Centro di controllo: Per i dispositivi senza tasto home, scorrere il dito verso il basso dall'alto a destra; per i dispositivi con tasto home, scorrere il dito verso l'alto dalla parte inferiore dello schermo.
2. Toccare il pulsante Registrazione schermo: Il pulsante ha l'aspetto di una piccola (O) o di un cerchio. Viene eseguito un conto alla rovescia da 3 a 1 e la funzione è attiva.
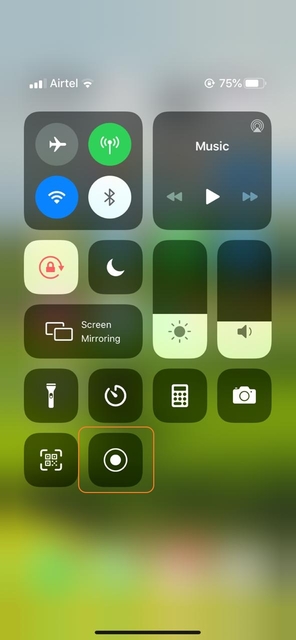
3. Aprite il vostro account Facebook per avviare il live stream.
4. Una volta terminato, tornare al Centro di controllo per disattivare il pulsante di registrazione dello schermo.
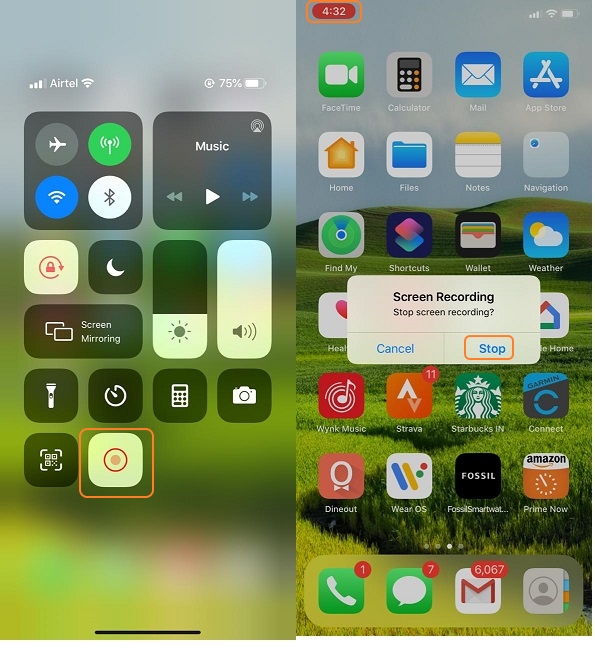
Verrà notificato che la cattura dello schermo è avvenuta con successo e che è stata salvata nella galleria. Come si può notare, l'utilizzo di questa funzione è elementare. Tuttavia, non è presente in iOS 10 o versioni successive.
B. Registratore di schermo per Android
Per gli utenti Android, esiste una fantastica applicazione gratuita per registrare video in diretta su Facebook. In questo articolo vedremo cos'è e come possiamo usarla per registrare la nostra vita su Facebook.
Apowersoft Registratore dello schermo
URL: https://play.google.com/store/apps/details?id=com.apowersoft.screenrecord
Questa applicazione gratuita vi permette di registrare non solo le vostre attività sullo schermo, come un live-stream di Facebook, ma anche audio da altre fonti e di sincronizzarli con i vostri video screencast. È anche possibile eseguire funzioni di editing video di base, come il ritaglio, ecc.
Vantaggi:
- È gratuito, tutto ciò che serve è una connessione a Internet.
- È facile da usare.
- È possibile aggiungere varie annotazioni al video.
Svantaggi:
- È necessario eseguire il casting dal computer al telefono Android.
- La sincronizzazione di video e audio viene occasionalmente interrotta per motivi sconosciuti.
Vediamo quindi come utilizzare questo software per registrare video in diretta su Facebook.
Passo 1. Collegare il proprio Android al PC
1. Impostare il vostro Android e il PC con la stessa connessione a Internet.
2. Avviate Apowersoft Registratore Android sul vostro PC e Windows visualizzerà un avviso di sicurezza. Selezionate entrambe le caselle e poi Consenti accesso per procedere.
NOTA: È inoltre possibile personalizzare le impostazioni, sia generali che di registrazione, in base alle proprie esigenze.
3. Scaricate e installate Apowersoft Registrazione schermo per Android dal Google Play Store.
4. Avviare l'applicazione e toccare l'opzione Casting su PC in alto a sinistra dell'interfaccia dell'applicazione.
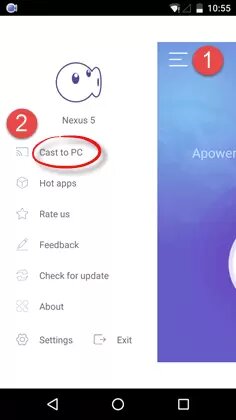
5. A questo punto, avviate la connessione toccando Cast, che farà apparire una notifica sullo schermo che ricorda la registrazione dello schermo. Selezionate la casella Non mostrare di nuovo e fate clic su Inizia ora per avviare il casting del dispositivo Android con il PC.
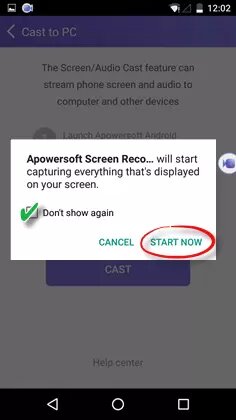
Il vostro video live di Facebook verrà ora registrato insieme all'audio.
Passo 2. Avvio della registrazione
1. Aprite il vostro account Facebook e iniziate a trasmettere il video in diretta una volta stabilita la connessione. È possibile ingrandire lo schermo pizzicandolo.
2. Rilanciate Apowersoft e, se necessario, modificate le impostazioni della videocamera come risoluzione, bit-rate, frame rate e così via. Fare clic sull'icona della videocamera per avviare la registrazione.
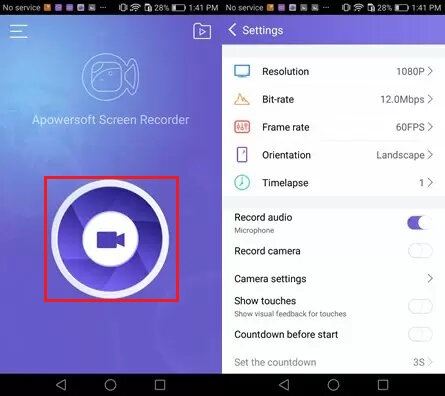
3. È possibile mettere in pausa la registrazione in qualsiasi momento. Una volta terminato, interromperlo premendo il pulsante corrispondente.

4. Per interrompere il casting, premere il pulsante di accensione, che si trova nell'angolo in alto a destra della barra di controllo.
Sintesi
Ora avete un'idea generale di come registrare le dirette di Facebook e di come registrarle dal desktop con vari metodi. Sono state ottenute anche informazioni sull'utilizzo dei dispositivi iOS e Android.
Infine, ci auguriamo che questa guida sia stata informativa e istruttiva per i vostri scopi di registrazione in diretta su Facebook.






