Cercate un modo per registrare Facetime? Ora siete nel posto giusto. Questo articolo contiene informazioni dettagliate su come registrare Facetime sullo schermo con l'audio. Parleremo anche di alcune delle migliori applicazioni disponibili per aiutarvi nel processo. Tutte le app studiate hanno un'interfaccia utente semplice e funzioni accessibili.
Le videochiamate di Facetime sono uno dei momenti più speciali con i propri cari. Documentarli non è solo un aspetto emozionante, ma dà anche una grande impressione della storia che abbiamo costruito. Siamo sempre disposti ad accettarlo. Tuttavia, la registrazione di video Facetime potrebbe avere delle ripercussioni, poiché i dispositivi iOS non hanno la possibilità di registrare Facetime con l'audio. Tuttavia, questa funzione non è utile solo per i momenti speciali, ma è anche un modo efficace e comodo per realizzare un podcast se il vostro co-conduttore e voi non siete nella stessa stanza.
Pertanto, vi presentiamo le migliori app per registrare Facetime con la voce e le funzioni integrate negli iDevices. Assicuratevi quindi di collegarlo all'intero articolo.
Parte 1. Come si registra Facetime sul Mac?
QuickTime Player
Il momento speciale della registrazione dello schermo su Mac è il vantaggio più importante di QuickTime Player. È particolarmente utile se non si dispone di macOS Mojave. QuickTime Player può essere utilizzato per registrare, riprodurre, condividere e modificare file video e audio su macOS. Questa funzione è accessibile dalla cartella "Applicazioni".
Come si registra Facetime utilizzando QuickTime?
Per registrare Facetime in QuickTime, vedere le istruzioni riportate di seguito.
Passo 1. Aprire QuickTime Player
Dalla cartella Applicazioni, aprire QuickTime Player. Poi, fare clic su File. Al livello successivo, fare clic su "Nuova registrazione schermo" nella barra dei menu. Si apre la finestra per la registrazione dello schermo.

Passo 2. Cambiare l'impostazione in registrazione.
Questa fase consente di regolare varie impostazioni per la registrazione dello schermo in Facetime. Fare clic sulla frecciaaccanto al pulsante rosso di registrazione per visualizzare diverse opzioni di configurazione. Se si desidera catturare l'audio contemporaneamente alla registrazione dello schermo, selezionare il microfono incorporato.
Se è selezionata l'opzione "Mostra clic del mouse durante la registrazione", viene visualizzato un cerchio nero intorno al puntatore.
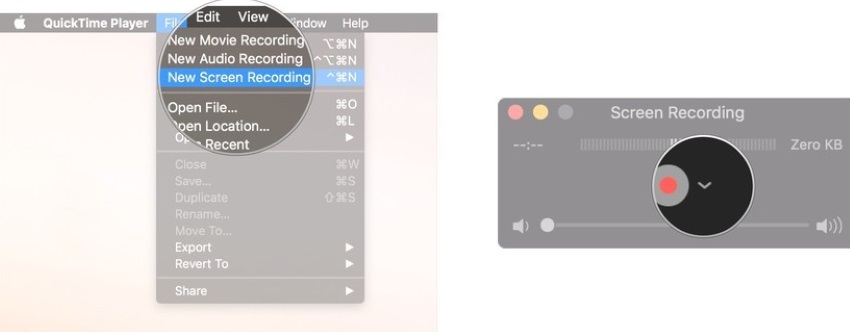
Passo 3. Fare clic sul pulsante rosso Record.
Per prima cosa, fare clic sul pulsante con il cerchio rosso per la registrazione. Ci sono quindi due opzioni. Fare clic su un punto qualsiasi dello schermo per avviare la registrazione, oppure trascinare per selezionare un'area e fare clic su Avvia registrazionein quell'area.
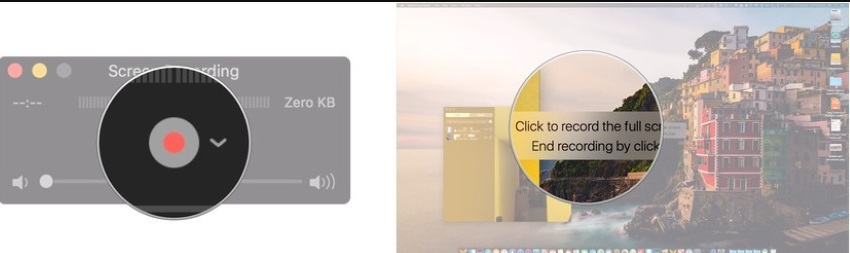
Passo 4. Arresto della registrazione
Interrompere la registrazione premendo il pulsante nero quadrato nella barra dei menu. In alternativa, è possibile scegliere Command-Control-Esc (Escape) per interrompere la registrazione.
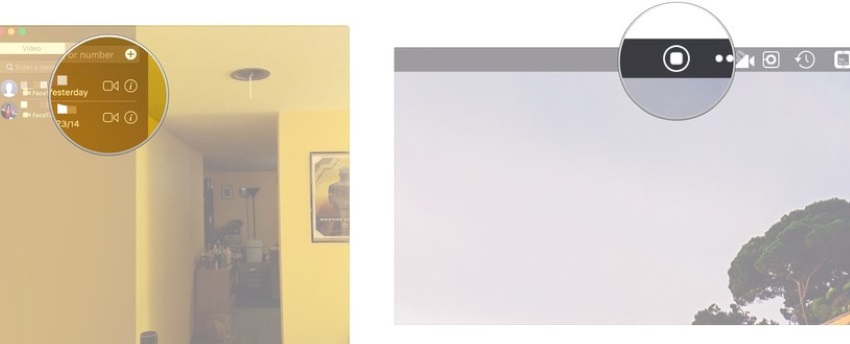
Passo 5. Luogo di registrazione aperto
Al termine della registrazione, questa si aprirà automaticamente in QuickTime Player, dove sarà possibile modificarla, riprodurla o condividerla.
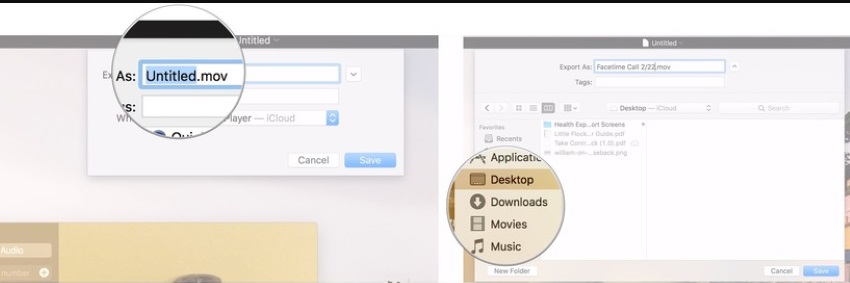
Parte 2. Registrare una chiamata Facetime su iPhone o iPad
Rispetto al Mac, le chiamate Facetime avvengono principalmente su iPhone o iPad. Per registrare lo schermo sui dispositivi iOS, avete due opzioni. È possibile registrare lo schermo attraverso il Centro di controllo integrato di iOS 11 oppure da Mac.
I passaggi indicati di seguito vi aiuteranno a registrare lo schermo con entrambi i metodi.
Registrazione dello schermo di Facetime su iOS
Passo 1. Aprire il Centro di controllo
Dirigetevi verso il Centro di controllo e poi passate il dito verso il basso dall'angolo in alto a destra senza usare il pulsante Home.
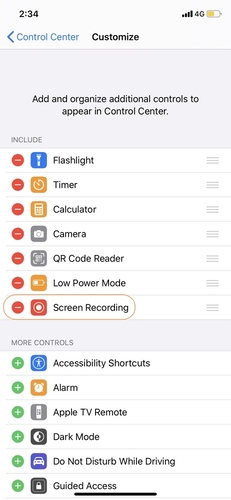
Passo 2. Toccare il pulsante per registrare la schermata
Toccare il pulsante per la registrazione dello schermo indicato come due cerchi. Quando si tocca, inizia a registrare lo schermo in soli tre secondi.
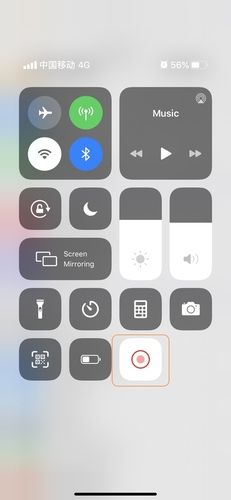
Passo 3. Arresto della registrazione
Per interrompere la registrazione, è possibile fare clic sul pulsante con il cerchio rosso in alto o utilizzare il pulsante Interrompi registrazione nel Centro di controllo. Quindi, si riceverà una piccola notifica per la schermata registrata sul proprio iDevice.
È possibile registrare l'audio tramite iOS per motivi legali.
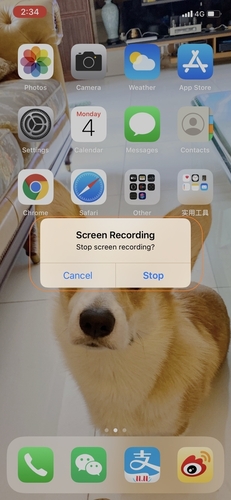
Registrazione dello schermo di Facetime su iOS e Mac
Passo 1. Collegare l'iDevice al Mac e aprire QuickTime
Il primo passo consiste nel collegare l'iPad o l'iPhone al Mac tramite un cavo, quindi aprire QuickTime dalla cartella Applicazioni del Mac.
Passo 2. Avviare la registrazione in Mac
Seguite la procedura per registrare lo schermo su Mac. Fare clic su File> Nuova registrazione filmato> e sulla freccia accanto al pulsante di registrazione.
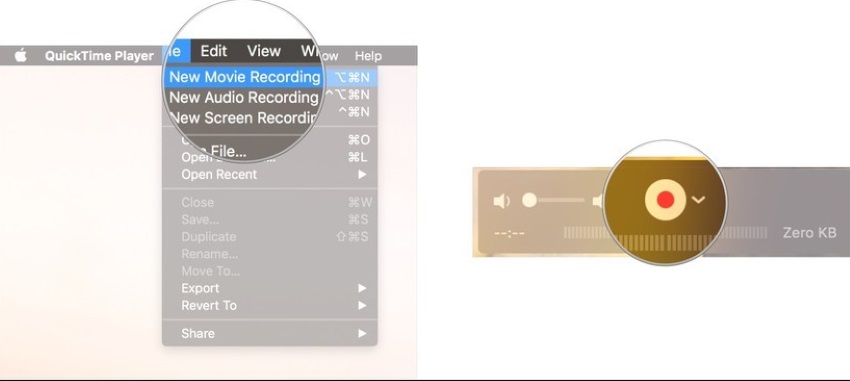
Passo 3. Registrare lo schermo dell'iPhone o dell'iPad
Dall'elenco delle fotocamere disponibili, scegliere l'iPhone o l'iPad. Assicurarsi di sbloccare il dispositivo di registrazione mirato per avere la sua schermata su Mac QuickTime.
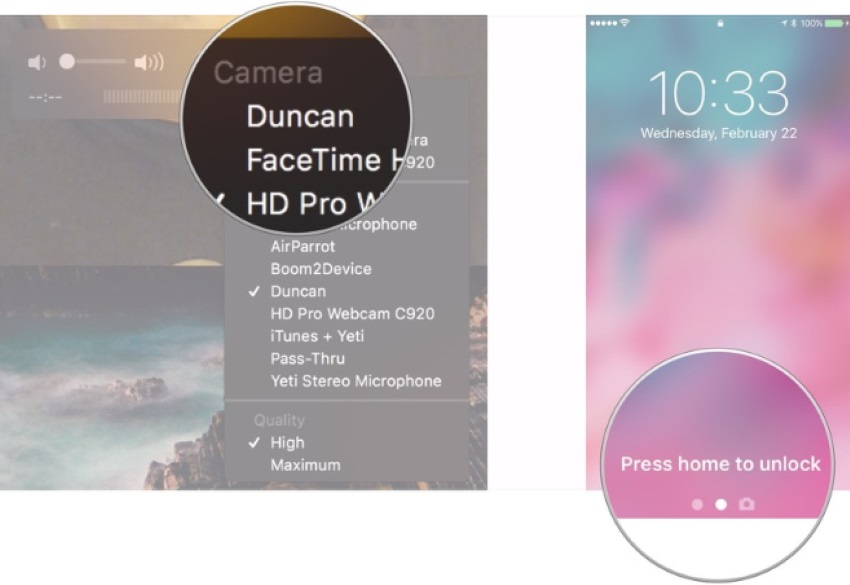
Passo 4. Inserire Facetime su iPhone o iPad
Dopo aver ruotato la barra del volume, è ora possibile effettuare una chiamata Facetime su iPhone o iPad.
Passo 5. Avviare la registrazione della chiamata Facetime
Fare clic sul pulsante Registra su Mac e avviare la registrazione della chiamata Facetime. Fare clic sul pulsante Stop per interrompere la registrazione e salvarla dopo averle assegnato un nome.
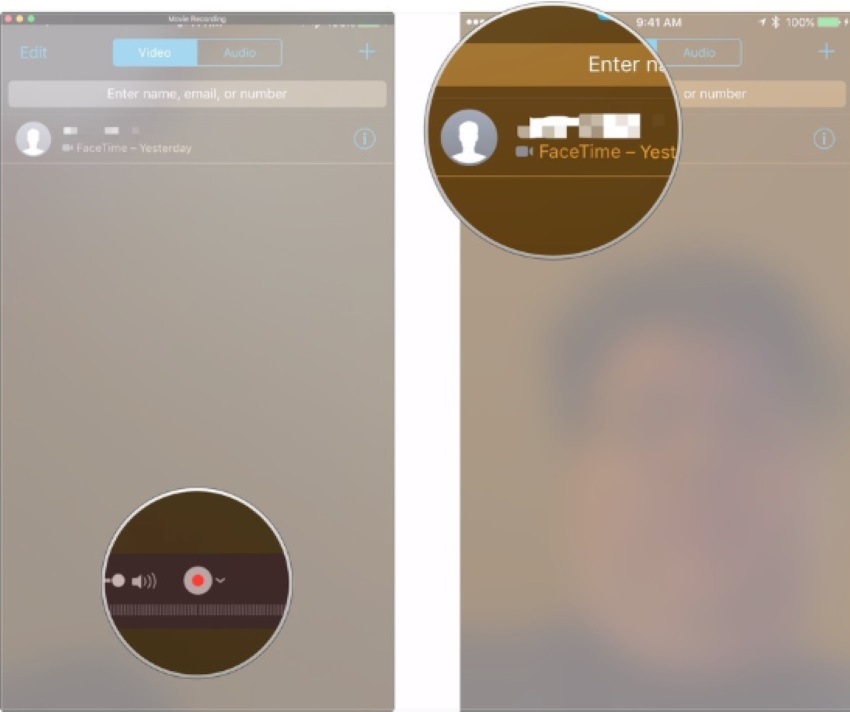
Parte 3. Applicazioni di terze parti per Mac e iPhone - Registrare Facetime
Wondershare Uniconverter
URL: https://www.media.io/it/video-converter-desktop.html
Piattaforma di supporto: Windows & Mac
Wondershare Uniconverter, essendo un convertitore video di ultima generazione, aiuta anche a registrare le chiamate video o lo schermo del desktop. I passaggi per completare il processo di registrazione dello schermo sono semplici. È un software tutto in uno che supporta anche altre funzioni come la masterizzazione di CD, la conversione di immagini, la compressione video, il ripping di CD, ecc.
- · Supporta migliaia di formati audio, video e immagine.
- · È in grado di estrarre i supporti sia da CD che da DVD.
- · Lo schermo può registrare anche la voce.
- · Il software ha un'interfaccia utente semplice e intuitiva.
- · Il software può anche essere impostato in modalità di conversione ad alta velocità.
AceThinker Registratore dello schermo dell'iPhone
URL: https://acethinker.com/iphone-screen-recorder
Piattaforma di supporto: Windows and iOS
AceThinker Registratore dello schermo dell'iPhone è un'altra applicazione rinomata per questo scopo. Registrate Facetime con il Registratore dello schermo dell'iPhone anche in risoluzione HD. Con l'applicazione è semplice collegare l'iPad o l'iPhone in modalità wireless e iniziare a registrare lo schermo. È sufficiente un solo clic per registrare l'intero schermo. In questo modo, è possibile catturare qualsiasi videochiamata, gioco o qualsiasi altra cosa sul proprio iPhone o iPad.
Caratteristiche principali:
- Trattandosi di una piattaforma specifica per la registrazione dello schermo degli iDevice, l'applicazione utilizza un'interfaccia molto semplice.
- Contiene anche una funzione che consente di condividere gli screencast direttamente con il mondo attraverso diversi media.
- L'applicazione si basa su AirPlay, quindi non sono necessari cavi.
- Per avere un'esperienza migliore, configurare diverse impostazioni all'interno dell'app.
- Non è necessario eseguire il jailbreak del dispositivo iOS per la registrazione della schermata.
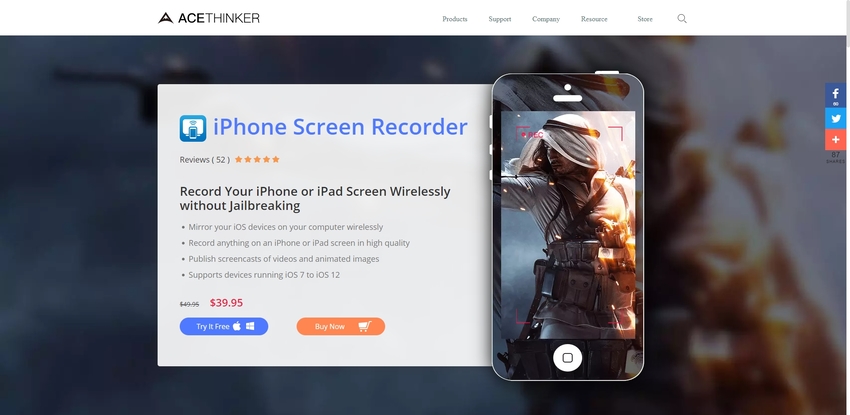
TechSmith Capture
URL: https://apps.apple.com/us/app/techsmith-capture/id1266321056
Piattaforma di supporto: iOS
Grazie alla funzione di registrazione dello schermo, TechSmith è in grado di catturare demo impressionanti e professionali di-how-to e mobile. Con il software è anche possibile inviare video diretti a Snagit e Camtasia. È anche semplice registrare lo schermo con l'applicazione cliccando sul pulsante rosso di registrazione. Oltre agli strumenti TechSmith, è possibile condividere i video registrati con altre applicazioni sociali.
Caratteristiche principali:
- L'applicazione è compatibile con i dispositivi IOS con sistema operativo 12.1 o successivo.
- Inoltre, registra video tutorial e demo delle app per agevolare l'utente.
- Dopo aver registrato la schermata, è possibile accedere a tutta la libreria di Cattura.
- È anche possibile condividere e rivedere istantaneamente i video registrati sull'app.
- Oltre alle altre app sociali, è facile condividere i video con tutti gli strumenti TechSmith, come Snagit, Camtasia e TechSmith Relay.
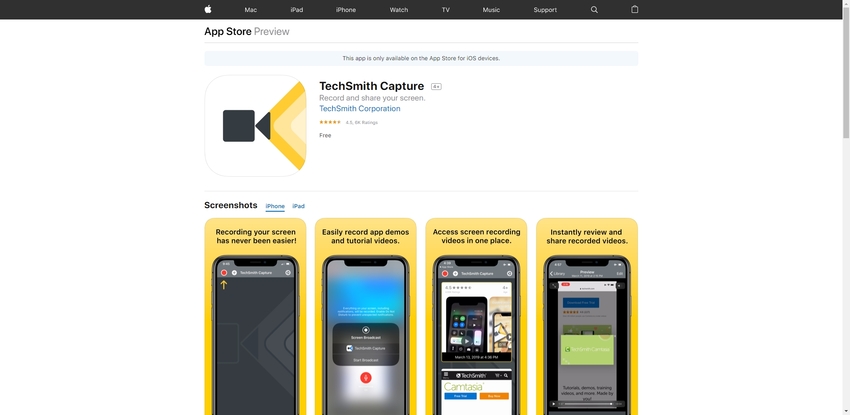
DU Recorder – Registratore di schermo
URL: https://apps.apple.com/us/app/du-recorder-screen-recorder/id1295647284
Piattaforma di supporto: Android, iOS
DU Recorder è un registratore di schermo stabile, gratuito e di alta qualità per dispositivi Android e IOS. Contiene diverse funzioni come il registratore video, la cattura dello schermo e l'editor video senza alcun requisito di rooting. DU Recorder offre una registrazione fluida dello schermo che consente di registrare facilmente le videochiamate con amici e familiari.
Caratteristiche principali:
- L'applicazione è gratuita e offre una registrazione dello schermo di alta qualità a 1080p a 12mbps.
- Registra anche vari programmi su applicazioni live.
- L'applicazione supporta numerose frequenze di fotogrammi, risoluzioni e bit rate, oltre al supporto per i video HD.
- Contiene molte funzioni di editing video come unire, tagliare, aggiungere sottotitoli, musica di sottofondo o cambiare la velocità, ecc.
- DU Recorders comprende un Live Creator per trasmettere i vostri video in diretta direttamente su Facebook, YouTube e Twitch.
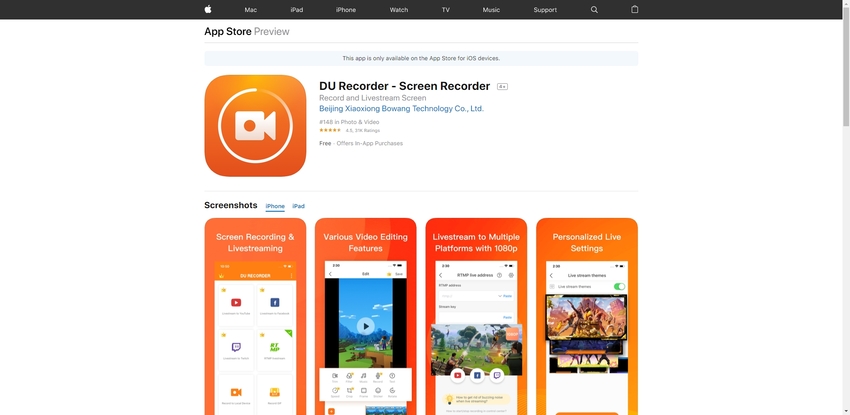
Sintesi
Ora è possibile rispondere rapidamente alla domanda; posso registrare Facetime? Questo articolo vi ha fornito alcuni dei modi migliori per registrare sullo schermo i vostri momenti Facetime con l'audio sia su Mac che su iPhone. Facetime non offre la possibilità di registrare sullo schermo, quindi è meglio ricorrere ad altri metodi convenienti di cui si parla diffusamente in questo articolo. In questo modo, potrete registrare Facetime senza sforzo e con piacere!
Se siete ancora interessati a Wondershare UniConverter, ecco il download gratuito per provarlo subito per Windows e Mac.






