La necessità di registrare schermi Mac si verifica in diverse situazioni, come la creazione di tutorial, l'acquisizione di video da siti di streaming, la registrazione di videochiamate Skype, la registrazione di attività di gioco e altro ancora. Per completare la missione, una buonaMac Screen Recorder con audioÈ richiesto. Ci sono diversi strumenti e programmi disponibili per lo stesso e possono essere utilizzati in base alle tue esigenze. Quindi se stai cercandoCome registrare uno schermo con audio su MacDi seguito sono elencate le soluzioni adatte a te.
Prima parte. Caratteristiche integrate-Mac screen recorder con audio
Se vuoi...Registrazione di schermi Mac con audioNon c'è bisogno di installare alcun software di terze parti, QuickTime player è una buona scelta. L'applicazione QuickTime Player X ha una funzione di registrazione dello schermo integrata che può facilmente registrare qualsiasi cosa visualizzata sullo schermo del Mac così come l'audio del microfono incorporato. A causa della mancanza di funzionalità aggiuntive e limitazioni per la registrazione audio, l'applicazione QuickTime Player è adatta per registrare in situazioni in cui la durata del video è breve, l'area dello schermo è piccola e l'audio di sistema non è richiesto.
Passaggi su come registrare lo schermo con il suono su Mac utilizzando QuickTime Player
Primo passo.Su un sistema Mac, avviareGiocatore di QuickTimeApp e daFileSelezione del menuNuova registrazione dello schermoOpzioni.
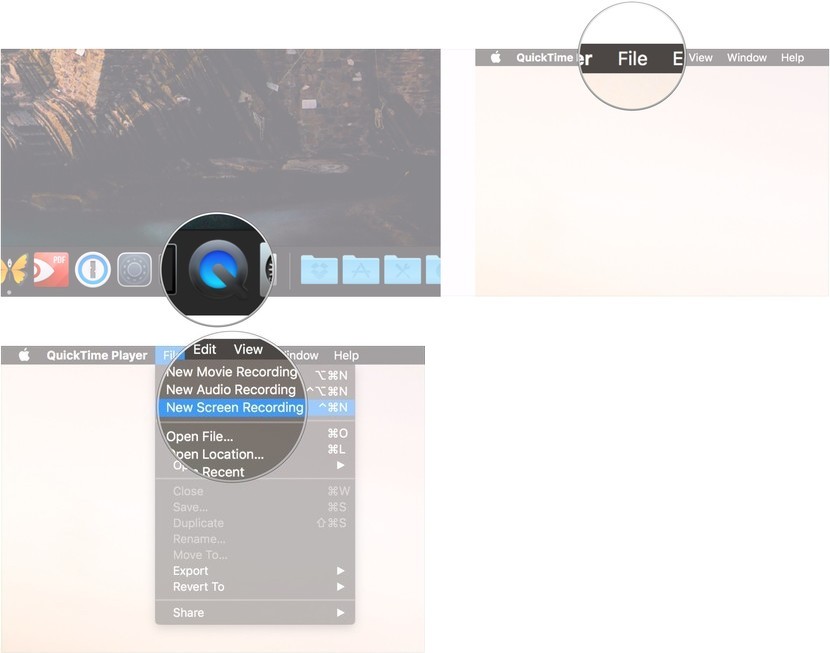
Fase due.Si aprirà una finestra di registrazione, facendo clic suLa registrazionePulsante.
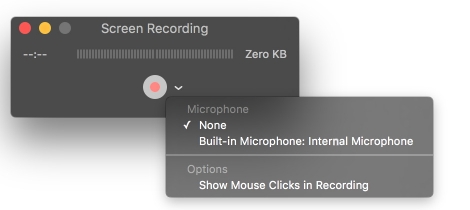
Fase tre.Apparirà una nuova schermata a comparsa con istruzioni aggiuntive. Seleziona l'area (schermo intero o parte) che desideri registrare, quindi scegli di avviare la registrazione.
Fase quattro.Nella barra dei menu, fare clic suInterrompi la registrazioneQuando hai finito di registrare, premi il pulsante.
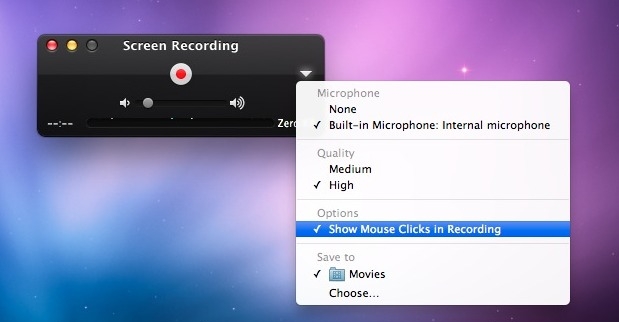
I video registrati possono essere salvati, condivisi sui social network, modificati o importati in iMovie secondo necessità.
Seconda parte. Software di registrazione dello schermo di MacBook con audio
QuickTime è la soluzione di base ai seguenti problemi:Schermo di registrazione Mac e audioTuttavia, il suono può essere limitato solo dalla registrazione del microfono. Quindi, se stai cercando un modo per registrare schermi e audio sul tuo Mac senza alcuna restrizione, il software chiamato Screenflick è una buona scelta. Questo strumento basato su Mac supporta la registrazione di interi, parti o finestre specifiche dello schermo, nonché audio da sistemi, microfoni o microfoni esterni. Puoi anche registrare la webcam e sovrascriverla sul video. Per progetti di lunga durata, puoi anche scegliere di creare una registrazione dello schermo ritardata. È possibile impostare un ritardo per iniziare a preparare la registrazione. Software ha un'interfaccia semplice, flessibilità e una vasta gamma di funzionalità.
Passaggi su come registrare video e audio su Mac utilizzando Screenflick
Primo passo.Avviare l'applicazione su Mac e dall'interfaccia dell'applicazione; Seleziona le impostazioni di registrazione dalla sezione di registrazione. È necessario selezionare l'area, il numero di fotogrammi acquisiti al secondo, le opzioni audio e le opzioni per la registrazione dalla fotocamera.
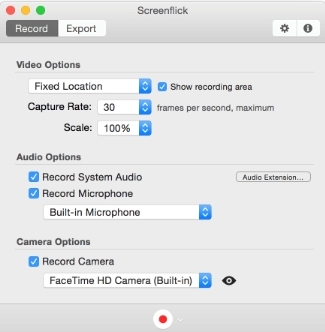
Fase due.Dopo aver selezionato le impostazioni di registrazione, è necessario selezionare l'area di registrazione. Per registrare la finestra attiva, fare clic sull'area della finestra. È possibile selezionare un'area rettangolare trascinandola. In alternativa, è possibile inserire l'area specifica da registrare e le proporzioni.
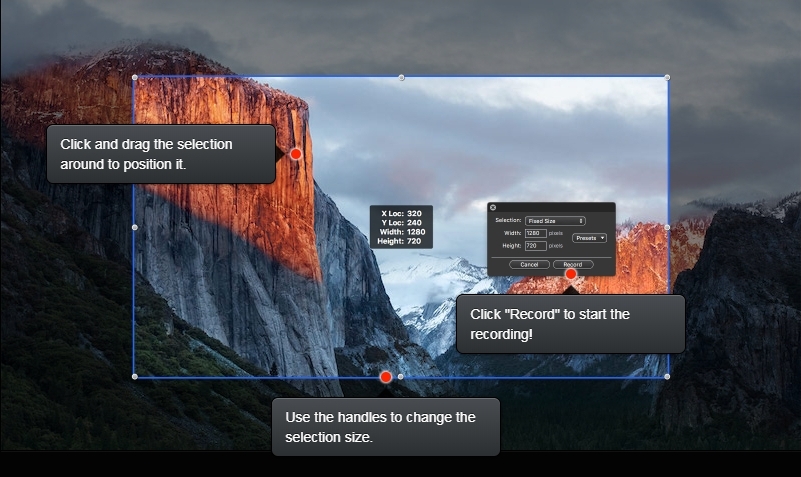
Fase tre.Inizia a registrare il video. Durante il processo di registrazione, è possibile mettere in pausa, continuare e interrompere la registrazione dal menu nell'angolo in alto a destra della barra dei menu o utilizzando le scorciatoie da tastiera, se necessario.
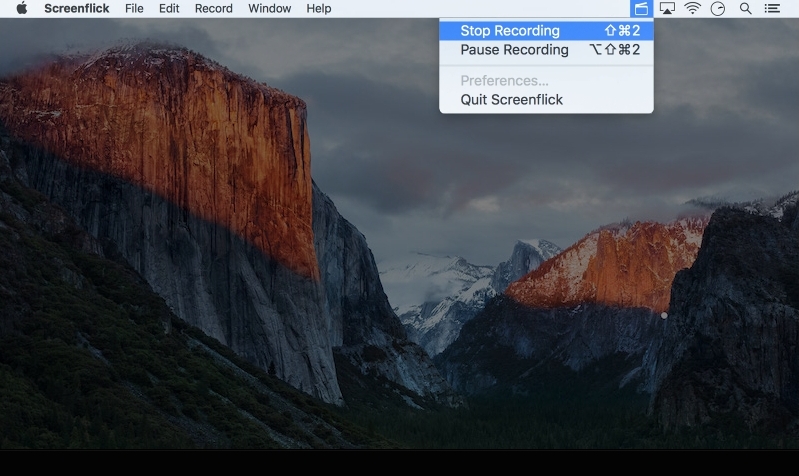
Fase quattro.I video registrati con l'applicazione Screenflick possono essere modificati in vari modi utilizzando le diverse funzionalità del programma.
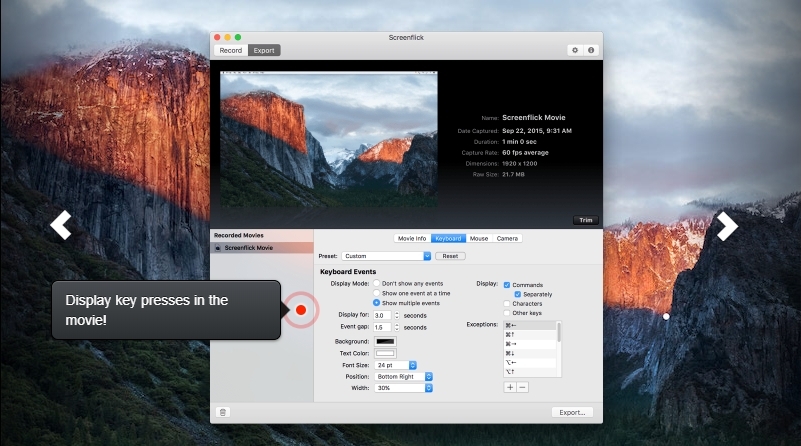
Successivamente, salva il video nel formato desiderato e scegli di esportarlo su YouTube.
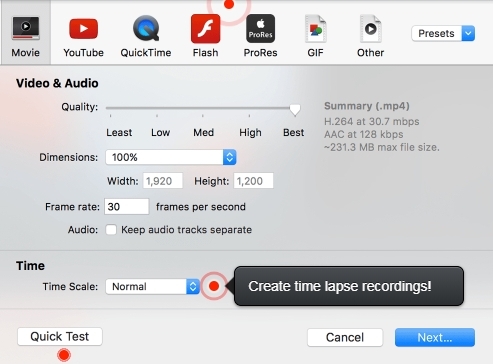
Terza parte. QuickTime e Screenflick
In precedenza abbiamo discusso di QuickTime Player e Screenflick, due metodi comunemente usati per la registrazione dello schermo usando il sound Mac. Entrambi i metodi hanno i loro vantaggi e svantaggi.
1. Perché scegliere QuickTime?
QuickTime è un'applicazione integrata per dispositivi Mac che consente agli utenti di completare le attività di registrazione in modo semplice e veloce, poiché non è necessario installare software di terze parti. Se l'area che vuoi catturare è piccola, la durata è breve e l'audio di sistema non è richiesto, QuickTime è la soluzione migliore.
2. Perché scegliere Screenflick?
Screenflick è una registrazione professionale di schermo di Macbook con un programma audio che supporta non solo la registrazione dello schermo, ma anche una serie di funzioni di supporto come l'editing, l'esportazione, la condivisione, ecc. Con questo strumento, è possibile registrare qualsiasi area dello schermo con alta qualità o registrare audio dal microfono del sistema o da un microfono esterno. Le funzionalità avanzate dell'applicazione, come la registrazione dello schermo ritardata, la regolazione dei video, il controllo remoto delle applicazioni, ecc., Aiutano ulteriormente a creare video dall'aspetto professionale.
Le tue domande suCome registrare uno schermo con audio su MacDeve essere risolto utilizzando uno degli strumenti sopra elencati.
UniConverter Wondershare è un altroRegistrazione su schermo con audio e suoni su MacPuoi provarlo per avere un senso più profondo.
- · Wondershare UniConverter è l'applicazione più facile da usare che La aiuta a registrare schermi con audio su Mac e Windows.
- · Con UniConverter è possibile convertire file video, immagini e audio in oltre 1000 formati.
- · Ti permette di trasferire video dal tuo computer al tuo iPhone o telefono Android senza usare iTunes.
- · UniConverter ha un toolbox che include la conversione di immagini, la creazione di gif, la masterizzazione di CD, lo strappo di CD, la proiezione su TV e la riparazione di Meta tag.
- · UniConverter ha creato un UniConverter online per chi non vuole installare il software ed è ora disponibile gratuitamente.






