Tuo negozio iCloud è quasi pieno? Questo articolo ti fornirà alcuni suggerimentiGestione dello storage iCloudCome un professionista. Inoltre, iCloud offre agli utenti 5 GB di spazio di archiviazione cloud gratuito per sincronizzare i dati tra dispositivi. Ma considerando che il tuo dispositivo contiene più di semplici documenti e file fotografici, 5 GB sono troppo piccoli. Pertanto, aggiornare il tuo programma iCloud è l'opzione più intelligente, anche se questo ti costerà denaro. Pertanto, al fine di evitare il costo mensile dell'abbonamento a iCloud, si prega di applicare il seguente metodoGestione dello storage iCloudSuggerimenti e trucchi.
Prima parte. Come registrare uno schermo su iPhone 11
Screenshot su iPhone è semplice come 1, 2, 3. Sebbene le app di terze parti forniscano più strumenti di personalizzazione, puoi anche registrare lo schermo del tuo iPhone in modo nativo e salvarlo o addirittura caricarlo sui social media e sulla posta elettronica. Puoi anche aggiungere la narrazione vocale per rendere questo metodo perfetto per i tutorial video.
Ma prima, ci sono alcune cose chiave da ricordare. Innanzitutto, è necessario abilitare la registrazione dello schermo nel centro di controllo. In secondo luogo, i passaggi per registrare lo schermo dipendono dalla versione di iOS. Quindi, impariamo a fondo come catturare lo schermo su iPhone 11.
Abilita la registrazione dello schermo nel centro di controllo e nella schermata di registrazione:
- Apri la paginaImpostazioniApplicazione, quindi fare clic suCentro di controlloIn un clickControllo personalizzatoPulsante. Garantire cheAccesso all' applicazionePassa aCentro di controlloAbilitato.
- Clicca su+Icona accanto alla registrazione dello schermo nella sezione "Altri controlli".
- Questo qui...Registrazione dello schermoLa funzione si sposterà suIncludeIn parte inCentro di controllo.
- Continuare ad avviare l'app o lo schermo che si desidera registrare.
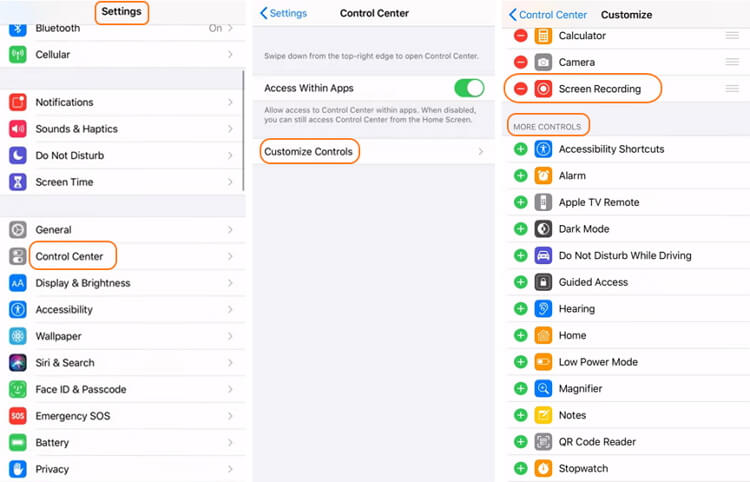
- Scorri lo schermo verso il basso dall'angolo in alto a destra per aprirloCentro di controllo. Se stai usando iOS 11 o una versione precedente, fai scorrere lo schermo dal basso verso l'alto per aprireCentro di controllo.
- Tocca il grigioLa registrazionePulsante, attendi il conto alla rovescia di tre secondi per iniziare la registrazione. L'icona diventa rossa quando si registra.
- Se sei soddisfatto, premi rossoTimerNell'angolo in alto a sinistra dello schermo, quindi fare clic suStop.. in alternativa, apriCentro di controlloClicca sul rossoLa registrazionePulsante completa la registrazione.
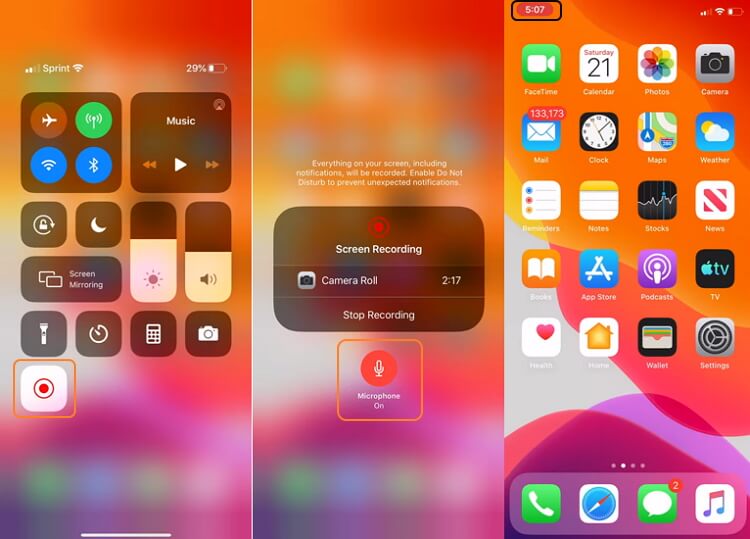
Seconda parte. Come fare uno screenshot su iPhone 11
Certo, studiareCome fare uno screenshot su iPhone 11O qualsiasi altro iPhone è più semplice della registrazione dello schermo. Tuttavia, devi prima sapere come fare uno screenshot su diversi modelli di iPhone. Ecco come farlo:
Come utilizzare Face ID iPhones screenshot su iPhones:
- Se stai utilizzando un iPhone Face ID come iPhone 11, fai clic contemporaneamenteAumenta il volumeEPulsante scorrevole.
- Rilasciare rapidamente i comandi.
- Vedrai una miniatura temporanea nell'angolo in basso a sinistra dello schermo. Clicca per vedere.
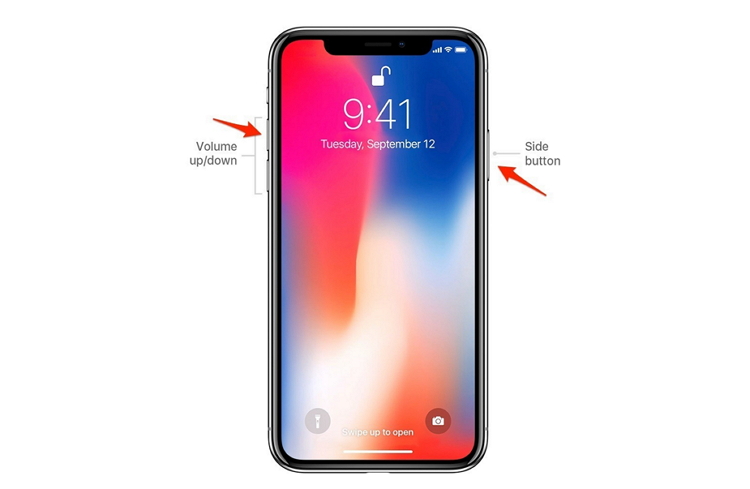
Come fare uno screenshot sull'ID touch di iPhones senza il pulsante superiore:
- Per iPhone touch ID che non hanno un pulsante in alto, come iPhone 8 e 8Plus, fare clic suHome » NotizieEPulsante scorrevoleAllo stesso tempo.
- Rilasciare rapidamente i comandi.
- Vedrai una miniatura temporanea nell'angolo in basso a sinistra dello schermo. Clicca per vedere.
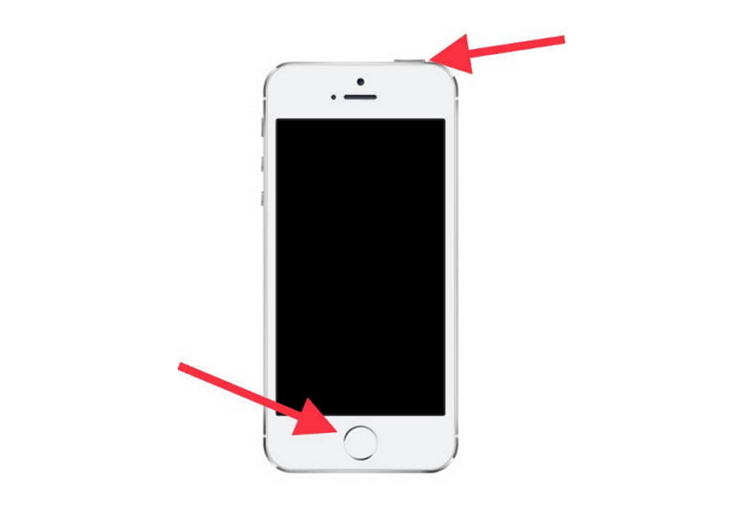
Come fare uno screenshot su un iPhone ID touch con un pulsante in alto:
- Per iPhone SE (prima generazione) o versioni precedenti, premere contemporaneamenteHome » NotizieEPulsante in alto.
- Rilasciare rapidamente i comandi.
- Vedrai una miniatura temporanea nell'angolo in basso a sinistra dello schermo. Clicca per vedere.
Per trovare la tua immagine screenshot su iPhone, apriLe fotoApplicazione, quindi fare clic suGli album. Avanti, apriLa schermataCartella per trovare la tua immagine.
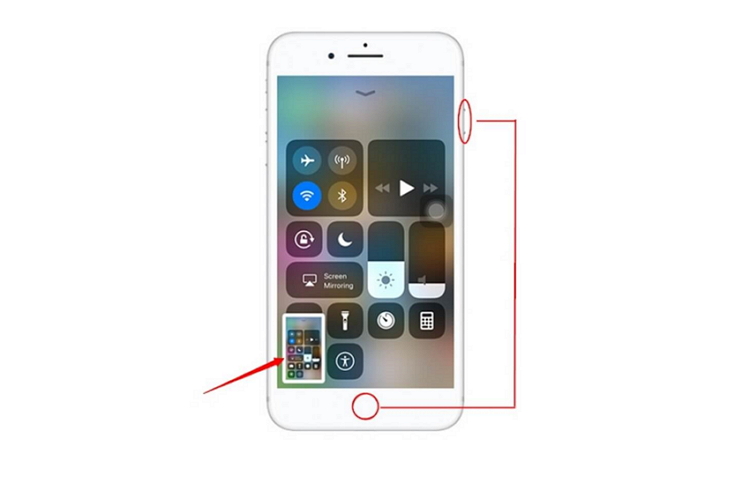
Terza parte. Registra video/audio con Wondershare UniConverter
Sebbene Mac e Windows siano dotati di voce nativa e funzionalità di registrazione dello schermo, i risultati non sono professionali. Queste funzionalità non forniscono un gran numero di strumenti personalizzati per impostare la qualità dell'output, applicare filigrane, modificare effetti e altro ancora. Ecco perché hai bisogno di un programma professionale come Wondershare UniConverter. Con questo, Lei può non solo registrare suoni e video di alta qualità, ma anche convertirli in qualsiasi formato di file audio o video. Inoltre, puoi scegliere di utilizzare un microfono incorporato o esterno per registrare.
Registra audio desktop:
Passaggio 1: accendere il registratore
Aperto Wondershare UniConverterE clicca suRegistratore di schermoLe etichette. In particolare,La fotocameraIcona, apri il menu a discesa e selezionaRegistratore a nastro.
Fase due. Seleziona un microfono
Inserire un microfono sul computer e quindiMicrofonoMenu. Puoi anche usare il microfono incorporato del tuo computer.
Fase tre. Avvia la registrazione
Infine, clicca sul rossoLa registrazionePulsante inizia a registrare il suono sul desktop con un conto alla rovescia di 3 secondi. Se sei soddisfatto, cliccaStop.E premereApertoAscolta l'audio accanto al pulsante.
Registra lo schermo del desktop:
Primo passo. Videoregistratore aperto
Dopo il lancioWondershare UniConverter, cliccaRegistratore di schermoScheda, quindi selezionareRegistratore di schermoFunzione nel menu a discesa accanto al controlloLa macchina fotograficaL'icona. Modo più semplice è fare clicLa macchina fotograficaIcona in alto a sinistra.
Fase due. Seleziona area di acquisizione
Ora apri l'app o la finestra che desideri registrare, quindi usa il ritagliatore per impostare l'area di registrazione. Puoi anche impostarlo per registrare l'intero schermo.
Fase tre. Imposta le preferenze di registrazione
Se vuoi aggiungere una narrazione al video, inserisci il microfono e selezionalo nell'elenco dei microfoni.
Puoi anche cliccareImpostazioniIcona in bassoLa registrazionePulsante e regola quanto segue:
- Frequenza dei fotogrammi
- Qualità del video
- Durata
- Percorso/cartella di destinazione
Clicca suImpostazioniL'icona chiude di nuovo la finestra.
Fase quattro. Avvia la registrazione
PremereLa registrazionePulsante inizia a registrare lo schermo sul desktop. Se sei soddisfatto, fai clic suStop.Pulsante e premereApertoGuarda il tuo video. Puoi anche condividerlo direttamente su YouTube o Vimeo premendoCondividiPulsante.
Sommario:
Sono sicuro che ora sai come registrare lo schermo su iPhone e desktop in modo rapido e professionale. Durante la registrazione o lo screenshot su iPhone, assicurarsi di utilizzare il metodo corretto in base al modello di telefono. Un altro suggerimento; Puoi trasferire screenshot e video registrati sul tuo computer e modificarli professionalmente con Wondershare UniConverter.
- Converti il video direttamente in MP4, AVI, MKV e altri 1.000 formati a una velocità di 30 volte senza perdere qualità.
- Converti video direttamente su dispositivi come iPhone, iPad, iPod e telefoni Android.
- Modifica video con funzionalità di modifica video avanzate come ritaglio, ritaglio, filigrana, sottotitoli e altro ancora.
- Scarica/registra video da YouTube e da oltre 10.000 altri siti di condivisione video.
- Masterizza il video su un DVD o un disco Blu-ray per la riproduzione con un lettore DVD.
- Supporta caratteristiche supplementari come compressione video, convertitore di realtà virtuale, produzione di GIF, riparazione di metadati video, eccetera.






