画像を鮮明にする目的は、画像をよりリアルに見せることです。鮮明な画像は、プロのプレゼンテーションから個人的なプロジェクトまで、さまざまな方法で活用されます。たとえば、高品質のカメラで撮影したような写真を作成したい場合は、よりリアルに見えるようにシャープにする必要があります。画像をシャープにすることは、基本的にピクセルのエッジをより明確にすることになります。
画像の品質が重要です。それは見た目だけではなく、あなたにどのような印象を与えるかについても重要です。人々があなたの画像を見るとき、できる限り鮮明なものを見たいと考えます。この記事では、Photoshopで写真のぼかしを解除する方法を紹介します。画像の鮮明化に役立つ Photoshop のいくつかのツールの使用方法についても説明します。
Media.io
⭐美しい高解像度を実現
⭐古い写真を美しく復元
⭐画像の鮮明化が安全・無料
⭐ぼけた写真もくっきりと

Part 1: Understanding Blurred Photos
写真がぼやけてしまうことは、写真を撮るときによくあるミスです。実行するのは簡単で、修正するのも簡単ですが、何を調べればよいか分からないと、簡単に見落としてしまう可能性があります。動いているものの写真を撮るときは、できるだけ多くのフレームを撮影できるようにカメラがバースト モードに設定されていることを確認してください。
これにより、撮った写真にぼやけた領域がある場合でも、カメラで撮影したすべての画像にぼやけた領域を確実に均等に分散させることができます。次に、さまざまなタイプのぼかしを紹介していきたいと思います。
1.ピンボケ
これは、露光中にカメラまたは被写体が動くと発生し、画像がぼやける原因になります。たとえば、動いている物体を撮影している時にシャッタースピードを遅くすると、画像内で物体がぼやけて見えます。

2.モーションブラー
これは、カメラの焦点が正しく設定されておらず、画像が鮮明でない場合に発生します。被写体ではなく背景に焦点を合わせると、画像内の被写体がぼやけて見えます。

3.手ブレ
これは写真撮影中にカメラが動くと発生し、画像がぼやけてしまいます。シャッタースピードを遅くしてカメラを手持ちすると、手ブレにより画像がぼやけて見えることがあります。
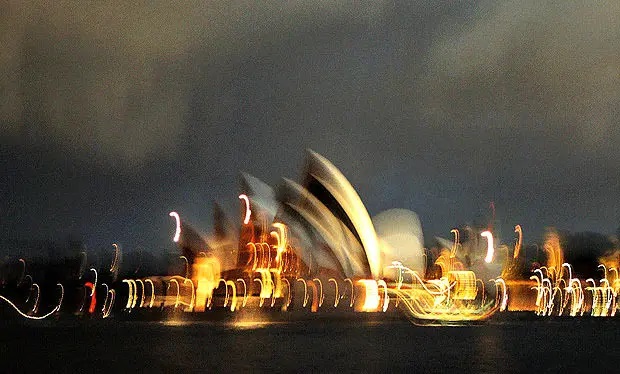
4.ノイズブラー
これは、カメラの ISO 設定が高すぎる場合に発生し、画像が粗くなり、ぼやけてしまいます。暗い場所で撮影し、ISO を上げて補正すると、ISO を高くすることで生じるノイズのせいで、画像がぼやけて見えることがあります。
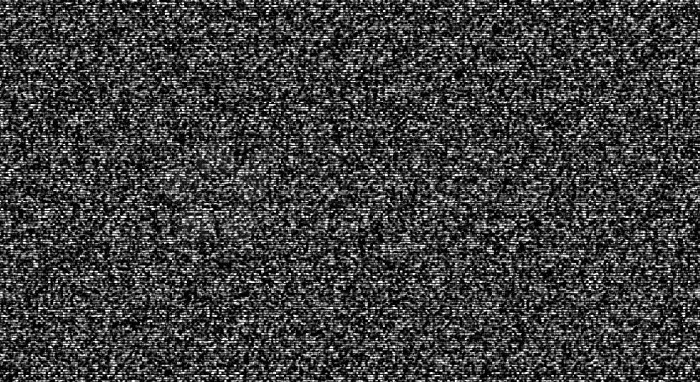
5.被写界深度のぼかし
これは、被写界深度が浅すぎるか深すぎる場合に発生し、画像の一部がぼやけて見えます。たとえば、広い絞りを使用して被写界深度を浅くすると、被写体のみに焦点が合い、背景がぼやけて見えます。

Part 2: Photoshopの基本シャープ ツール
写真がぼやけて見える場合は、シャープにしてコントラストを加えてみてください。画像を鮮明にするには、隣接するピクセル間のコントラストを増やすことができます。オブジェクトのエッジがよりシャープで明確に見えます。さまざまなシャープ設定を試して、写真に最適なものを選択できます。シャープにしすぎると、写真が人工的で魅力的ではなくなる可能性があるため、シャープにしすぎないように注意してください。
写真を撮り終えたあと、最初にやりたいことはそれを修正することです。「ぼやけた画像を修正する方法がわからない」と考えているかもしれません。良いニュースは、Photoshop には鮮明化ツールという、ぼやけを簡単に修正する方法があるということです。これらのツールを使用すると、画像が鮮明に見えるまでシャープネス レベルを上げることで、ぼやけた画像をスムーズに修正できます。
1.手ぶれ補正ツール
手ぶれ補正ツールは、手ぶれによって生じる画像のぼやけを軽減する Adob e Photoshop の機能です。動きやブレの影響を受ける可能性のある画像内の領域を特定し、アルゴリズムを適用してそれらを修正します。このフィルターは、モーション カメラで撮影した写真だけでなく、暗い場所や遅いシャッター スピードで撮影した写真の補正にも役立ちます。
このツールは次の手順で使用できます。
- Adobe Photoshop をインストールし、その中で画像を開きます。
- ツールバーから「フィルター」をクリックし、「シャープ」ボタンを選択します。
- 「Shake Reduction」をクリックすると、画像のブレがなくなります。
2.シャープフィルター
シャープ フィルターは、画像のディテールとシャープネスを向上させる Adobe Photoshop の機能です。これは、互いに隣接するピクセル間のコントラストを高めることで機能し、それによってエッジと詳細がより顕著に表示されます。画像の全体的な外観を改善するために使用できます。
3.アンシャープマスク
ぼかしを使用して画像を鮮明にし、マスキングを使用してその効果を和らげます。アンシャープ マスク ツールは、写真内のオブジェクト間のコントラストがあまりない (まつげや鳥の羽など) 焦点の狭い領域に適しています。半径を変更することで、どの程度のぼかしが発生するかを調整できます。
4.さらにシャープに
Sharpen moreフィルタは、Adobe Photoshop のシャープ化フィルタの一種で、画像内のエッジや細部を強調することで画像のシャープネスと明瞭度を高めます。通常のシャープ フィルタよりも強力なので、画像をシャープにしすぎないように注意して使用する必要があります。
5.スマートシャープ
スマートシャープはアンシャープマスクとの相性が非常に良く、エッジの検出に使用されます。鮮明な画像が作成され、鮮明なノイズが発生します。画像のエッジをぼかすためにも使用されます。品質を損なうことなく、画像がより鮮明に見えます。他のシャープ化フィルターよりも使用方法が少し複雑です。Photoshop でスマート シャープ フィルターを使用する方法を簡単に説明します。
- Photoshop でシャープにしたい画像を開きます。次に、[フィルター] > [シャープ] > [スマートシャープ] に移動します。[スマートシャープ] ダイアログボックスが開きます。
- ダイアログ ボックスには、[量] と [半径] の 2 つのオプションが表示されます。「量」スライダは画像に適用されるシャープネスの量を制御し、「半径」スライダはシャープ化効果のサイズを制御します。
- まず、満足のいくシャープネスの量が得られるまで、量スライダーを調整します。次に、半径スライダーを調整します。
Part 3: Photoshopで写真のぼかしを除去する方法
画像がぼやけている場合は、カメラが鮮明な写真を撮影できていないことを意味します。通常、ぼやけは被写体が動いている場合やカメラが揺れている場合に発生します。ぼやけた画像は、特に特別な瞬間を捉えようとしているときに邪魔になることがあります。
原因が何でも、画像のぼやけは、画像編集ソフトウェアを使用して画像を鮮明にすることで修正されることがよくあります。1 つの方法は、Photoshop を使用して画像のぼかしを解除することです。シャープフィルターを使用することで実現できます。この記事では、Photoshopで画像のぼかしを解除する方法を紹介します。
1. 手ぶれ補正フィルターの使用
ぼやけた画像を修正しようとする場合、主に行うべきことは、手ぶれ軽減フィルターを試すことです。このフィルターを使用すると、ぼやけた写真を修正できる場合があります。このフィルターを使用するには、Photoshop で画像を開きます。画像のレイヤーを選択し、フィルターオプションに移動します。スマート ファイルの変換をクリックします。元の画像の品質を維持します。
[フィルター] > [シャープ] > [手ぶれ補正] に移動します。手ぶれ補正ダイアログボックスが開きます。次に、画像のぼやけた領域を選択する必要があります。
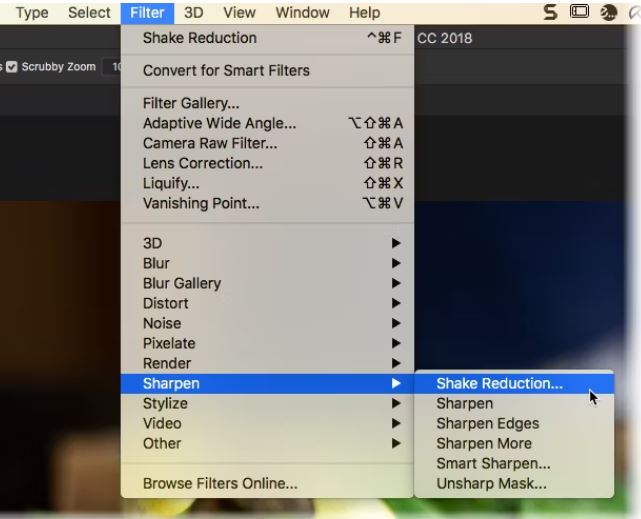
[詳細設定] パネルに移動し、[提案されたブラー トレースを追加] に移動します。画像のよりぼやけた領域に焦点を当てます。次に、ぼかしトレースをさらに使用して、ぼかし部分全体に適用します。最後に、画像を確認してコンピューターに保存します。
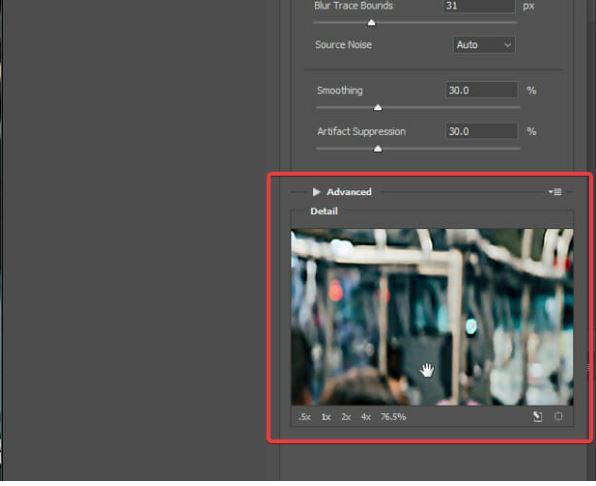
最良の結果が得られる設定が見つかるまで、手ぶれ補正の量を試してください。Photoshop は画像をシャープにします。シャープ フィルターやスマート シャープ フィルターなど、他の方法を試すこともできます。
2. アンシャープマスクを使用して写真のぼかしを除去する
Photoshop で画像のぼかしを解除する方法をお探しですか? アンシャープマスクフィルターを使用すると、ぼやけた写真を修正できます。このフィルターを使用すると、画像の細部を鮮明にし、よりくっきりと鮮明に見せることができます。この記事では、Photoshop でアンシャープ マスク フィルターを使用して画像のぼかしを解除する方法を説明します。
まず、Photoshop で画像を開きます。次に、[フィルター]メニューに移動し、[シャープ] > [アンシャープ マスク]を選択します。[アンシャープ マスク] ダイアログ ボックスでは、量、半径、およびしきい値を調整して、画像をどの程度シャープにするかを制御できます。
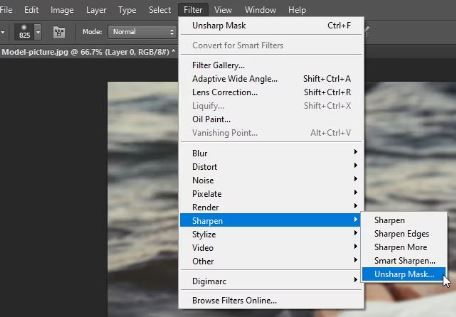
調整できる設定は、「量」、「半径」、「しきい値」の 3 つです。
- 量
この設定はシャープネスの強度を制御します。量を増やすと画像が鮮明になりますが、量が多すぎるとオブジェクトの周囲に人工的な「ハロー」効果が生じます。
- 半径
この設定は、画像をシャープにするために使用される詳細のサイズを決定します。半径を大きくすると細部がシャープになり、半径を小さくすると細部がシャープになります。
- しきい値
この設定は、画像内のノイズが鮮明になるのを防ぐのに役立ちます。しきい値を高くすると、オブジェクトのエッジのみがシャープになります。
「量」を 100%、「半径」を 1.0、「しきい値」を 0 に設定します。「OK」をクリックしてフィルターを適用します。より鮮明な画像が表示されるはずです。望ましい結果が得られるまで、これらの設定を試してください。ダウンロードする前に画像をプレビューしてください。
3. 画像のぼやけを除去するためのスマートシャープフィルターの使用
Photoshop で画像のぼかしを除去する必要がある場合、その仕事を完璧に実行してくれるのがスマート シャープ フィルターです。このフィルターは、画像からぼやけを除去するために特別に設計されています。それはそれで素晴らしい仕事をします。このフィルターは [フィルター] メニューから利用でき、高度なアルゴリズムを使用して画像を鮮明にします。
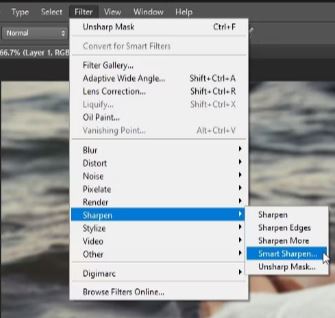
画像を開いて複製します。[スマート オブジェクトに変換] オプションをクリックします。スマート シャープ フィルターを使用するには、Photoshop で画像を開き、[フィルター] > [シャープ] > [スマート シャープ] メニューに移動します。スマートシャープダイアログボックスでは、シャープの量と効果の半径を調整できます。ほとんどの画像では、デフォルト設定で問題なく動作します。

設定に問題がなければ、「OK」をクリックしてフィルターを適用します。スマートシャープフィルターは、画像からぼやけをすばやく簡単に除去します。
4. ハイパスフィルターを使用して画像のぼかしを除去する
画像の複数の領域をシャープにしたい場合は、Photoshop でさまざまなフィルターを使用できます。フィルター オプションを使用すると、シャープにする領域を選択し、それらの領域にフィルターを適用できます。
ハイパス フィルターは、Photoshop で画像を鮮明にするために使用されるツールです。このフィルターは画像をすばやく調べて、コントラストの領域を探します。その後、それらの領域のコントラストが増加し、画像がより鮮明に見えます。ハイパスフィルターを使用するには、フィルターメニューを開いて「ハイパス」を選択します。その後、フィルターの強度を調整できます。

半径を最小値に設定
このフィルタは、ツールバーの [フィルタ] > [その他] オプションにあります。このフィルターを適用すると、フィルターの半径を調整できるダイアログ ウィンドウが表示されます。半径が大きいほど、効果はより強くなります。しきい値を調整して、フィルターの影響を受ける画像の量を制御することもできます。
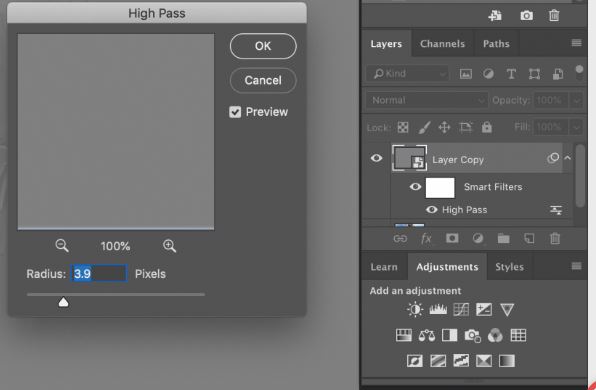
描画モードの変更
グレースケールを追加した後、描画モードを変更します。[スマート フィルター ブレンドの編集] オプションをクリックします。ハード ライト、ソフト ライト、ビビッド ライト、ハード ミックス、オーバーレイ、リニア ライトなど、多くのオプションを選択できます。画像を鮮明にし、希望の結果を提供します。
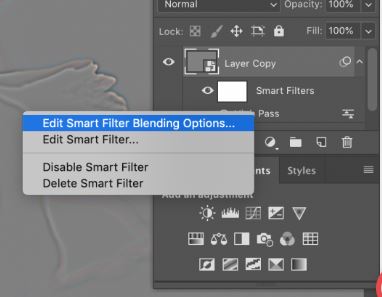
後で使用するために画像を保存
すべての編集が完了したら、画像をコンピュータにエクスポートします。「エクスポート」をクリックするだけで、プロジェクトを保存する場所を指定できます。そして、「OK」をクリックします。






