画像にぼやけたオブジェクト、テキスト、または人物が含まれることがあります。画像を視覚的に魅力的にするには、画像の一部のぼかしを正確に取り除く必要があります。ぼかしの解除を実行する方法がわからない人にとっては問題が生じる可能性があります。
画像の一部のぼかしを解除する方法もわからない場合は、この記事を見てください。ここでは、そのような状況で役立つ最適なツールとヒントを見つけることができます。
目次
Part 1: 画像がぼやける要因
画像がぼやける原因となる要因は数え切れないほどあります。最も一般的なものは以下で見つけることができます。
- 悪いフォーカス:フォーカスは、優れたピクセルで画像をキャプチャするための重要なポイントです。写真の初心者レベルであれば、おそらくピントの問題に直面するでしょう。多くの人がオートフォーカスを使用していますが、動く被写体などの多くの要因により、画像の焦点が合わなくなる可能性があります。さらに、物体がカメラに非常に近い場合もあり、画像の焦点が不十分になることがあります。
- 被写界深度が浅い: 風景写真家が直面する最も一般的な問題の 1 つは、被写界深度が浅いことです。ほとんどの場合、背景の焦点が合っていないため、画像の魅力が低下します。したがって、最大の被写界深度でオブジェクト全体に焦点を合わせていない場合は、ぼやけた画像が撮影される可能性があります。
- シャッター スピード:カメラのシャッター スピードが遅い場合、ぼやけた画像が撮影される可能性が高くなります。シャッタースピードが遅いと、より多くの光が写真に取り込まれ、画像の品質が誤解されます。さらに、手が震えるとシャッタースピードが狂い、ぼやけた写真が撮れてしまうこともあります。
- レンズの品質: 良いものから悪いものまで、市場にはあらゆる種類のレンズがあります。品質の悪いレンズを使用すると、そのレンズで撮影した写真にも欠陥が生じます。主に趣味で写真を撮影してる人はレンズの知識がほとんどなく、ソフトレンズを購入します。これにより画像がぼやけてしまいます。
Part 2: Photoshop で写真の一部のぼかしを解除する方法 - オフライン方法
Adobe Photoshop は、写真を編集するためのツールが強化された人気のあるプラットフォームの 1 つです。このツールは、写真の一部のぼかしを解除する方法などの質問に答える機能を備えた膨大な写真補正ツールのセットを提供します。この革新的なツールを使用すると、クラウド ファイルとライブラリを同期して、画像にアクセスしやすくすることもできます。
これに加えて、滑らかなインターフェイスと超高速の処理速度を備えており、信頼できるツールになります。Adobe Photoshop では、画像の一部のぼかしを解除するだけでなく、画像から不要なオブジェクトを削除することもできます。空の置き換えとともに背景全体を置き換えるのにも役立ちます。さらに、以下の手順に従って、Photoshop を使用して画像の特定の部分をぼかすことができます。
Step 1「シャープ」オプションを選択します
デバイスで Adob e Photoshop を開き、作業したい画像をインポートします。この後、複製レイヤーを作成し、「フィルター」メニューに移動します。リストされたオプションから「スマートフィルターから変換」を選択します。もう一度、「フィルター」タブに移動し、「シャープ」を選択し、「スマートシャープ」をクリックします。

Step 2細部を調整する
これにより、「量」「半径」「ノイズの低減」をスライダーでカスタマイズできるようになり、修正後「OK」をクリックして「Command/Control + I」を押すとマスクが黒に反転します。

Step 3ブラシでぼかす必要がある領域を選択します
次に、左側のツールバーから「ブラシ」を選択し、ぼかしを解除する必要がある領域をハイライト表示します。再度「スマートシャープ」フィルターを選択し、必要に応じてシャープネスを調整します。以降は「OK」をクリックします。

Part 3: Media.io を使用してオンラインで画像のぼかしを解除する方法 - AI Image Upscaler
上記のセクションでは、Photoshop で写真の一部のぼかしを解除する方法を説明しましたが、初心者にとってはかなり難しい場合があります。このため、簡素化された解決方法を備えたツールを使用する必要があります。Media.io AI Image Sharpener は、画像のぼやけを簡単に取り除くことができる完璧なツールです。このツールは、編集スキルを習得していなくても使用できます。
Media.io
⭐美しい高解像度を実現
⭐古い写真を美しく復元
⭐画像の鮮明化が安全・無料
⭐ぼけた写真もくっきりと

何よりも、オンライン ツールなので、デバイスのスペースを気にする必要がありません。また、非常に高速な処理速度に加えて使い易いインターフェイスも備えており、ユーザーにとって非常に便利です。以下の手順は、Media.io - Image Sharpener を使用して画像の一部のぼかしを解除する方法を学習するのに役立ちます。
Step 1Media.io開き、画像を追加します
まず、ブラウザで「Media.io - Image Sharpener」にアクセスし、起動します。ツールのホームページから、「Unblur Image Now」をクリックし、「Upload Image」を選択します。この後、ぼかしを解除する必要がある画像を追加します。
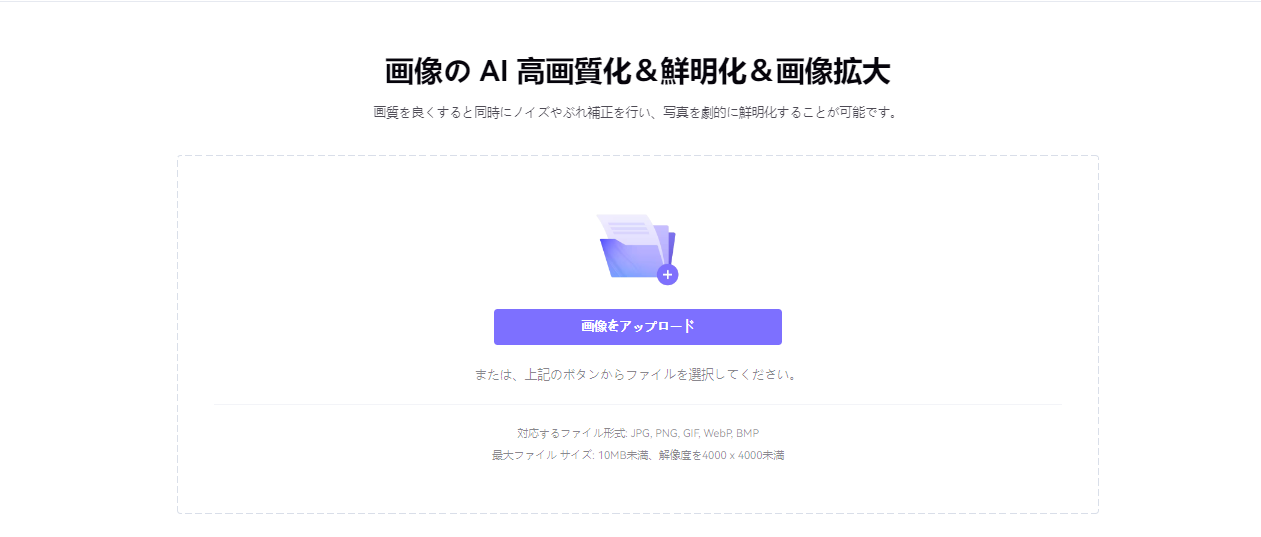
Step 2ぼやけのない画像をデバイスに保存します
画像がアップロードされると、完全に鮮明であることがわかります。「比較」ボタンをクリックして古い写真と新しい写真を比較することもできます。この後、「ダウンロード」ボタンをクリックしてください。

Part 4: そもそも画像がぼやけないようにするためのヒント
画像のぼかし解除ツールを使用すると、画像の一部のぼかしをすばやく解除できることは間違いありません。ただし、そもそもブレるリスクを排除することが不可欠です。画像にぼやけが発生しないように、以下にリストされているヒントに従ってください。
- 手の位置:最初は手の位置に注意する必要があります。手の位置をマスターし、撮影中にカメラを振らないようにしてください。
- オートフォーカスを使用する:すべてのカメラはオートフォーカスを備えており、非常に便利です。ただし、オートフォーカス モードは多数あるため、間違ったモードを使用していないことを確認する必要があります。
- 最適化されたシャッタースピード: シャッタースピードが遅いと、画像に欠陥があり、ぼやけてしま います。このため、動いている被写体を撮影する場合でも完璧なシャッターを切るには、シャッター テクニックを学ぶ必要があります。
- 高品質のレンズ:レンズは高価ですが、たとえ高価でも高品質のレンズを購入すると、長持ちします。一方、低品質のレンズは低価格で購入できますが、写りが悪くなる傾向があります。さらに、それらはあまり信頼性も高くありません。






