「祖父母の昔の写真」や「子どもが小さいときの写真」など、古くなってしまった写真を鮮明にしたいという方も多いでしょう。また、せっかく撮影した写真がピンボケしてしまっていたり、手ブレしてしまっていたりすると、ガッカリしますよね。多くの場合、撮影時には気づかなかった細かい手ぶれやピンボケは、帰宅後に気づいてももはや撮影しなおすことができません。
以前までであれば、どうしようもなかった上記のようなシチュエーションですが、現代では「AI写真復元」を使って鮮明かつ綺麗に修復できます。この記事ではそんなAI写真復元の方法や、復元ツールについて詳しく解説していきます。記事内で具体的な方法も解説するので、一緒に手を動かしながら読み進めれば、今あなたの手元にある写真も、読み終える頃には復元できているはずです。
目次
Part1、AI写真復元とは

「AI写真復元」とは、古い写真や、画質の粗い写真、手ぶれ、ピンボケ写真などをAI技術を活用して復元する処理方法です。ディープラーニングによって写真の傷や汚れなどを除去し、更に色合いやコントラストを補正します。
また、ピクセルの不足分をAIが補完することで、高画質化も可能です。上画像は、古く画質も粗い写真ですが、Afterでは高い解像度になっており、最近撮影した写真のような見た目がAIによって再現されています。古い家族写真や、子どもの頃の写真、昔の街並みなどを復元するにはもってこいの技術と言えるでしょう。
Part2、Photoshopの「写真を復元」機能を使って古い写真を鮮明にする
有名画像編集ソフトPhotoshopには、ニューラルフィルター「写真を復元(ベータ機能)」が搭載されています。この章では「写真を復元」を使って古い写真を鮮明にする方法について見ていきましょう!
Photoshopの「写真を復元」機能とは?
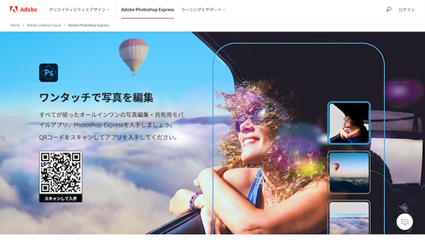
Photoshopに搭載された「写真を復元」は、AI技術を用いて古い写真を復元・鮮明化するための機能です。ニューラルフィルターの一部として、現在ベータ版で搭載されています。ニューラルフィルターから「写真を復元」を選択し、手動で簡単な調整を加えるだけのシンプルな使い方ですが、その効果は非常に強力です。
顔をどこまで強調するかの調整や、傷の軽減具合、ノイズ除去など、古い写真を復元する上で欲しい機能は全て揃っているため、Photoshopを既に持っている方は是非お試しいただきたい機能です。
Photoshopの「写真を復元」機能を使って古い写真を修復する方法
Photoshopの「写真を復元」を使用する手順は以下の通りです。
Step1、写真をインポート
Photoshopを起動し、まずは復元したい古い写真をインポートします。
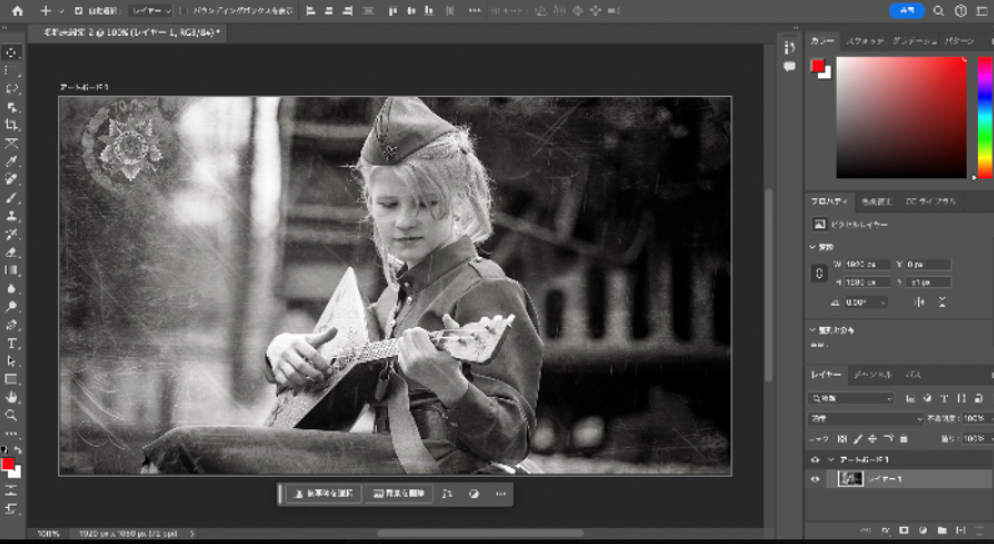
Step2、ニューラルフィルター
追加したレイヤーを選択した状態で[フィルター]>[ニューラルフィルター]をクリックします。
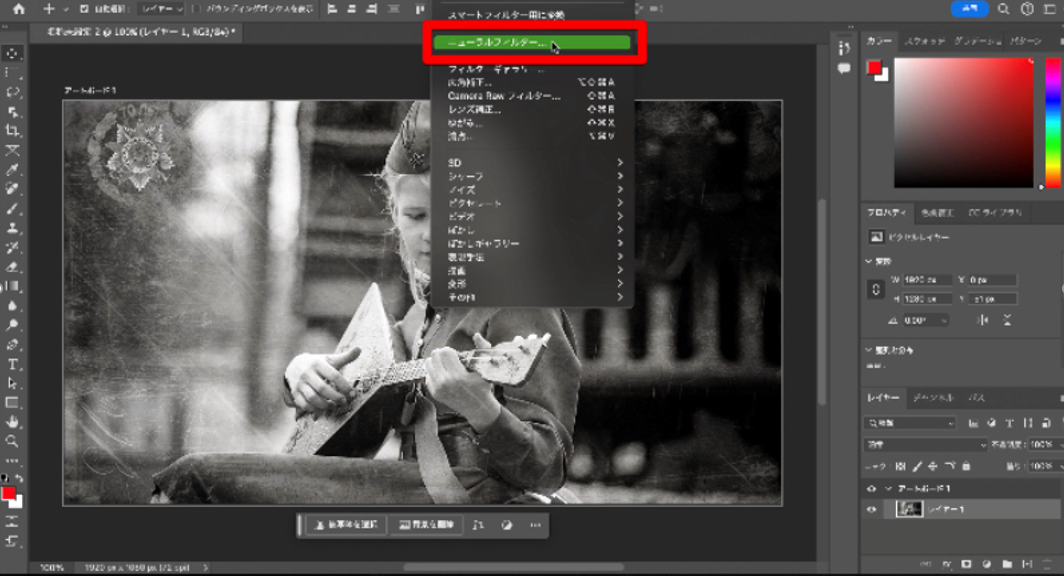
Step3、写真を復元の適用
ニューラルフィルターのワークスペースが表示されたら、[写真を復元]を選択(初めて使用する方はフィルターをダウンロードしてください)しましょう。
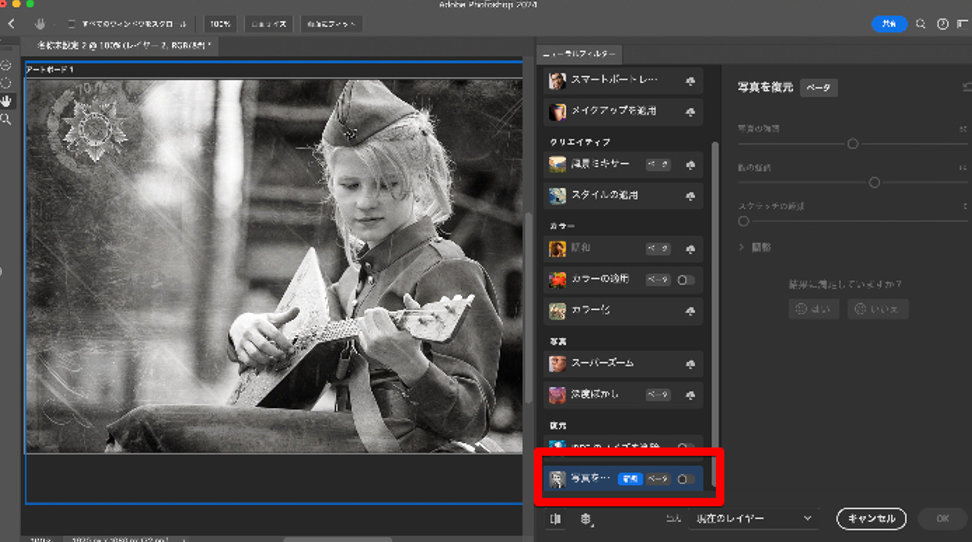
Step4、フィルターの調整
用意されているそれぞれのフィルターを調整しましょう。
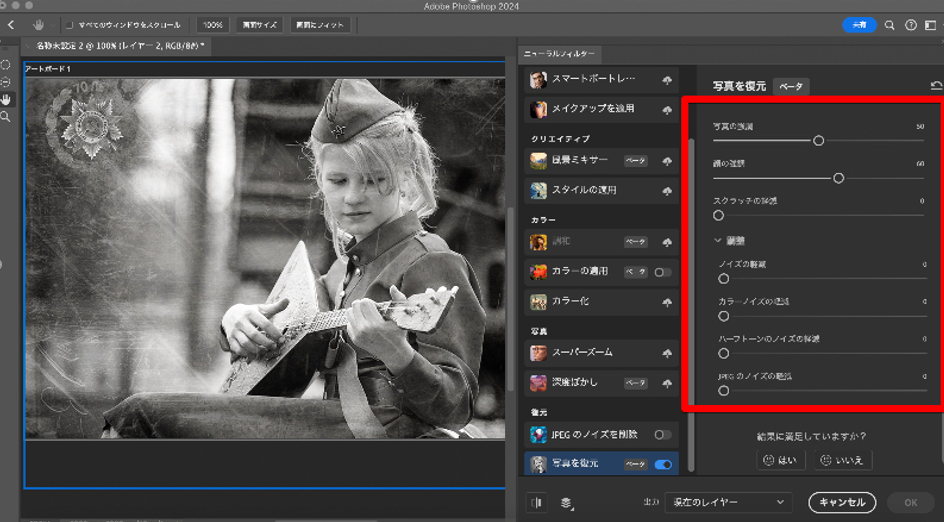
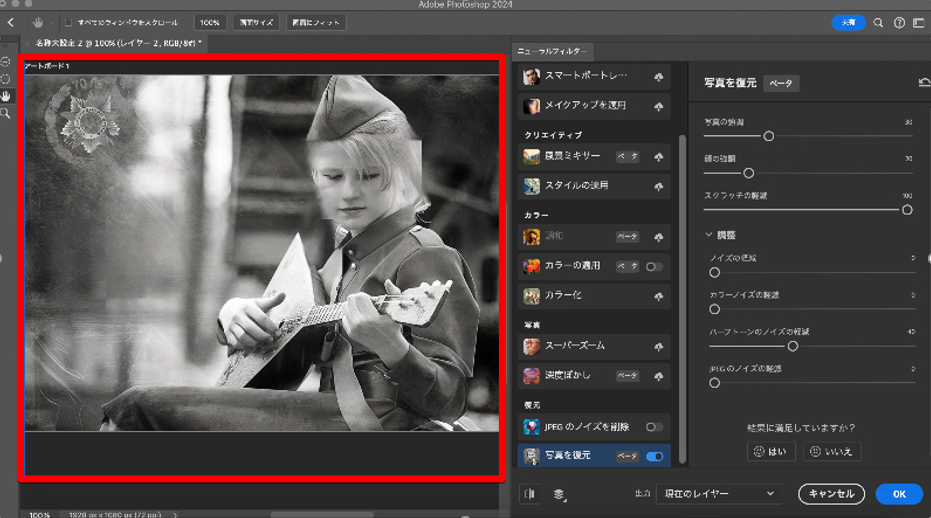
写真の傷が消え、鮮明化されました!
Step5、出力
調整が完了したら画像を出力します。元画像を非破壊で出力するため、[出力]を「現在のレイヤー」意外に設定した上で[OK]をクリックします。アートボード上に、新たにレイヤーが生成されました!尚、Photoshopのニューラルフィルターには「カラー化」機能が搭載されています。
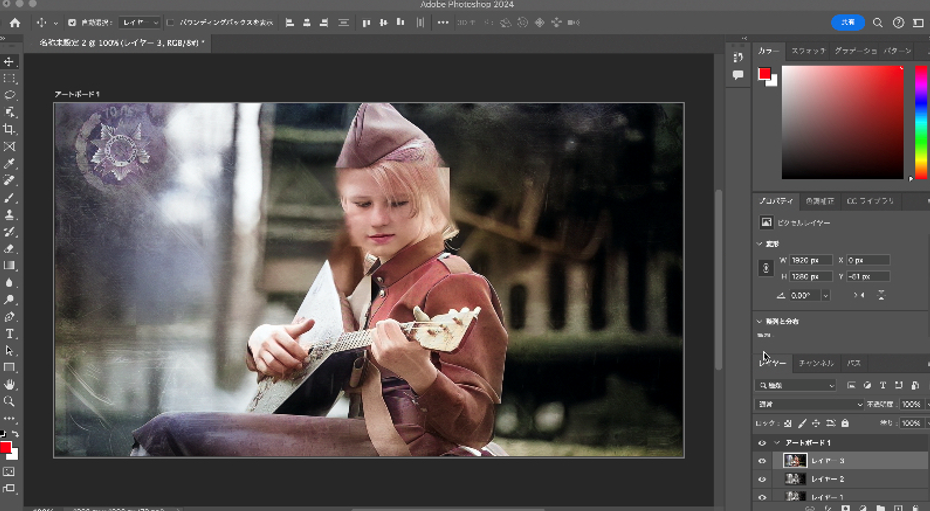
写真を復元した後にカラー化するというような使い方もおすすめです!
Part3、古い写真を鮮明にするその他のツール3選
Photoshopは、非常に高度かつ便利なツールですが
- サブスクリプションしか用意されておらず高額
- PCスペックが必要
- 操作が慣れるまで複雑に感じがち
等のデメリットも存在しています。
ただし、古い写真を鮮明にできるツールはPhotoshopだけではありません。この章ではPhotoshop以外のおすすめAI復元ツールをランキング形式で3つ紹介していきます!
1位:Media.io
Media.io
⭐画像を綺麗に拡大する
⭐古い写真を美しく復元
⭐画像の鮮明化が安全・無料
⭐ぼけた写真もくっきりと

「Media.io」は、画像のAI高画質化&鮮明化が無料でできる高度AIオンラインツールです。具体的な使用方法については次章で詳しく解説しますが、非常に高度なAIが搭載されており、画像をアップロードして直感的な操作のみで、古い画像の復元や鮮明化が実現できます。

↑Media.ioを使って鮮明化した古い写真
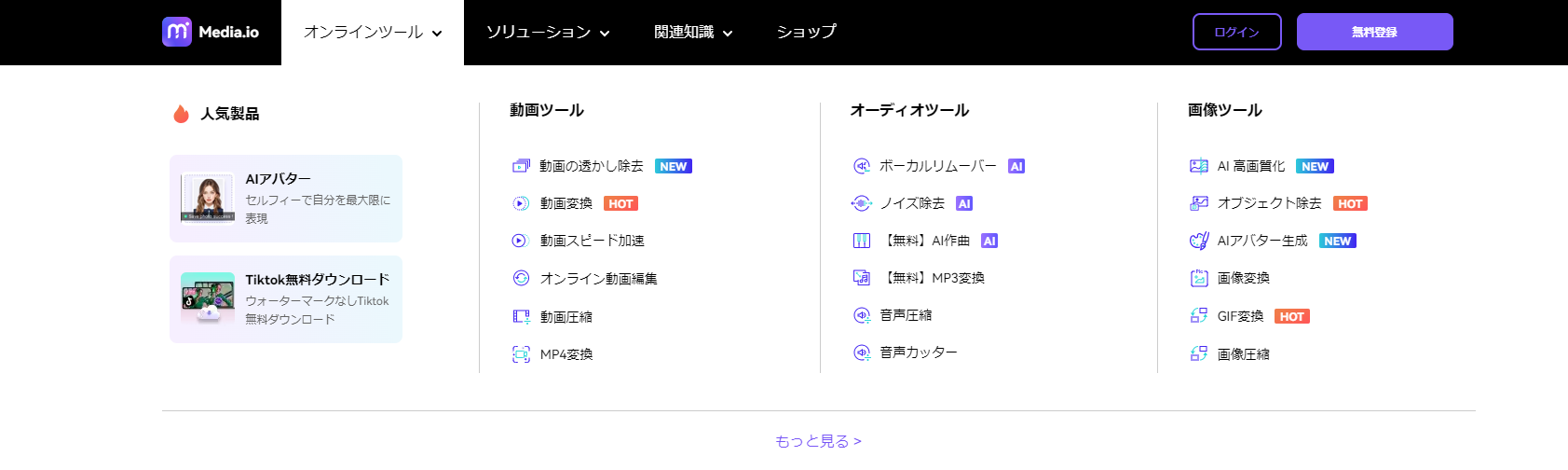
また、Media.ioはオンラインツールとは思えないほど多くの高度機能が用意されている点が特徴のツールです。話題の「AIアバター」や「ボーカルリムーバー」画像の「オブジェクト除去」「画像圧縮」など、多くの実用的な機能がAI高画質化機能と同様に、直感的な操作で完結できます。なお、Media.io内の一部機能は有料となっており、AIによる画像高画質化機能も、無制限で使用するには有料プランへの加入が必要です。
2位:Repairit
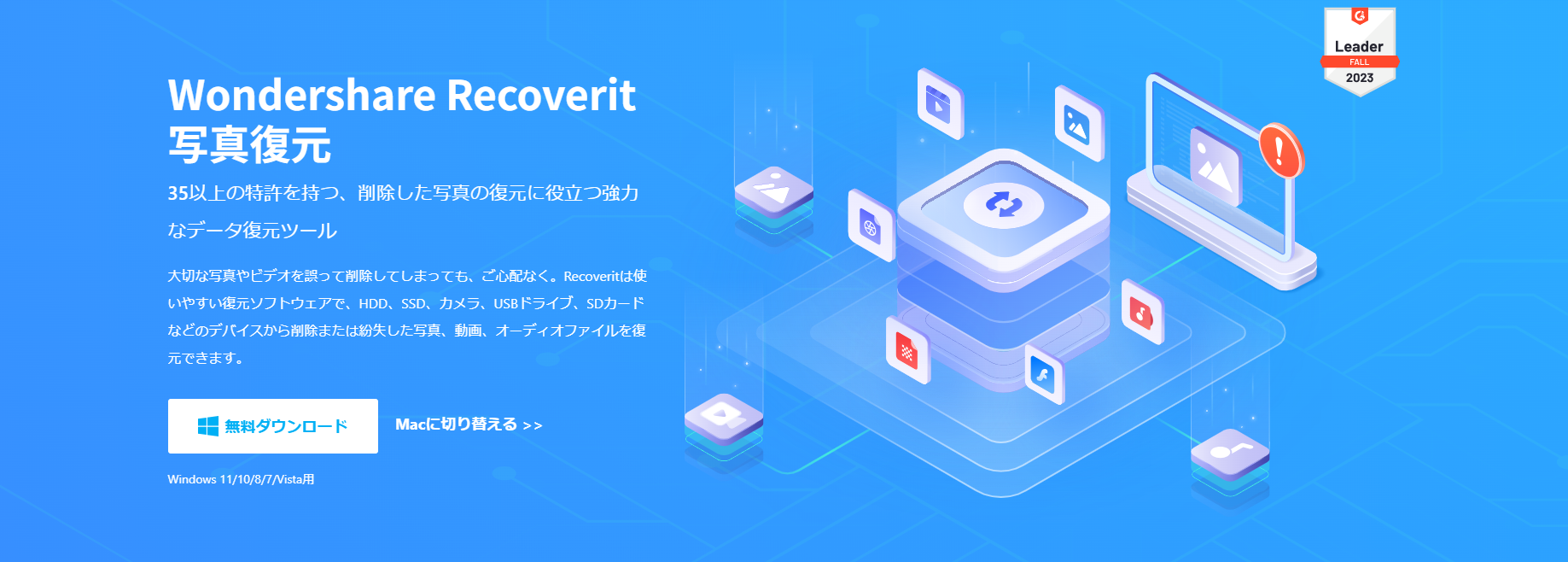
「Repairit(リペアリット)」は「古い写真の復元」や「白黒写真のカラー化」ができるAIデータ修復ソフトです。世界的ソフトウェアメーカー「Wondershare社」が開発/販売しており、信頼度の高さはお墨付き。
画像の高解像度化にも対応している上、破損した画像や動画、オーディオなどのファイル修復にも使用できるのが特徴で、プロカメラマンや弁護士などのプロフェッショナルにも使用されています。
ファイルの破損は、日々つきまとう問題であるため、永続ライセンスの購入がおすすめです。なお、無料版でも全ての機能を試すことができるので、まずは無料版をダウンロードし、実際に使ってクオリティを確かめた上で購入を検討すると良いでしょう。
3位:kakudaiAC

「kakudaiAC」は「イラストAC」などで有名な「ACワークス」が運営する「ESRGAN」技術を用いた画像拡大オンラインツールです。本来不足しているピクセル部分を自然な形でAIによって補完することで画像がAI拡大でき、古い写真の鮮明化が実現できます。傷のリペアなどはできませんが、ノイズ除去やシャープ化機能は搭載されており、拡大サイズは16倍まで指定可能です。
また、無料でも1日2回(会員登録すれば1日5回まで)まで使うことができる点も嬉しいポイントです。ただし、古い写真のリペアやカラー化、などはできないため「あくまで高画質化したいだけ」の方におすすめのサービスという評価です。
Part4、【Media.io】古い写真を鮮明にする方法
前章で紹介した「Media.io」を例に、古い写真を鮮明にする方法について解説してきます。是非お手元に古い写真のデータを用意して、一緒に手を動かしながら読み進めてくださいね!
Step1、Media.ioにアクセス
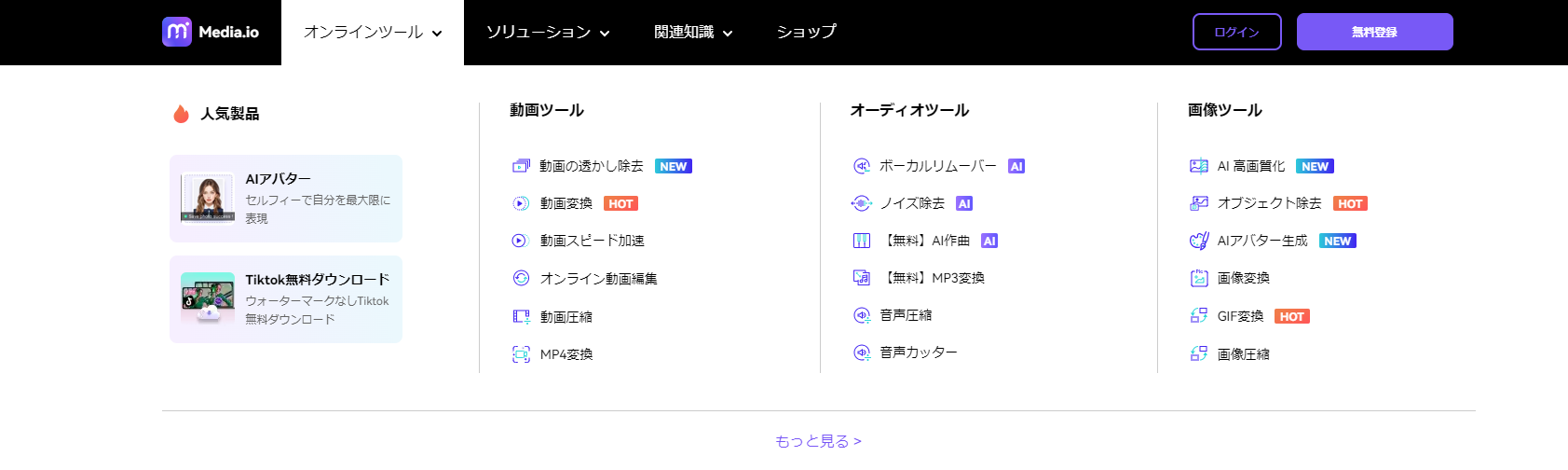
画面上部の[オンラインツール]から[AI高画質化]をクリックしましょう。
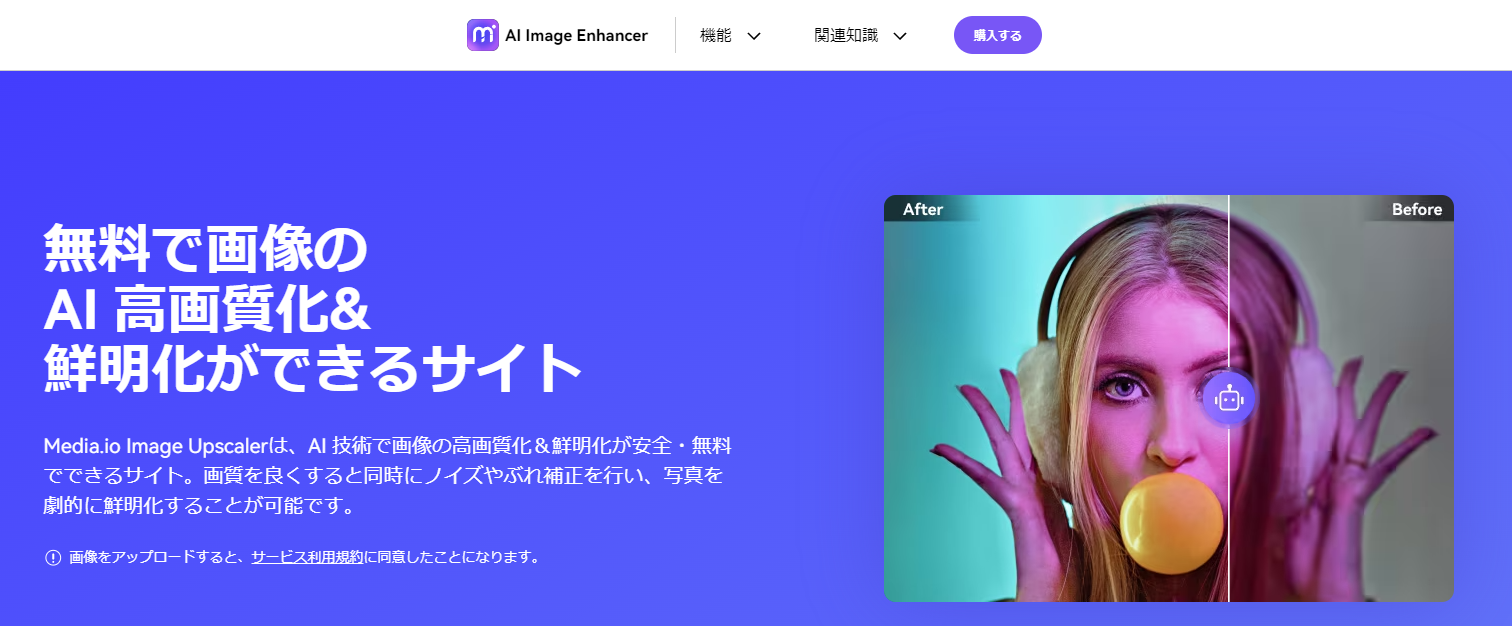
続いて表示されたページで[試してみる]をクリックします。
Step2、画像をアップロード

鮮明にしたい古い写真を[画像をアップロード]からアップロードします。尚、古い写真がそもそもデータ化できていない方は、コンビニのコピー機やフォトスキャン by Googleフォトなどのアプリから、簡単に取り込み可能ですよ!
Step3、キャンバス/拡大設定
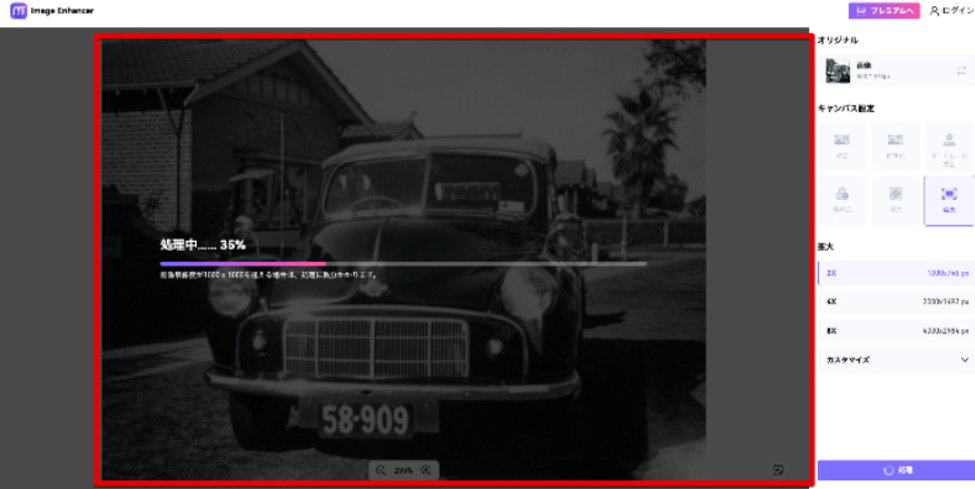
アップロードが完了すると自動的に処理が進みます。

処理が完了すると、既に驚くほどビフォーアフターに差が生まれていることが分かります。
更に、ここで、キャンバス設定や拡大の設定が手動でおこなえます!初期設定では[拡大]処理が選択されていますが「復元」「色補正」「補正」など6種類のメニューを組み合わせて使用すれば、さらにクオリティを高められますよ!
Step4、ダウンロード
画面右下の[ダウンロード]をクリックし画像をダウンロードしましょう!






