皆さんはさまざまな理由で画像の背景を消去したいと考えていると思います。おそらくコンテンツをプロフェッショナルな外観にしたい、また画像を分離してさらに編集したいと考えているのかもしれません。あるいは、単に気を散らす背景を削除して写真のテーマに焦点を合わせたいだけかもしれません。
理由に関係なく画像の背景を消去するといくつかの利点が得られます。Photoshopの背景消しゴムツールを使用してこれを行うことができます。
Photoshopは非常に人気のある画像編集ソフトウェアであり、さまざまな効果を実現するために使用できる機能とツールがあります。これらの機能の1つで画像の背景を削除することができます。
この記事ではPhotoshopの背景消しゴムツールの使用方法を説明します。別の代替手段も後ほど解説しますので背景を削除する方法を知りたいと思っている方は以下をご覧ください。
Part 1: 背景消しゴムツールで何ができるか?
Photoshopユーザーなら、おそらく消しゴムツールに精通しているでしょう。しかし背景消しゴムツールもあることをご存知ですか?
画像を編集する場合、写真から不要な要素を削除する方法がいくつかあります。ほとんどの場合背景消しゴムツールを使用してこれを行います。このツールを使用すると、前景画像を維持したまま、背景の一部を簡単に消去できます。画像から背景を削除するために特別に設計されています。
このツールはPhotoshopの消しゴムの1つです。背景消しゴムツールを正しく使用すると、背景が透明な高品質画像を作成できます。
背景消しゴムツールを使用するには、ツールボックスから背景消しゴムツールを選択するだけです。次に、それをクリックして、消去したい写真の領域上をドラッグします。背景消しゴムツールは自動的に領域を検出し、画像からその領域を消去します。
詳細については、以下のチュートリアルの説明をご覧ください。
Part 2: Photoshop で背景消しゴムを使用する方法は?
このガイドでは、Photoshopの背景消しゴムツールを使用して画像から背景を削除する方法を学習します。
ステップ 1 Photoshopで画像を開きます。
[ファイル] > [開く] に移動し、フォルダーから画像を選択します。前景と背景が対照的なイメージを持っていると作業がやりやすくなります。
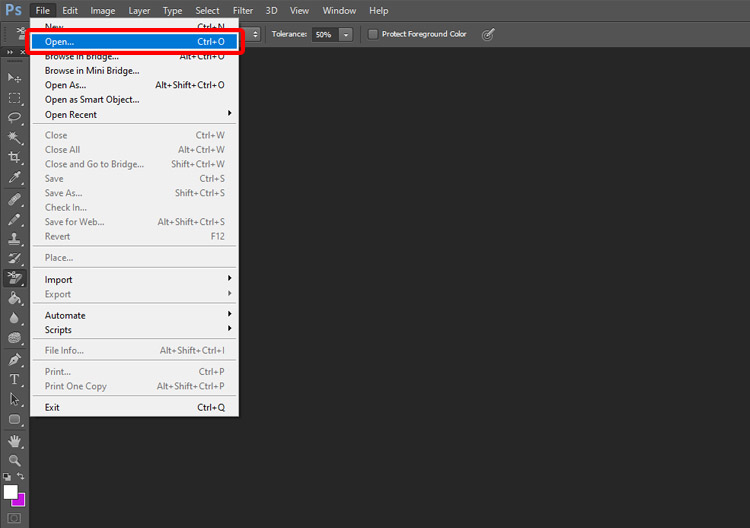
ステップ 2次に、ツールバーから背景消しゴムツールを選択します。
背景消しゴムツールは、 Photoshopマジック消しゴムツールと一緒に同じカテゴリにあります。[消しゴム] ツールを右クリックし、[背景消しゴム] ツールを選択します。

ステップ 3ツールのパラメータを設定します。
ここで、最初に「サンプリング: 1 回」を選択する必要があります。このサンプリングモードではクリックした最初の色のみを消去できます。
次にブラシサイズ、硬さ、間隔などを選択できます。大きいブラシサイズはより広い領域を消去するのに適しており、小さいブラシサイズはより小さい領域を消去するのに役立ちます。
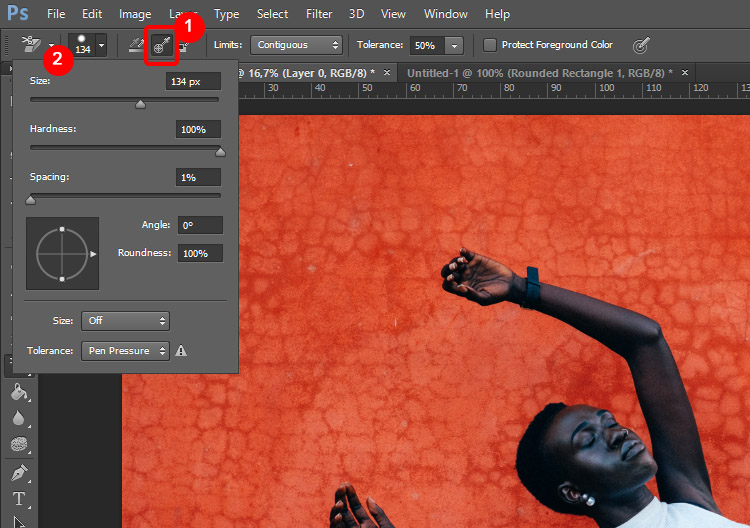
ステップ 4消去を開始します。
背景消しゴムツールをクリックして、削除する領域上にドラッグします。マウスを動かすとその領域が消去されていくのがわかります。このツールは、「サンプリング: 1 回」モードで選択した背景領域のみを消去し前景だけが残ります。
消去が完了した場合、マウスボタンを放します。
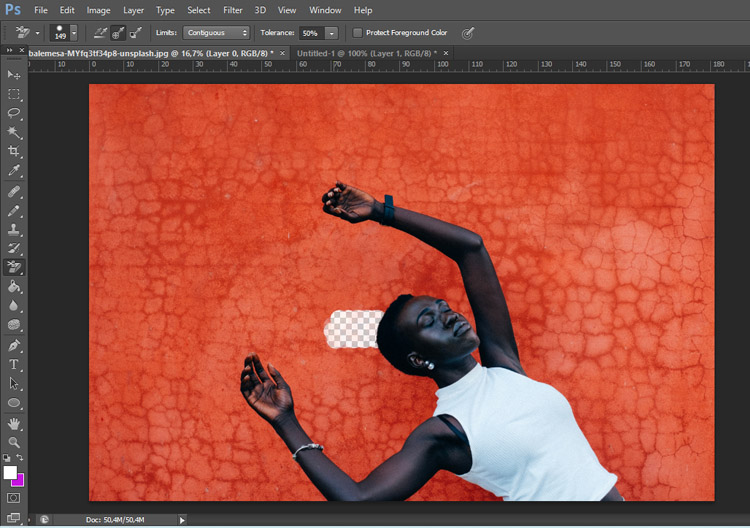
Part 3: 代替案: Media.io、オンライン背景消しゴム
画像の背景を消去する必要がある場合、通常はPhotoshopを使用することを考えます。ただし、Photoshopを使用するには、ダウンロードとインストールを行いAdobeサブスクリプションの料金を支払う必要があります。さらに、このソフトウェアはより上級のユーザーに適しています。それは、Photoshopには初心者にとっては難しい多くの機能とツールがあるためです。
実はもっと簡単で良い方法があります。Media.io などのオンライン背景消しゴムを使用することです。
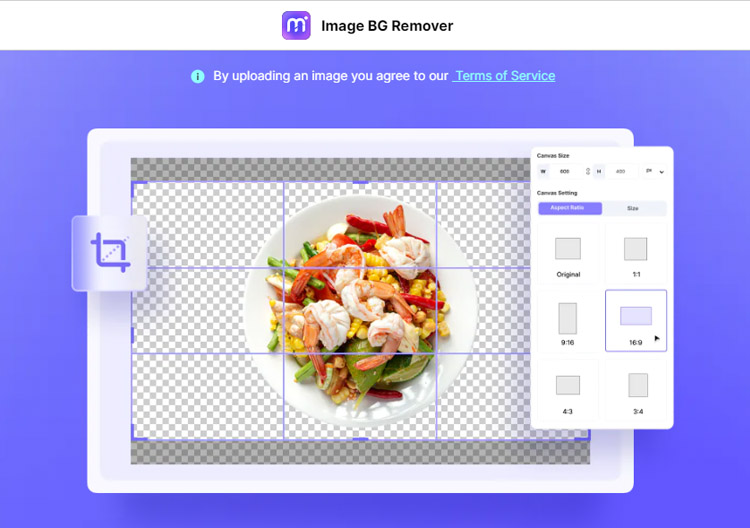
Media.io は、画像から背景をすばやく消去できる強力なオンラインツールです。使い方は簡単で、画像の背景を消去するのに数秒しかかかりません。さらに、新しい背景を付けて画像を保存したり、背景を消去した画像をダウンロードしたりすることもできます。
背景を頻繁に消去する必要がある場合は、Media.io オンライン背景消しゴムが最適なツールです。高速で時間と手間を節約できます。その特徴は次のとおりです。
- ビデオ/画像/音声のコンバーター
- 画像およびビデオ編集
- ファイル圧縮ツール
- イメージアップスケーラー
次に、Media.io を使用して画像の背景を削除する方法を学びます。
ステップ 1 Media.io Image BG Remover Web サイトにアクセスします。
Media.io に移動し、[ツール] > [Image BG Remover] に移動します。それ以外の場合は、 https://bgremover.media.io/app/でツールを直接開くことができます。
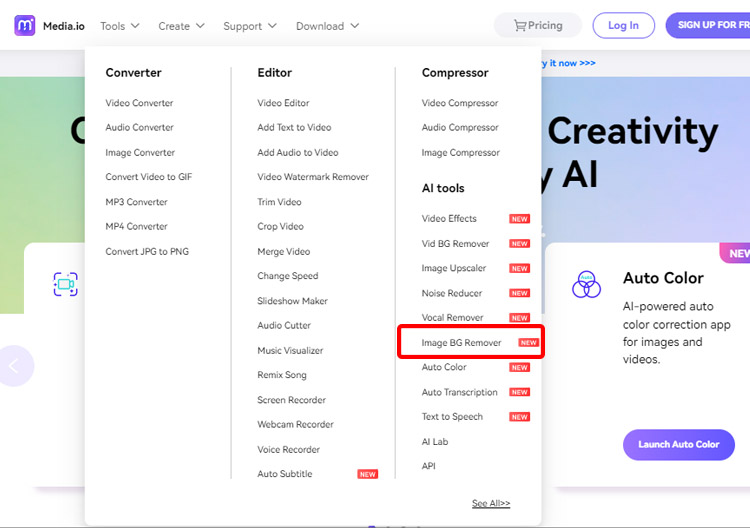
ステップ 2画像ファイルを Web サイトにドロップします。
次に、写真をウェブサイトにアップロードします。画像をコンピュータからインターフェイスにドラッグ & ドロップするか、[画像のアップロード] ボタンをクリックします。すぐに画像のアップロードが開始されます。
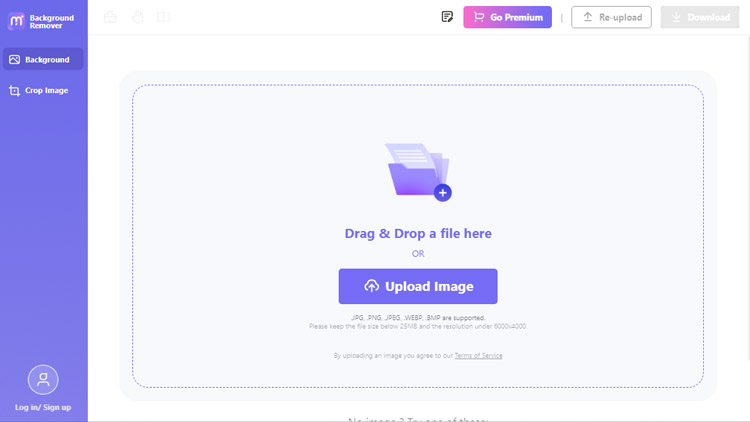
ステップ 3結果をダウンロードします。
数秒後、画像の準備が整います。Media.io は画像の背景を正常に削除しました。これで新しい背景を追加したり、すぐにダウンロードすることもできます。Media.io には、使用できる背景がいくつかあります。
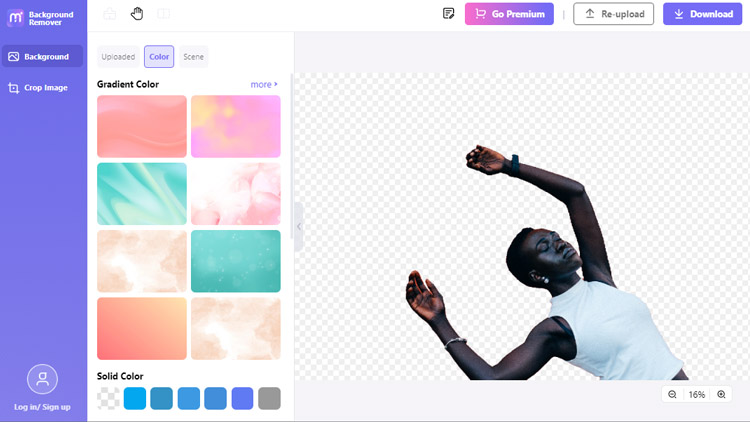
よくある質問
1. Photoshopで背景消しゴムが機能しないのはなぜですか?
Photoshopで背景消しゴムツールを使用しようとして機能しない場合は、いくつかの理由が考えられます。まず背景を消去しようとしているレイヤーが選択されていることを確認してください。そうでない場合、背景消しゴムツールは機能しません。
次に消しゴムの設定を確認します。正しいものを使用しているかどうかを確認してください。Photoshopには、消しゴムツール、背景消しゴム、マジック消しゴムがあります。また、背景消しゴムツールには、ブラシサイズと許容値という2つの主な設定があります。
領域の大きさに応じてブラシサイズを設定でき、許容値によって消しゴムが背景色に影響を与える範囲が決まります。これらの設定のいずれかが低すぎる場合、背景消しゴムツールが正しく動作しない可能性があります。
最後に、画像内の正しい箇所で背景消しゴムツールを使用していることを確認してください。このツールはコントラストの高い領域で最も効果的に機能するため、非常に明るい領域または非常に暗い領域から背景を消去しようとしている場合は、うまく機能しない可能性があります。
2. オブジェクト消しゴムを有効にするにはどうすればよいですか?
Adobe Photoshopでオブジェクト消しゴムをアクティブにしたい場合は、この簡単なチュートリアルに従ってください。
まず、Photoshopで画像を開きます。次に、なげなわツールまたは別の選択ツールを使用して、削除するオブジェクトを選択します。[編集] > [塗りつぶし] に移動します。
[塗りつぶし]ダイアログ ボックスで、[使用]ドロップダウン メニューから[コンテンツ対応]を選択し、[OK]をクリックします。Photoshopは、コンテンツを認識した塗りつぶしアルゴリズムを使用して、選択したオブジェクトを画像から削除することができます。





