Web サイトやブログの成功に画像が重要な役割を果たすことは周知の事実です。結局のところ画像は、百聞は一見に如かずでオンラインコンテンツの世界ではビジュアルが読者の注意を引きつけることがよくあります。しかし、品質を落とさずに画像のサイズを変更する必要がある場合はどうすればよいでしょうか?
幸いなことに、Photoshop という簡単な解決策があります。Photoshop は、画像を変更するために使用される強力なツールであり、サイズ変更などのタスクや、写真のレタッチなどより複雑な機能にも対応できます。
そこで、ここから紹介する簡単なガイドで、品質を損なうことなくPhotoshopで画像のサイズを変更する方法を説明します。
目次
Part 1: 画像サイズの記述について
デジタル画像を扱うときは、ファイルサイズ、寸法、解像度の違いを理解することが重要です。
- ファイルサイズは、画像がデバイスまたは記憶媒体上で占めるデジタルデータの量 (バイト単位) を指します。
- 寸法とは、幅と高さの両方に関してピクセル単位で測定された画像サイズを指します。
- 解像度は、それに含まれるピクセルの総数を指します。
この情報を使用すると、ファイルがオンラインまたは印刷用に最適化されていることを確認できます。たとえば、幅 1200 ピクセル、高さ 1800 ピクセルの画像は、1200x1800 の寸法を持つと記述されます。次に、解像度 300 PPI (ピクセル/インチ) では、画像のファイル サイズが 3 MB であることがわかります。
Part 2: 画像のサイズを変更する必要がある場合
場合によっては、画像サイズを拡大する必要があるかもしれません。これは、次のようないくつかの理由で実行される可能性があります。
- 画像を印刷する必要があるが、現在の解像度が低すぎる
高品質の印刷を行うには、画像の解像度が高い必要があります。そうしないと、画像の品質が低下します。解像度を上げるには、画像のサイズを大きくする必要があります。 - 画像はプレゼンテーションに使用されており、拡大する必要がある
画像のサイズを変更することで、必要な画像サイズを正確に設定できます。 - 画像を拡大してフレームに入れたり、壁に掛けたりする
サイズを適切に設定することが重要です。そうしないと結果に失望することになります。

逆に、画像のサイズや解像度を下げる必要がある理由もいくつかあります。
- デバイス上のストレージ容量を節約したい
画像を低解像度で保存すると、ファイルサイズも小さくなります。 - 電子メールまたはテキストメッセージで写真を送信する
電子メールやテキストメッセージで写真を送信する場合、画像サイズを小さくすることが重要です。大きな画像は多くのスペースを占有し送信に時間がかかる可能性があるためです。 - Webサイトまたはソーシャルメディアに画像をアップロードする
Webサイトやソーシャルメディアは通常、最大サイズまたは解像度が指定されています。したがって、画像のサイズを小さくする必要があります。
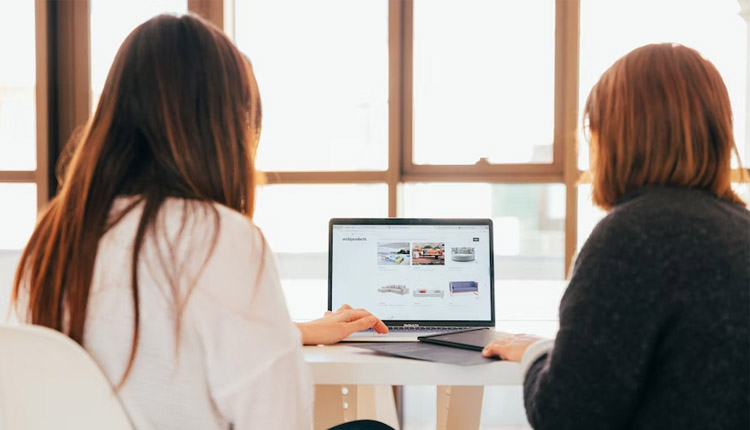
理由が何であれ、Photoshop を使用すると、品質を損なうことなく画像のサイズを変更できます。
Part 3: Photoshop で歪みなく画像のサイズを変更する方法
それでは、 Photoshop を使用して歪みなく画像のサイズを変更する方法について説明します。いくつかの方法がありますが、歪みなく画像のサイズを変更するには、Photoshop の [画像サイズ] ダイアログボックスを使用するのが最適です。
Photoshop で画像サイズを使用して画像のサイズを変更するには、以下の手順に従います。
ステップ 1 Photoshop を起動し、編集する画像ファイルをインポートします。
[ファイル] > [開く]をクリックしてファイルを選択します。
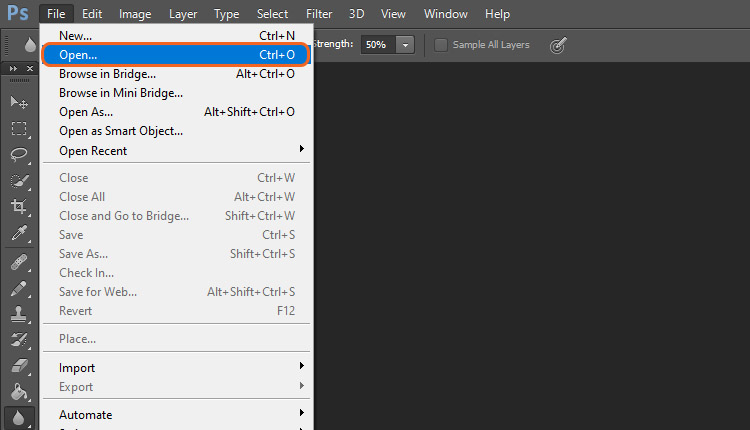
ステップ 2 [画像] > [画像サイズ] に移動します。
または、キーボード ショートカット ( PC の場合は「Ctrl+Alt+I」) 、 Mac の場合は「Opt+Cmd+I」を押すこともできます。
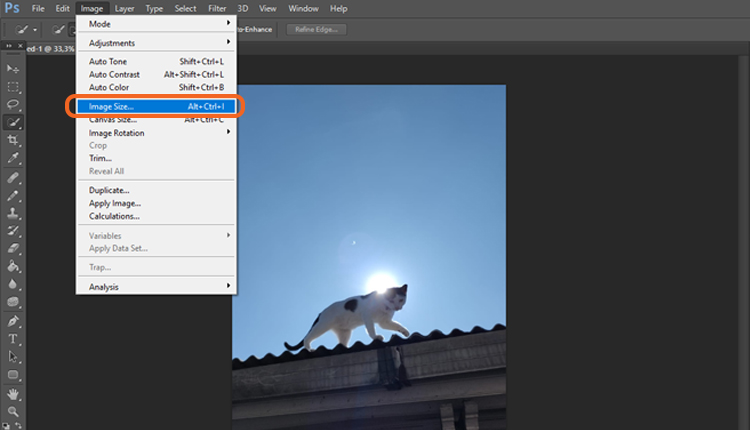
ステップ 3画像のサイズを変更する
ダイアログボックスが表示されたら、画像の新しい寸法を入力できます。ピクセル、インチ、センチメートルなど、使用する単位を設定します。

次に、画像の高さと幅を増加または減少させて変更し、「OK」をクリックします。
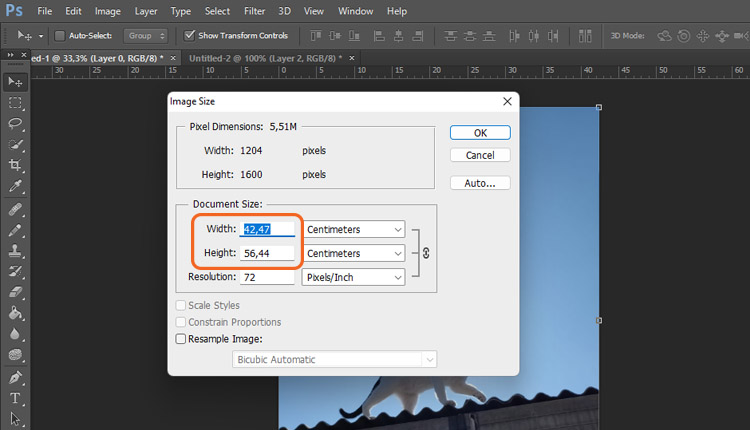
ヒント:「縦横比を固定」がオンに設定されていることを確認してください。これにより、Photoshop が自動的に画像を拡大縮小し、比率を同じに保つため、歪みを心配する必要がなくなります。
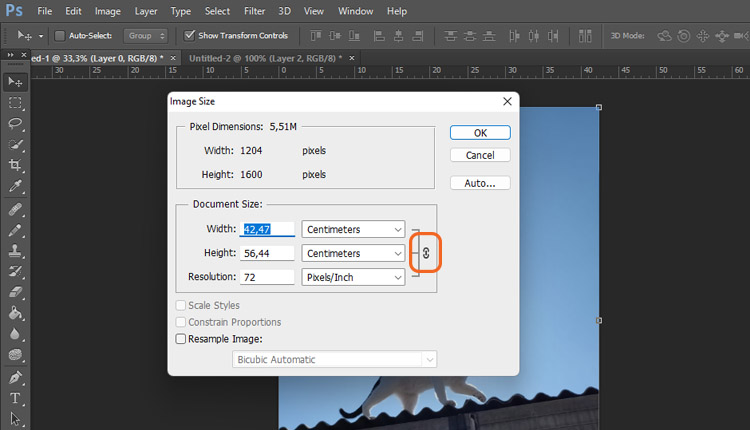
- Photoshop で品質を落とさずに画像のサイズを変更する必要がある場合は、解像度を変更することもできます。高品質の画像の解像度は通常 300 DPI/PPI です。
- リサンプル画像を「バイキュービックシャープ」に設定します。この設定により、最高品質の画像が得られます。次に、希望する新しい画像の幅と高さを入力します。
Part 4: Photoshop でレイヤーのサイズを変更する方法
Photoshop で画像のサイズを変更する方法を学んだ後、レイヤーのサイズを変更する方法にも疑問を持ったかもしれません。通常、Photoshop でレイヤーを歪めずにサイズを変更する必要がある場合は、「自由変形」ツールを使用します。
ステップ 1 [編集] > [自由変形] に移動するか、キーボードの CTRL + T ショートカットを使用します。

ステップ 2細部を調整する
「自由変形」ツールがアクティブになったら、「Shift」キーを押したままにすると、歪みを防ぐことができます。次に、角のハンドルをクリックしてドラッグし、好みのサイズに変更します。
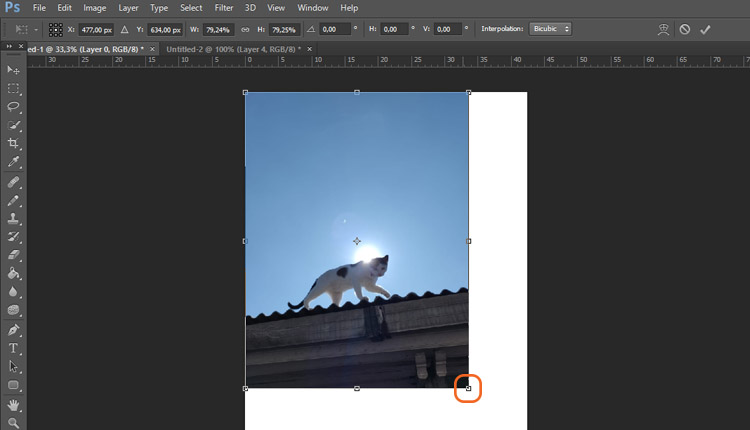
ただし、指定したサイズまたは比率がすでに念頭にある場合は、それを実行する別の方法があります。自由変形ツールがアクティブになったら、レイヤーの高さまたは幅を変更できます。
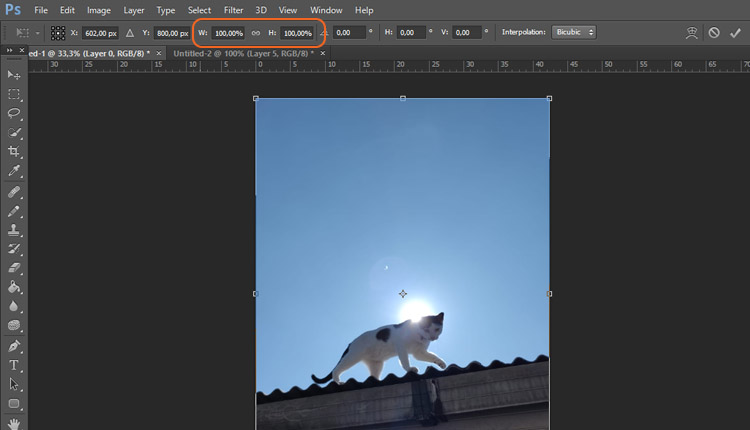
ピクセル単位でサイズを変更したい場合は、数字の最後に「px」と入力します。同様に、インチまたはセンチメートル単位でサイズを変更する場合は、「inch」または「cm」と入力します。
よくある質問:
1. Photoshop で画像を拡大したりサイズ変更するにはどうすればよいですか?
Photoshop で画像を拡大したりサイズ変更したりするのは、非常に簡単なプロセスです。まず、Photoshop で画像を開きます。次に、[画像] > [画像サイズ] に移動すると、ダイアログボックスが表示されます。「幅」フィールドと「高さ」フィールドに新しい寸法を入力します。
画像が歪まないように、「縦横比を固定」オプションがチェックされていることを確認してください。最後に「OK」をクリックして画像のサイズを変更します。詳しい手順については、上記の記事をご覧ください。
2. ベストなオンライン解像度アップスケーラーは何ですか?
まだ聞いたことがない方のために説明しますが、オンライン解像度アップスケーラーは新しい注目のサービスです。アップスケーラーは、低解像度の画像を取得してピクセル数を増やすことで、ユーザーが何もしなくても画像の品質を向上させることができます。
したがって、オンライン解像度アップスケーラーを探している場合は、使いやすく、ユーザーフレンドリーなものを選択する必要があります。私たちが調べた結果、最も優れたプログラムの 1 つは
Media.io AI Image Upscalerです。
Media.io は、多彩な機能を備えたオンラインクリエイティブプラットフォームで、すべてに対応できるWebサイトの1つです。さらに、そのツールのほとんどは AI を使用しているため、タスクを迅速かつ効率的に完了できます。その機能には次のようなものがあります。
- AI を活用したイメージアップスケーラー
- 画像/ビデオ/オーディオコンバータ
- 画像とビデオのグリーンスクリーンなしでの背景除去
- ビデオ編集
Media.io
⭐美しい高解像度を実現
⭐古い写真を美しく復元
⭐画像の鮮明化が安全・無料
⭐ぼけた写真もくっきりと







