ビデオを録画するときは、手ぶれやその他の不要な動きを避けたいと考えます。しかし、ビデオ内のノイズは、視聴者にとって非常に気が散ってイライラする可能性もあります。完璧な映像が台無しになり、何が起こっているのかを理解することが難しくなる可能性があります。
ビデオのノイズに問題がある場合、それを修正するために実行できるオプションがいくつかあります。オプションの 1 つは、Final Cut Pro などのビデオ編集プログラムを使用することです。Final Cut Pro ノイズ除去の使用方法については、以下をお読みください。
Media.io
🔹サイト上で音声ノイズ除去サイト
🔹様々な音声ファイル形式をサポート
🔹シンプルな操作で簡単に音声ノイズ除去
🔹ノイズ除去の結果をプレビュー

Final Cut Pro でビデオノイズを簡単に除去する方法
パート 1: Final Cut Pro の概要
動画編集用のソフトはたくさんあります。最も人気のあるものの 1 つは、Apple の Final Cut Pro です。これは、プロ品質のビデオを作成するために使用できる強力なビデオ編集プログラムです。このソフトウェアは、ハリウッドの大作映画と独立系映画の制作に同様に使用されています。
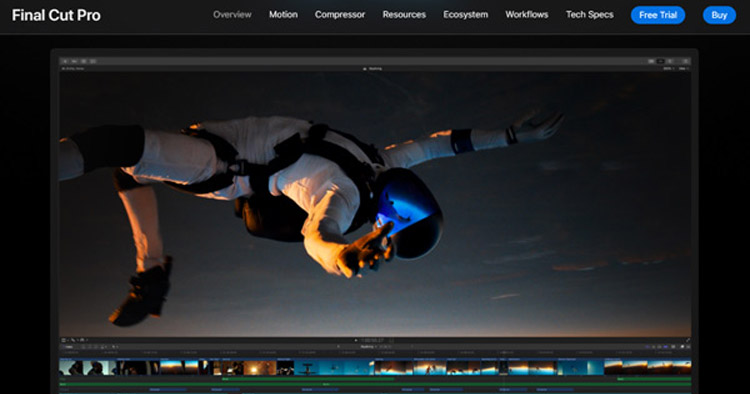
OS互換性:macOS 10.13。6以降
価格: $299.99
Final Cut Pro は洗練されたモダンなデザインで、プロの編集者に気に入られる次のような重要な機能が満載されています。
- ファイナルカットのノイズ除去
- マルチカメラビデオ編集
- 高度な色補正
- ビデオをさらにカスタマイズするための内蔵エフェクトとプラグイン
パート 2: Final Cut Pro でビデオノイズを除去する方法
ノイズが多く含まれる映像を使用している場合は、ビデオ内のノイズを減らすことができます。Final Cut Pro (FCPX) のノイズ除去と呼ばれるオーディオプラグインを使用してこれを行うことができます。このプラグインを使用すると、映像の全体的な品質を向上させることもできます。
次に、Final Cut Pro を使用してノイズを軽減する方法についてのステップバイステップのチュートリアルに従ってください。
ステップ 1ビデオ ファイルを Final Cut Pro にアップロードします。
ビデオ ファイルを選択してインポートした後、それをタイムライン上のビデオ トラックにドラッグできます。
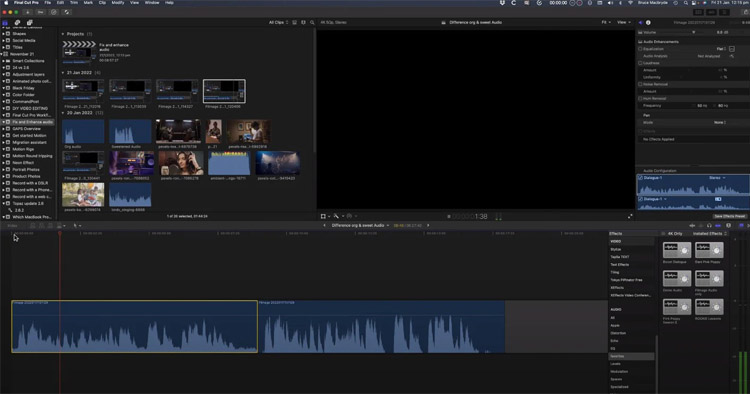
ステップ 2ノイズ除去効果を適用します。
タイムライン上のビデオ トラックをクリックし、[エフェクト] > [基本] > [ノイズ 除去] をダブルクリックします。次に、プログラムがビデオノイズの分析を完了するまで待ちます。

ステップ 3ノイズ除去設定を変更します。
量とシャープネスを含むノイズ除去コントロールが表示されます。ニーズに応じて設定を調整します。いつでもプレビューを再生して、結果がどのように表示されるかを確認できます。

パート 3: Final Cut Pro の最適な代替ソフトとその使用方法
FCPX でノイズを低減するのが難しい場合は、あなたは一人ではありません。動画編集の経験が浅い人にとっては難しいかもしれません。さらに、かなり高価になる可能性があります。予算に限りがある場合は、代替品を検討してみるとよいでしょう。
Media.ioノイズ除去は、Final Cut Pro と同様に、ビデオ映像のノイズを効果的に軽減できる数少ないツールの 1 つです。そのノイズ除去機能は一流であり、Final Cut Pro のノイズ除去機能の優れた代替品です。
Media.io
🔹サイト上で音声ノイズ除去サイト
🔹様々な音声ファイル形式をサポート
🔹シンプルな操作で簡単に音声ノイズ除去
🔹ノイズ除去の結果をプレビュー

Media.ioノイズ除去は Final Cut Pro よりも新しいプログラムであるため、より現代的なインターフェイスとデザインを備えています。また、Final Cut Pro よりも手頃な価格で、プロのビデオ編集プログラムに期待されるものと同等のさまざまな機能を提供します。
さらに、Media.ioノイズ除去は AI テクノロジーを使用しているため、Final Cut Pro よりも使いやすく、ビデオ編集が初めての方や、より使いやすいプログラムを求める方に適しています。
Media.ioノイズ除去 ツールの使用方法:
ステップ 1Media.ioノイズ除去 ツールを開きます。
Media.ioノイズ除去Web サイトで、[ツール] > [ノイズ リデューサー] をクリックします。
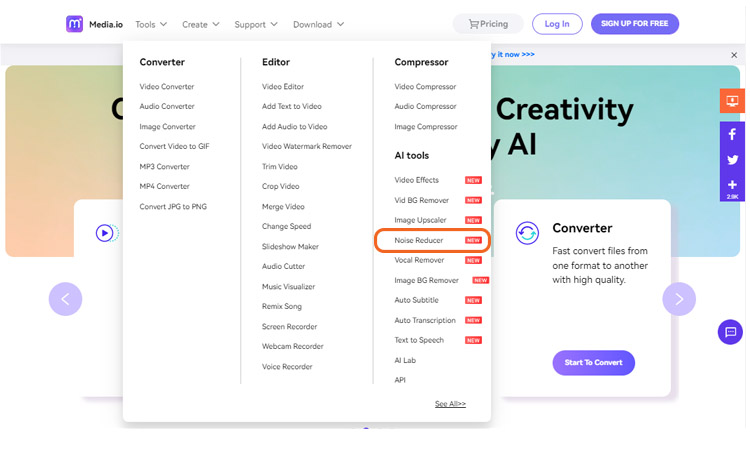
ステップ 2ノイズを除去したいビデオ ファイルを追加します。
[アップロード] ボタンをクリックしてファイルをインポートし、使用するビデオを選択します。
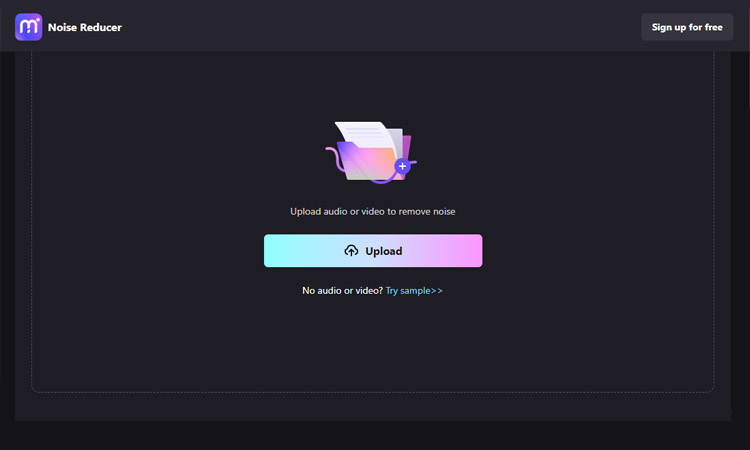
ステップ 3低減するノイズのタイプを選択します。
Media.ioノイズ除去は、さまざまなノイズ除去オプションを提供します。除去したいノイズの種類を選択し、「今すぐノイズを減らす」をクリックするだけです。プログラムはファイルを分析し、選択されたノイズをオーディオから自動的に除去します。
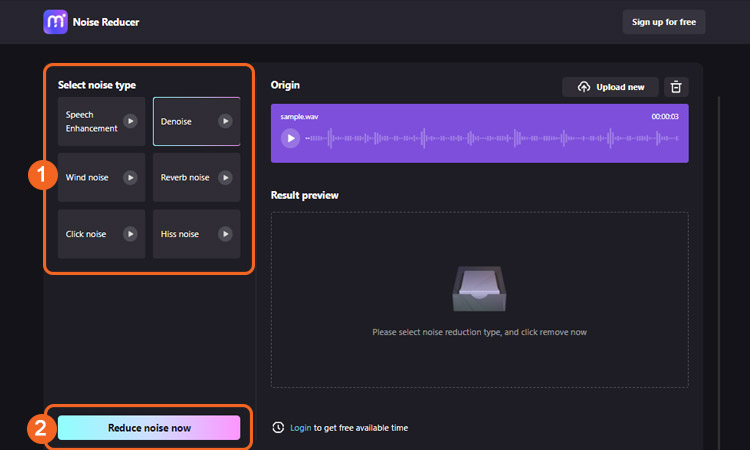
ステップ 4結果をダウンロードします。
最初に結果のプレビューを聞いて、満足しているかどうかを確認できます。すべて問題がなければ、「ダウンロード」をクリックしてダウンロードを開始できます。
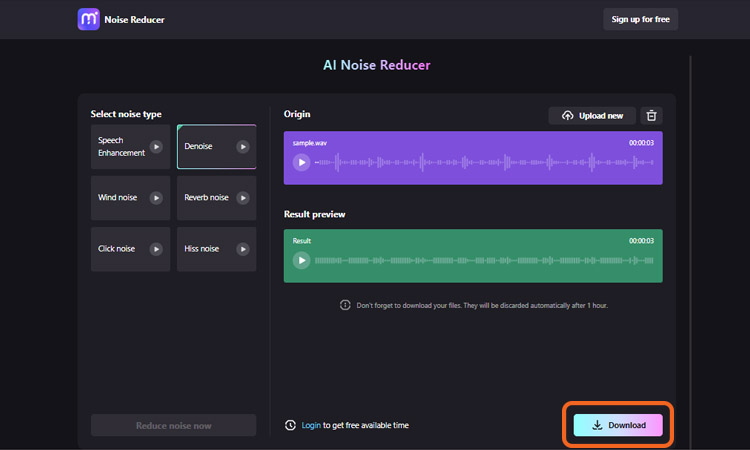
Media.io
🔹サイト上で音声ノイズ除去サイト
🔹様々な音声ファイル形式をサポート
🔹シンプルな操作で簡単に音声ノイズ除去
🔹ノイズ除去の結果をプレビュー

よくある質問
1. PC に最適なノイズ除去ツールは何ですか?
PC 用の信頼性が高く簡単なノイズ除去ツールをお探しの場合は、UniConverter が市場で最良の選択肢です。UniConverter は、録音されたオーディオからライブ ストリームまで、数回クリックするだけでバックグラウンド ノイズを除去できます。
さらに、UniConverter は優れたビデオコンバーターおよびオンラインビデオダウンローダーでもあります。仕事や趣味でビデオを変換またはダウンロードする必要がある場合は、UniConverter が必要なオールインワン ツールです。
2. ノイズ除去は色補正の前後に行うべきですか?
これは、取り組んでいる特定のプロジェクトや達成しようとしている外観によって異なるため、これに明確に答えることは困難です。ただし、一般的な経験則に基づくと、通常は色補正を行う前に映像のノイズを除去することが最善です。これは、色補正プロセス中に映像に不要なアーティファクトが混入するのを避けるのに役立ちます。
3. 空間ノイズ除去とは何ですか?
空間ノイズ除去は、オーディオ信号内のバックグラウンド ノイズの量を低減するために使用されるオーディオ処理技術です。空間フィルターを使用して、目的の信号と同じ方向にないノイズ源を特定して除去します。
混雑した部屋や屋外での録音など、背景ノイズが多い状況で役立ちます。






