消しゴムマジックはよくCMで紹介されている機能であり、聞いたことがある方も多いのではないでしょうか。その一方で、どのような機能なのかわかっていない方もいるかもしれません。
そこで今回は、消しゴムマジックの基本情報やiPhoneで「消しゴムマジック」を使う方法などを紹介します。消しゴムマジックのような機能が使えるサイトやアプリについても紹介しているため、ぜひ参考にしてみてください。
目次
消しゴムマジックとは?

「消しゴムマジック」は Google フォト アプリの機能の一つで、写真に写り込んだ不要なものを消去できます。旅行先の写真に写った通行人や風景の写真に写った電線などを簡単に消せるため、難しい操作や専用アプリをインストールしなくても、写真を自分好みに編集できるでしょう。
消しゴムマジックは、写真内の不要なオブジェクトを簡単に削除できる機能です。元々はPixelシリーズに搭載されていましたが、現在ではGoogleフォトというアプリの機能として備わっています。ちなみに、消しゴムマジックを紹介したCMはネットミームとして一時的に流行し、さまざまな動画が作られました。
消しゴムマジックのような機能が使えるサイト&アプリおすすめ5選
消しゴムマジックは、Googleフォトしか利用できませんが、似たような機能を持つサイトやアプリなら存在します。
主なものとしては、以下のとおりです。
第1位:AniEraser
AniEraser
🔹写真やビデオの文字・人物を消す
🔹写真やビデオからスタンプ等を消す
🔹ウォーターマーク・透かしを消す
🔹3つのプラットフォームで利用できる
(パソコン、モバイルアプリ、オンライン)

AniEraserは、画像や動画内にある不要なオブジェクトを簡単に削除できるツールです。画像や動画の品質を落とすことなく消しゴムマジックほどの手軽さで消せるため、高画質な作品の編集をしたいときにも問題なく活用可能です。その上、ブラウザ上で操作できることから、PC内のストレージが少ない方でもインストールせずに利用できます。
また、AndroidやiPhoneなどのスマホでも利用でき、クロスプラットフォームに対応しているのも魅力的なポイントです。ちなみに、AniEraserでは定期的にお得な割引キャンペーンを開催しています。少しでも安く買いたい方は、ぜひキャンペーン開催期間中を狙ってみてください。無料版に関しては、他のツールとは違って利用機関に制限が無いため、納得できるまで試せます。
- 対応プラットフォーム:ブラウザ・PC・スマホ
- 画像だけではなく動画のオブジェクトも削除できる
- マルチプラットフォーム対応
- ブラウザ上で操作可能
- 無料版の有無:あり
第2位:PhotoDirector
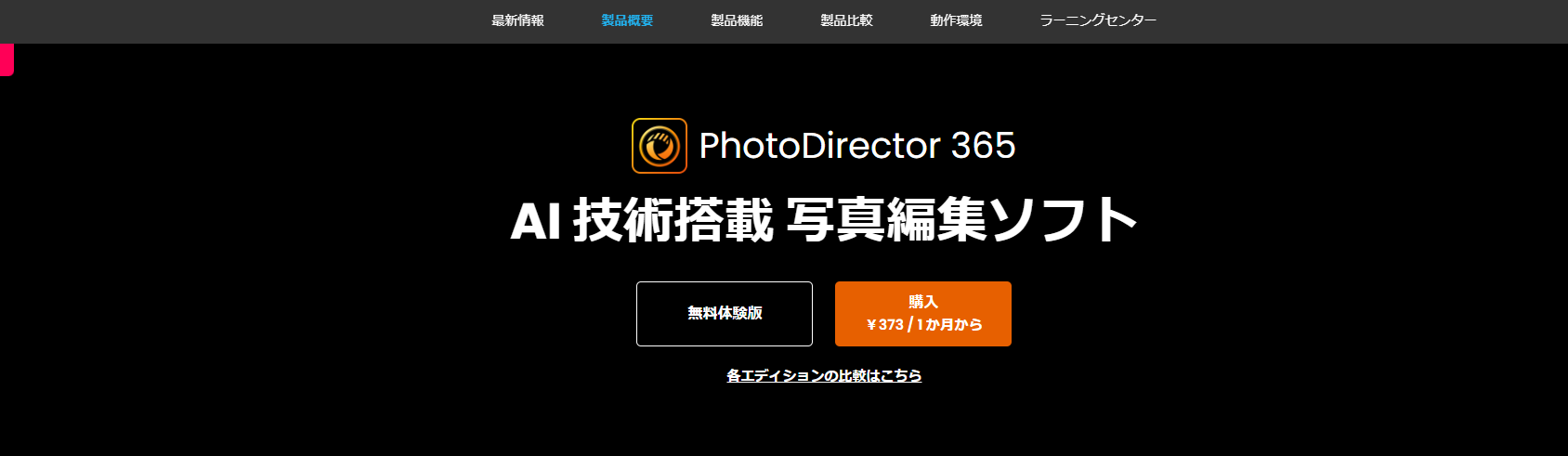
第2位に選ばれたのは、サイバーリンク社が開発・販売しているPhotoDirectorです。オリジナルの素材の品質を活かしながら画像編集でき、消しゴムマジックのようなオブジェクトの除去はもちろんのこと、ホワイトバランスの調整やAI画像の生成などが可能です。AniEraserとは違って全体的な画像編集作業ができるため、写真家といった仕事で使えるツールを探している方にも向いています。また、こちらも時期によってはお得な割引キャンペーンが開催されています。
- 対応プラットフォーム:PC・スマホ
- 最新のAI画像生成ツールを搭載している
- ワンクリックで画像補正できる
- 時期によっては割引キャンペーンを開催している
- 無料版の有無:あり
第2位:Canva

画像だけではなく、動画やWebサイトのデザインなど幅広いことをしたいのであれば、Canvaが最適です。無料でデザイン全般のことができる総合的なツールで、テンプレートの豊富さが魅力です。消しゴムマジックの代わりとして利用できるMagic Eraserという機能が備わっており、簡単に必要ないオブジェクトを取り除けます。消したいものをブラシでなぞるだけという手軽な操作方法も、CanvaのMagic Eraserの良さです。
- 対応プラットフォーム:ブラウザ・スマホ
- デザイン関係の幅広い機能が備わっている
- テンプレートが豊富
- ブラシで消したいものをなぞるだけで消せる
- 無料版の有無:あり
第4位:写真消しゴム加工

AniEraserのような消しゴムマジック的な機能を重視している方は、写真消しゴム加工もチェックしておくのがおすすめです。iOSのみのアプリですが、不要なオブジェクトを簡単に削除できます。2023年11月現在、App Storeでの評価も5つ星中4.4つ星と高評価で、多くの人に支持されています。基本無料で利用できるからこそ、コストを掛けずに利用したい方にもぴったりです。
- 対応プラットフォーム:スマホ(iOSのみ)
- 手軽にサクッと削除できる
- App Storeでの評判が高い
- 基本無料で利用できる
- 無料版の有無:あり
第5位:フォト消しゴム 6

フォト消しゴム6は累計販売本数12万本のPCソフトで、AI技術を用いて不要なオブジェクトを取り除きます。Windowsしか対応していませんが、画像編集の知識がなくても、消しゴムマジックのようにすぐ削除できます。曇り空を晴天に変えたり、電線を自動で削除したりすることも可能で、効率よく画像編集したいときにもおすすめです。ただし、他のツールとは違って無料版が用意されていません。いきなり有料版を買う流れになるため、しっかりと情報をチェックした上で買うかどうか考えるようにしましょう。
- 対応プラットフォーム:PC(Windowsのみ)
- 手軽にサクッと削除できる
- App Storeでの評判が高い
- 基本無料で利用できる
- 無料版の有無:なし
AniEraserで消しゴム除去機能の使い方
第1位に選ばれたAniEraserは、たったの3ステップでオブジェクトを消せます。1つずつどのようなことを行うのか紹介します。
Step1:画像をアップロードする
まずはAniEraserの公式サイトへアクセスし、ブラウザ版もしくはPCソフト版のどちらかを選びましょう。AniEraserが起動したら、消しゴム機能を使いたい画像をアップロードします。
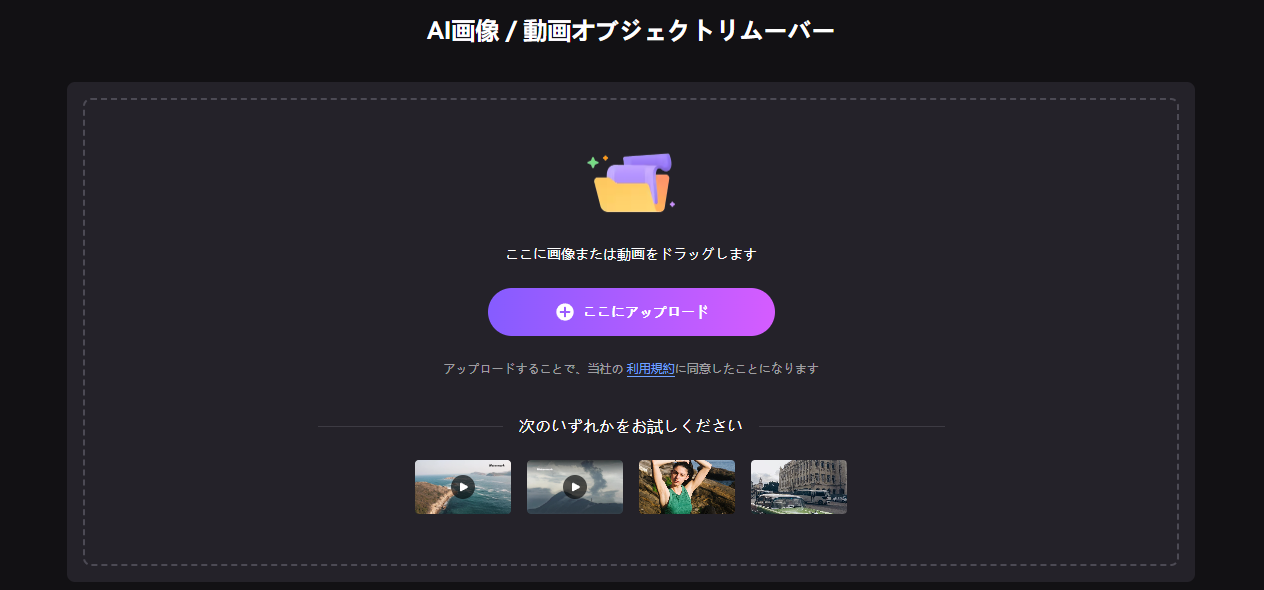
Step2:対象のオブジェクトを選んで削除する
画像のアップロードが完了したら、「領域を選択」を選び、不要なオブジェクトを選択します。そうすると、すぐに削除されます。

Step3:プレビューを確認した上で保存する
削除後、プレビューで問題ないか確認しましょう。特に問題なければ、「エクスポート」をクリックして保存すればOKです。
消しゴムマジックを使う方法
消しゴムマジックが利用できるGoogleフォトはAndroidだけではなく、iPhoneでも利用可能です。最後の項目では、Googleフォトをダウンロードした状態でiPhoneを使って消しゴムマジックを削除する方法を紹介します。
Step1:消しゴムマジックをしたい画像を選ぶ

まずはGoogleフォトを起動します。その後、消しゴムマジックを使いたい画像を見つけてタップしましょう。
Step2:ツール内から消しゴムマジックを選んで削除する

次に編集画面内になるツールを選び、消しゴムマジックを選択します。その後、消去したいオブジェクトを指で囲み、完了を押せば削除されます。
消しゴムマジックを使う際の注意事項
iPhoneでもGoogleフォトを使って消しゴムマジックを利用できますが、GalaxyといったPixel シリーズ以外のスマホの場合、Google Oneの有料版に切り替えないと利用できません。無料で利用したいと考えているのであれば、AniEraserやCanvaといったコストをかけずに消しゴムマジックのようなことができるツールが向いているでしょう。
消しゴムマジックで消去しにくい写真の対処法:消しゴムマジックは写真に写った人やものを消せる機能ですが、消す対象の大きさや撮った写真の構図によっては、機能しない場合があります。たとえば、消す対象が大き過ぎるときや他の被写体と重なっているとき、背景が複雑なときなどです。消しゴムマジックを使っても消したいものが消えないときや一部残ってしまうときは、消しゴムマジックを何度か繰り返し試してみましょう。
アプリで消しゴムマジックを見つける方法
Google フォト アプリで消しゴムマジックを見つける方法:
- 消しゴムマジックを使用するには、Google フォト アプリを開き、編集する写真をタップして、[編集] をタップします。
- 消しゴムマジックは [ツール] タブにあります。背景に多くの人が写っている写真の場合は、[候補] タブに表示されます。
消しゴムマジックなどのその他の編集ツールが見つからない場合(Android)
- Wi-Fi に接続されていて、デバイスの空き容量が十分にあることを確認します。
- Google フォトで画像を選択し、[編集] をタップします。更新通知が届く場合があります。
- 数分後に、アプリを閉じて再度開きます。
- 編集ツールを再度確認するには、画像を選択して [編集] をタップします。
消しゴムマジックなどのその他の編集ツールが見つからない場合(iOS)
- Wi-Fi に接続されていて、50% 以上のバッテリー残量とデバイスの空き容量があることを確認します。
- Google フォト アプリを開き、数分間開いたままにします。
- 画像を選択し、[編集] をタップします。ツールが表示されるはずです。
- それでもツールが見つからない場合は、この手順を繰り返して、アプリをもう少し長い間開いたままにします。
消しゴムマジックで不要なものを目立たなくする手順
不要なものを目立たなくしたい場合、カモフラージュが便利です。対象を写真に違和感なく溶け込ませる機能です。
- Google フォト アプリを開いて、編集したい写真をタップします
- 画面下部のツールバーから [編集] タブをタップします
- [ツール] をタップします
- [消しゴムマジック] をタップします
- 画像が分析されて消去する対象が自動で検出されます
- 画面下部の [カモフラージュ] をタップします
- 目立たなくしたいものの周囲をなぞって囲むか対象を塗りつぶします
目立たなくする対象は、手動でも選択できます。手順 5 で自動的に検出されなかった場合は、対象の周囲をなぞって囲むか対象を塗りつぶしましょう。







