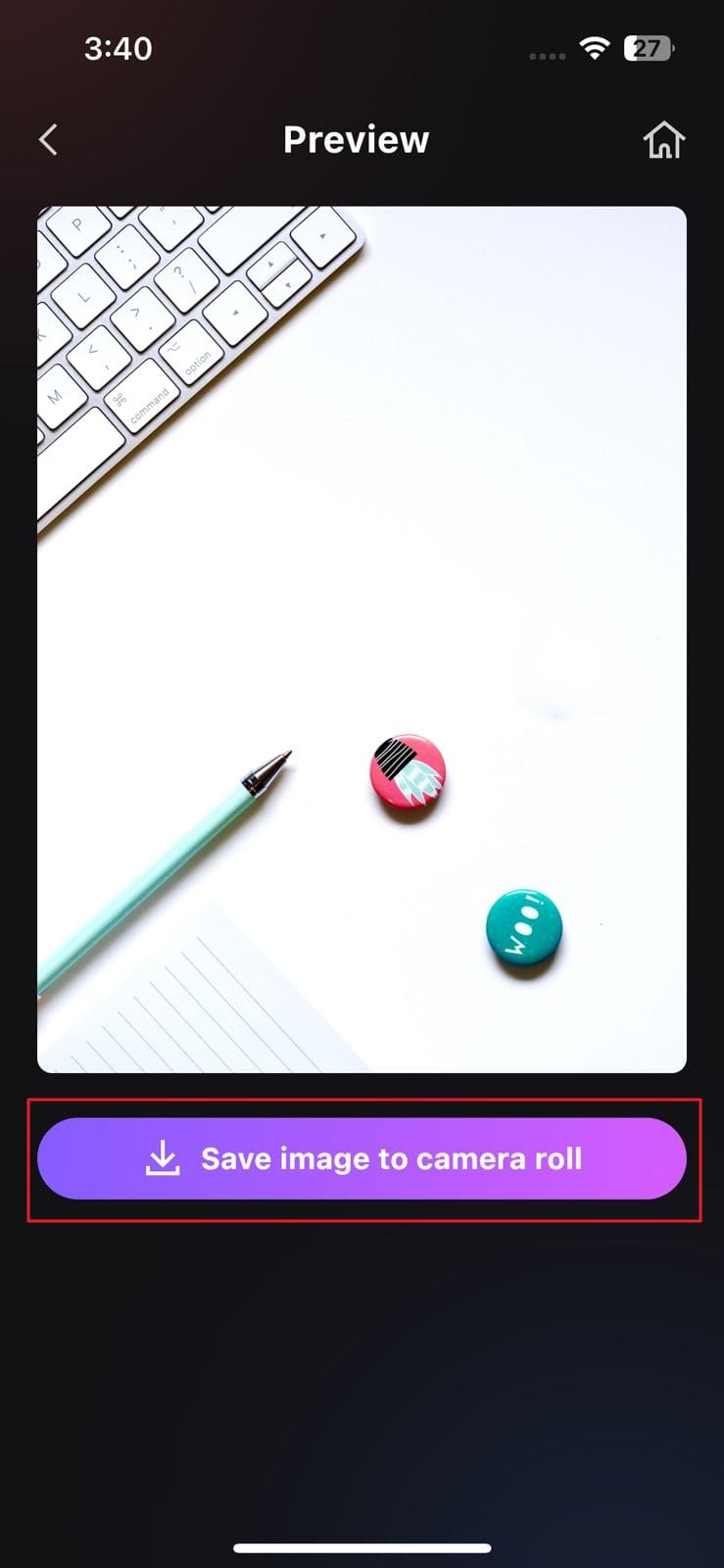クラウドベースの写真編集サービスを使用すると、思いどおりに画像を作成してカスタマイズできます。Lightroomを使用してオブジェクトを削除すると、写真をより美しく、鮮明にすることもできます。Lightroom を使用すると、画像に透明感を生み出し、ビジョンを世界と共有できる方法で画像を形作ることができます。
これに加えて、任意の画像に対していくつかの正確な変更を実行することもできます。さらに、このツールはデスクトップとモバイルの両方で使用することもできます。この説明が終わるまでに、最高品質のツールについても理解できるでしょう。このツールは、写真から不要なオブジェクトを削除するのに役立ちます。
Lightroom でオブジェクトを簡単に削除する方法
パート 1: Lightroom デスクトップでオブジェクトを削除するには?
まず、 Lightroom を使用できるかどうかを知る必要があります。多くの初心者はそれが非常に難しいと感じています。ただし、それはあなたが思っているほど難しいことではありません。デスクトップ上の Lightroom を使用して、その中のオブジェクトを削除できます。何よりも、このツールのインターフェースは比較的ユーザーフレンドリーです。作業中に複雑な問題に直面することはありません。
Lightroom デスクトップでオブジェクトを削除するためのステップバイステップガイド
以下に示す簡単な手順に従うことで、Lightroomでオブジェクトを削除できます。
ステップ1
まず、Lightroom に写真をインポートし、右側のツールバーから「バンドエイド」アイコンをクリックします。修復ブラシ コントロールを開いたら、不要なオブジェクトをズームインします。この後、「修復」モードを選択し、「ブラシ」のサイズをスライダーで管理します。
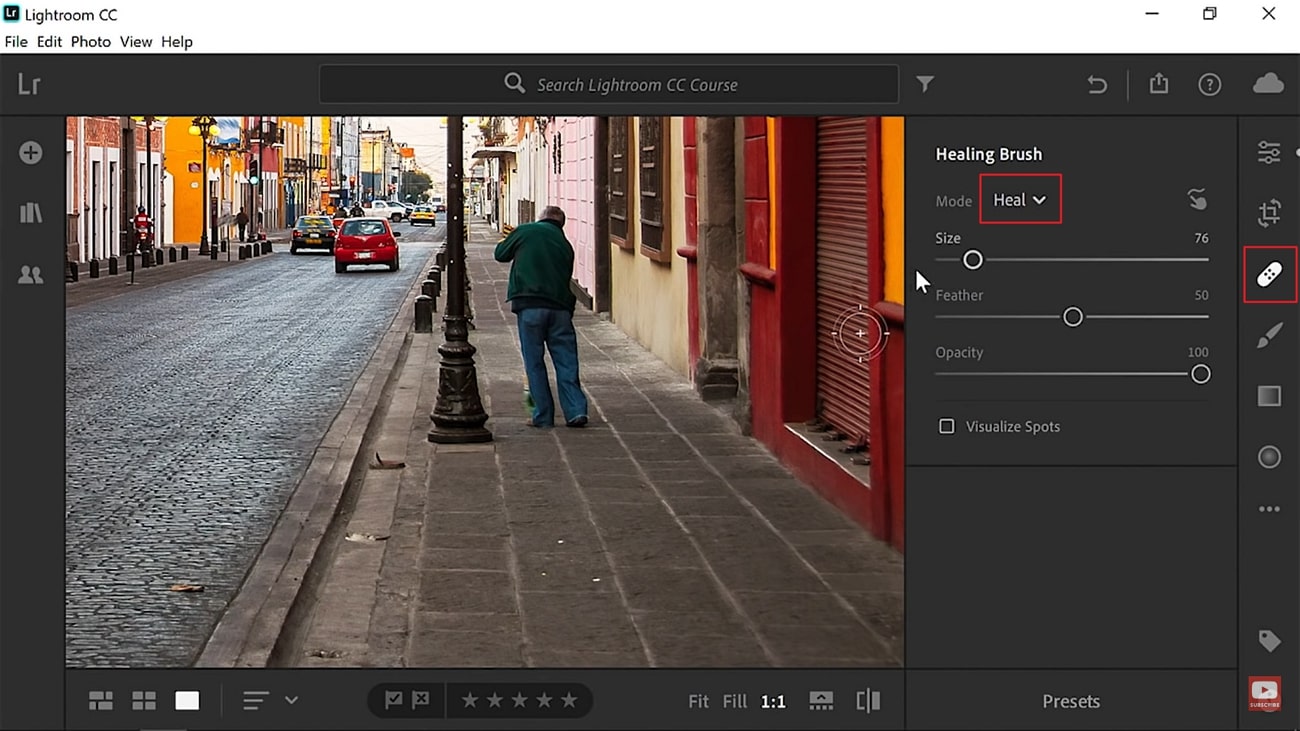
ステップ2
ブラシの切れ味は「フェザー」でコントロールできます。「不透明度」スライダーを調整して透明度をカスタマイズすることもできます。この後、削除するオブジェクトをクリックし、「O」を押してオーバーレイを非表示にします。「クローン」モードを有効にして、ピクセルの置換を改善することもできます。
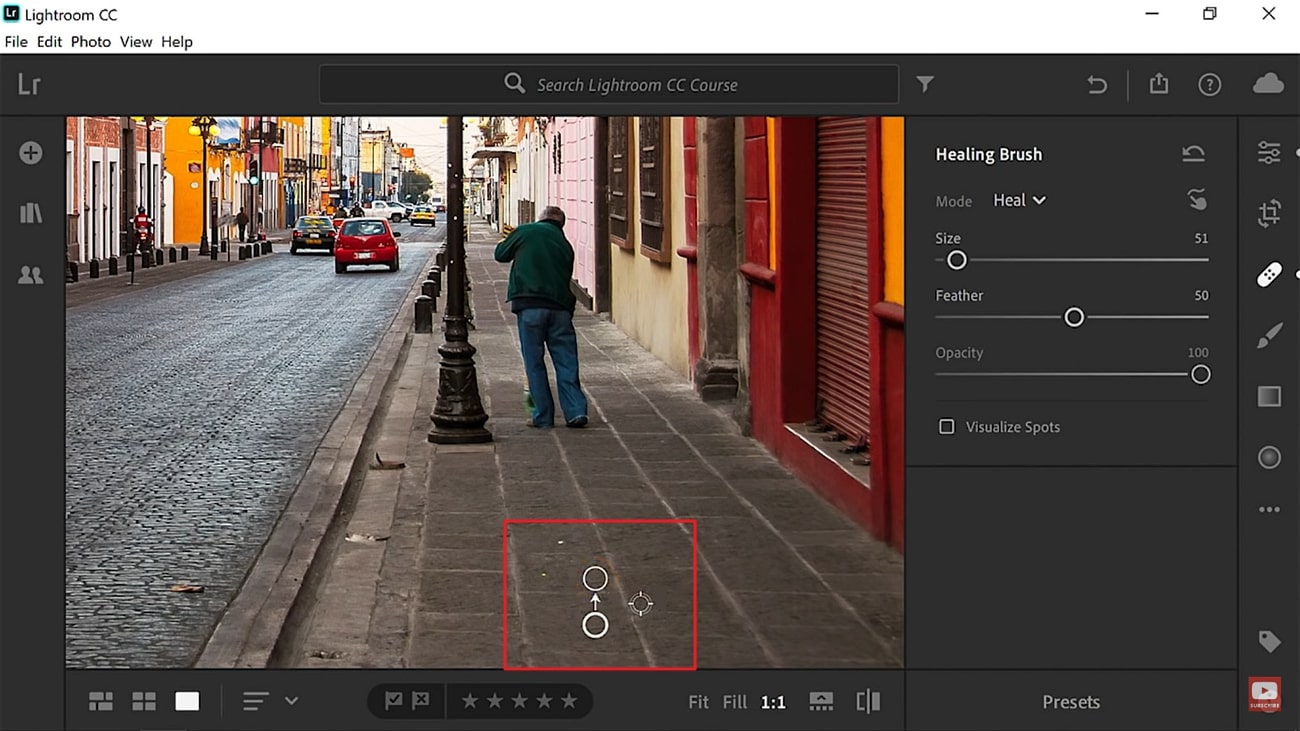
パート 2: オブジェクトを削除する方法 Lightroom Mobile?
Lightroom をデスクトップで使用したくない場合や、ラップトップを持ち歩いている場合でも、モバイルでも使用できるので心配する必要はありません。Lightroomアプリはオブジェクトを削除でき、優れた信頼性の高い結果を導き出すこともできます。200 以上のプリセット フィルターを使用して写真をすばやく編集することもできます。また、画像の露出、ハイライト、その他の設定をカスタマイズすることもできます。
Lightroom Mobile で不要なオブジェクトを削除するためのステップバイステップの手順
モバイルでLightroom のオブジェクトを削除したいですか? これを簡単に行うには、次の手順に従ってください。
ステップ1
モバイルで Lightroom アプリを開き、編集する写真をインポートします。この後、「バンドエイド」アイコンを選択して修復ブラシにアクセスします。次に、ブラシのサイズを調整し、不要なオブジェクトを強調表示します。
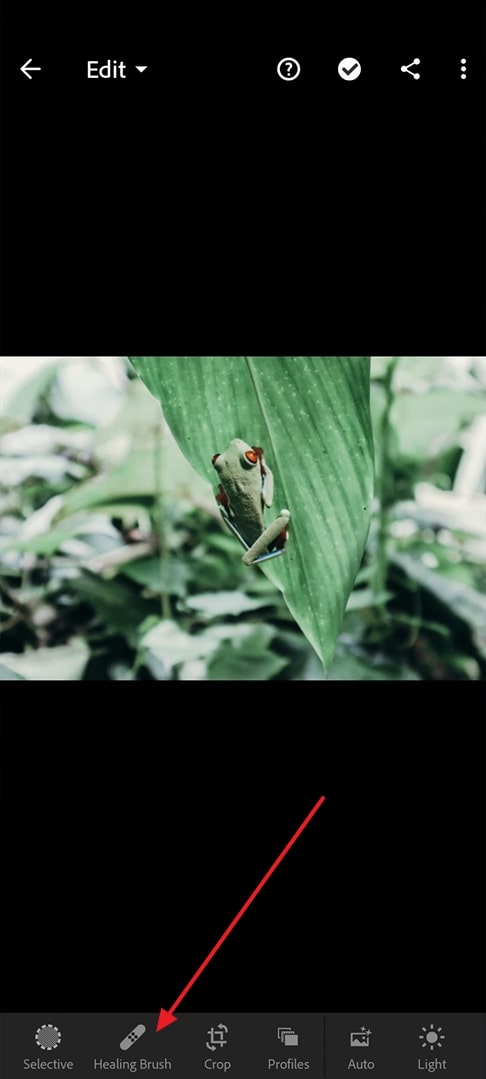
ステップ2
オブジェクトをハイライト表示した後、置き換えたい領域上にオブジェクトを移動できます。クローン作成ツールを選択してこれを行うこともできます。
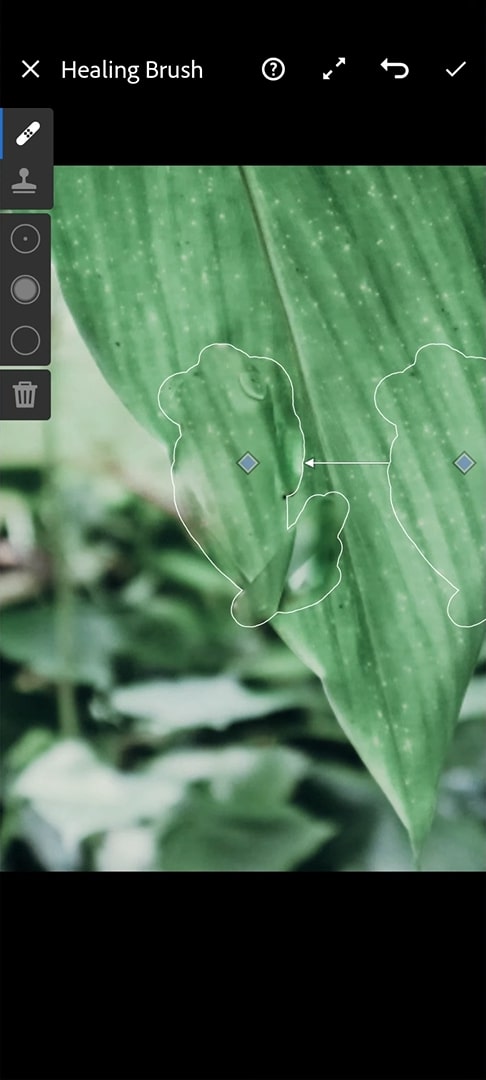
パート 3: Lightroom デスクトップおよびモバイルに代わる最適で使いやすい代替手段
多額の費用をかけずに不要なオブジェクトをすべて削除したい場合、Lightroom オブジェクトの削除は最良のオプションではない可能性があります。AniEraserのような予算に優しい強力なツールを使用すると、多額の費用をかけずに最高の結果を得ることができます。この非常に評判の高いツールを使用すると、写真やビデオからテキスト、透かし、見知らぬ人などの不要な要素を削除できます。
さらに、非常によく構造化されたナビゲートしやすいインターフェイスを備えているため、複雑なことをせずに使用できます。処理速度も非常に速いので、作業が完了するまでに何時間も待つ必要はありません。AniEraser の最も優れた点の 1 つは、1 つのプレミアム アカウントで Windows、Mac、iOS、およびオンラインで使用できることです。
デスクトップ上の AniEraser を使用して不要なオブジェクトを削除する方法
控えめに説明された手順に従って、デスクトップ上の AniEraser を使用して不要なオブジェクトを削除できます。
ステップ 1: AniEraser にアクセスして画像をインポートします
まず、AniEraser をデバイスにダウンロードして起動します。この後、「Image Object Remover」をクリックし、ポップアップウィンドウから選択した画像をダブルクリックします。
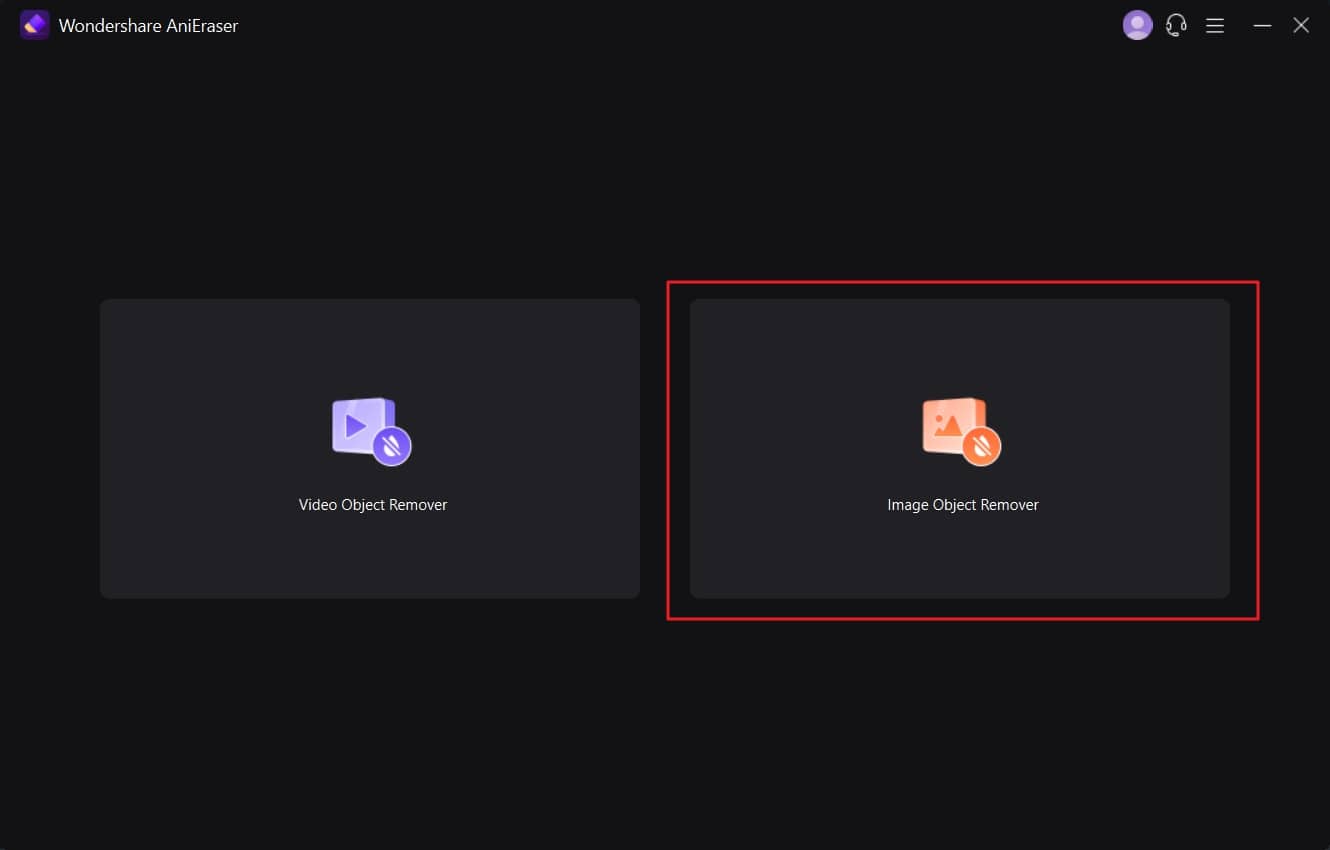
ステップ 2:不要なオブジェクトを削除する
次に、不要なオブジェクトを強調表示し、「プレビュー」オプションを切り替えます。これにより、画像をシステムに保存する前に結果を確認できます。満足したら、再度「プレビュー」オプションを切り替えてこの機能を無効にします。
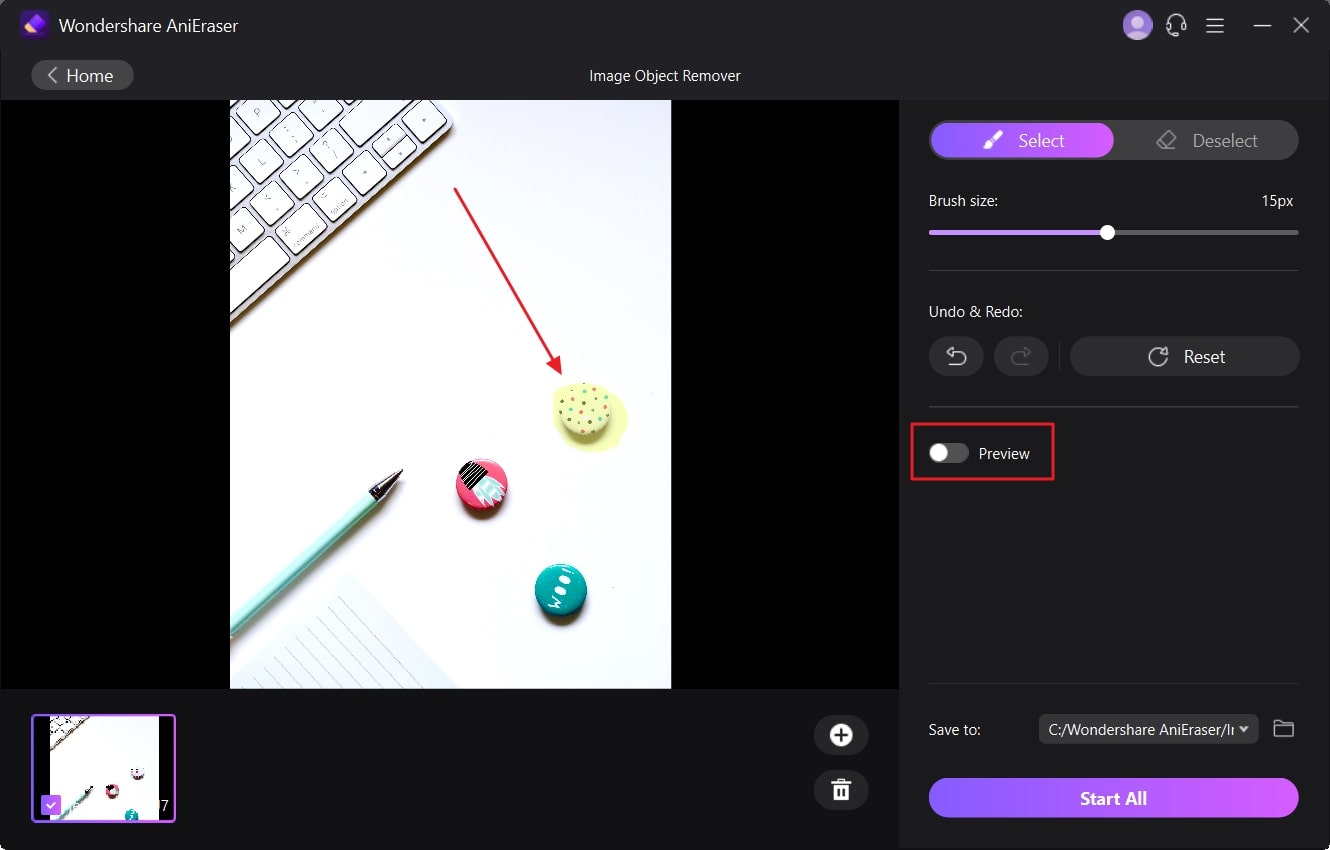
ステップ 3:不要なオブジェクトの削除を開始します
[保存先] ドロップダウン メニューをクリックし、[パスの選択] ウィンドウから保存先を選択します。この後、「すべて開始」ボタンを押してオブジェクトの削除プロセスを開始します。

モバイルで AniEraser を使用して不要なオブジェクトを削除する方法
以下にリストされている手順に従うことで、モバイル上の AniEraser を使用して不要なオブジェクトを削除できます。
ステップ 1: AniEraser をダウンロードして起動します
App Store から iOS デバイスに AniEraser をダウンロードして起動します。メインインターフェースから「Image Object Remover」を選択し、不要なオブジェクトで構成された画像をインポートします。
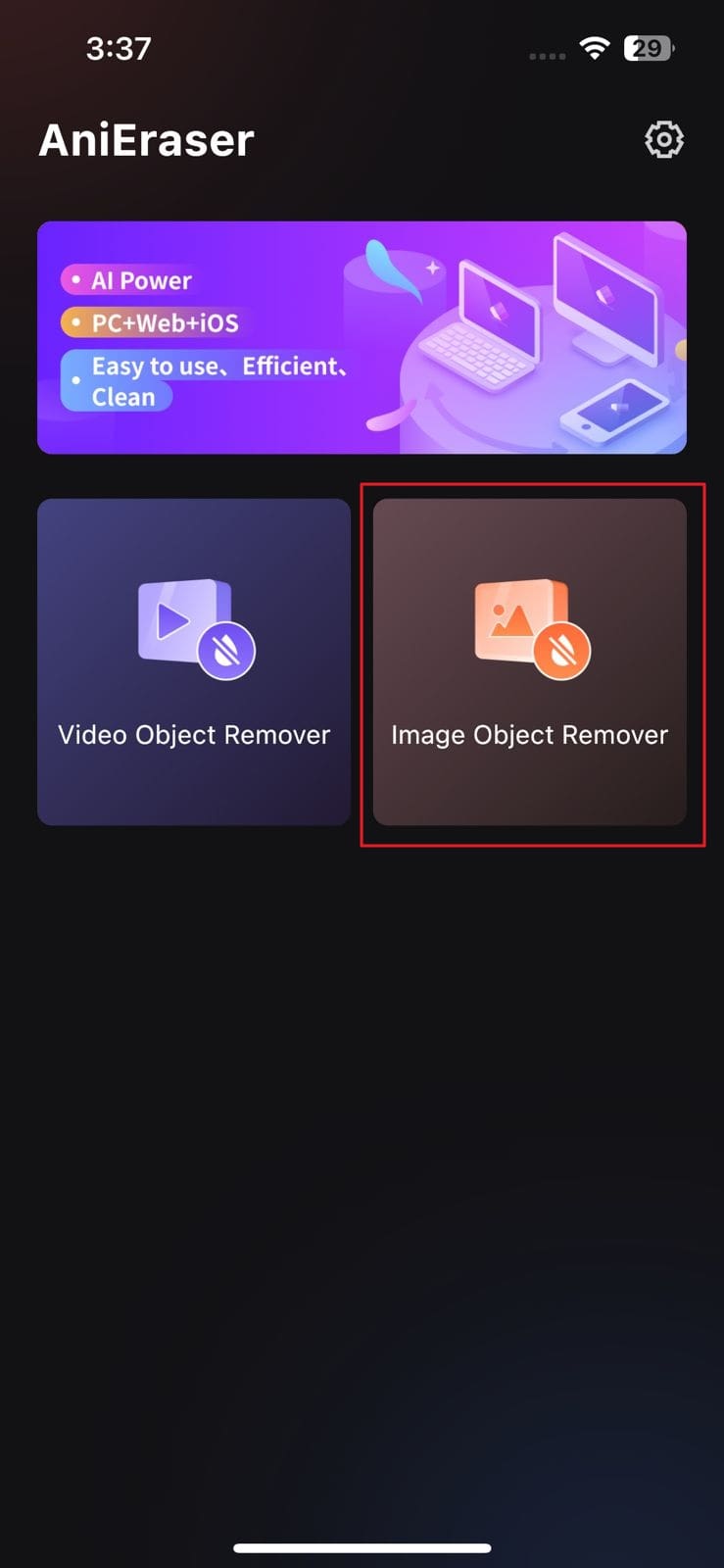
ステップ 2:不要なオブジェクトを削除する
次に、「復元」ブラシを使用して削除したいオブジェクトをハイライトし、画面右上の「次へ」ボタンをタップします。

ステップ 3:編集した画像を保存する
この後、処理後の画質を確認し、「カメラロールに画像を保存」ボタンをタップすると、不要な物が入っていない写真が保存されます。