屋外で写真を撮っていると、プロフィール写真に設定したくなるような素晴らしい写真に出会うことがあります。しかし、美しい写真も、太陽のまぶしさ、光のまぶしさ、さらにはフラッシュのまぶしさなどの不必要な反射によって台無しになる可能性があります。これが写真をオンラインにアップロードできない唯一の問題である場合は、この記事が役に立ちます。
この記事では、写真のぎらつきの原因と、Photoshop が写真からぎらつきを除去する方法について説明します。ぜひ試してみるべき気の利いた代替案についても説明します。詳細については、以下をお読みください。
Photoshop を使用して写真から不要なグレアを簡単に除去する
-
-
-
パート 1. 写真のぎらつきの原因は何ですか?
光学素子がカメラに跳ね返ると、ガラスからのグレア、光のまぶしさ、または反射が発生し、写真のコントラストの低下につながります。この現象は、カメラの視野の近くまたは視野内にある明るい光源によって発生します。

上で見たように、太陽がカメラのセンサーに到達すると、レンズは太陽光の反射を散乱させます。グレアは現実感を加えるために戦略的に使用されることがありますが、これにより写真のコントラストが低下し、間違って使用すると望ましくない結果につながる可能性があります。
パート 2. Photoshop を使用して写真から不要なグレアを除去する方法
このパートでは、Photoshop を使用して写真から反射を除去する 4 つの異なる方法を説明します。Adobe Camera Raw、シャドウとハイライト、クローンスタンプツール、なげなわツールを使用してグレアを除去する方法を説明します。以下の 4 つのステップバイステップ ガイドから選択して、すぐに始めることができます。
方法 1: Adobe Camera Raw を使用する
Adobe Camera Raw を使用すると、RAW 形式で撮影した写真から光のまぶしさを除去できます。RAW にはショットに多くの情報が含まれているため、この方法では、ぎらついたディテールを復元する最良の可能性が得られます。その方法は次のとおりです。
ステップ1
Photoshopを起動します。ACR が自動的に起動するには、写真を RAW 形式で開きます。

ステップ1B
RAW ファイルで作業していない場合は、写真を開いて「フィルター」 > 「カメラ RAW フィルター」を選択します。

ステップ2
[かすみ除去]スライダーを見つけてスライドさせ、まぶしさが消えるまでコントラストを高めます。
注記
非 RAW ファイルを操作すると、ACR と同じツールにアクセスできます。ただし、元の RAW ファイル形式の画像よりも情報が少なくなります。
方法 2: シャドウとハイライトを使用する
Photoshop を使用して写真のシャドウとハイライトを調整して反射を除去することも、画像を高コントラストに修正するもう 1 つの方法です。その方法は次のとおりです。
ステップ1
Photoshop を起動し、コンピューターに保存されている写真を開きます。
ステップ2
[編集] > [調整] > [シャドウ/ハイライト]をクリックします。そこからポップアップ ウィンドウが表示され、調整を制御できるようになります。[その他のオプションを表示]をクリックし、Photoshop を使用してスライダーを移動してまぶしさを除去します。

注記
元の画像をそのまま維持できるように、写真の背景を複製することをお勧めします。この操作により、調整をグレアのみに適用したい場合、別の領域をマスクアウトすることもできます。
方法 3: クローン スタンプ ツールを使用する
もう 1 つの方法は、クローン スタンプ ツールを利用して、Photoshop でガラスのまぶしさを除去し、まぶしさを隠すことです。この方法では、写真のある部分からピクセルを取得し、それらを別の部分にペイントして、指定された各ピクセルの情報を置き換えます。手順は次のとおりです。
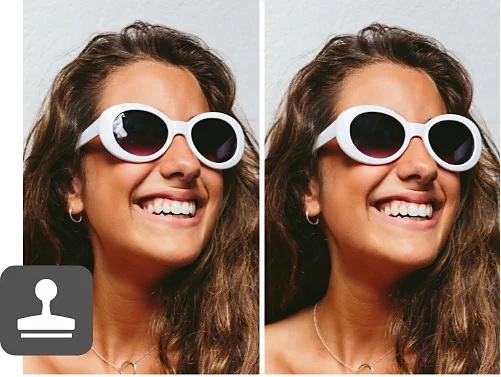
ステップ1
Photoshop を起動し、編集用にグレアのある写真を開きます。次に、クローン スタンプ ツールをクリックして、除去したいグレアを拡大します。その後、その近くに映り込みのない領域を探して、それを再現できるようにします。
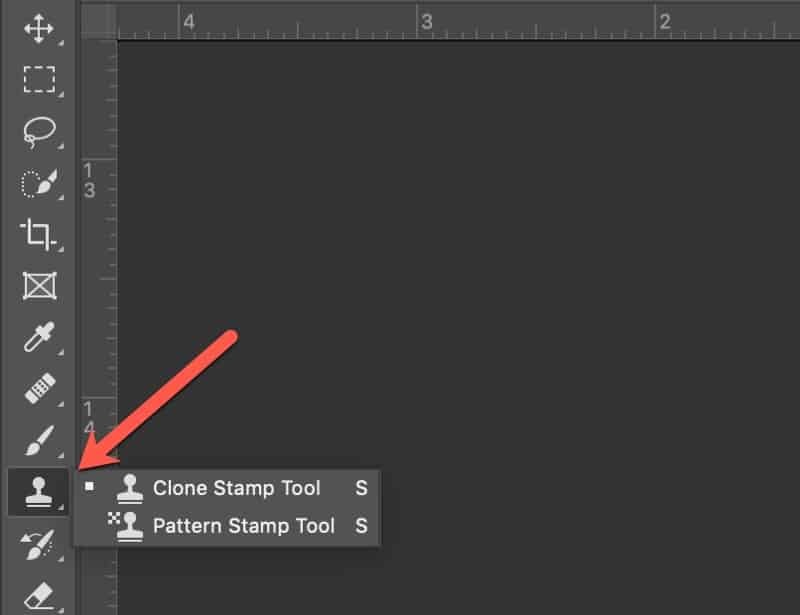
ステップ2
Alt キー (Mac の場合は Option キー) を押しながら、複製するグレアのない領域をクリックします。Alt キーを放すと、クローン スタンプ カーソルの円の内側にクリックしたピクセルが表示されます。
ステップ3
グレアの上にノングレアのピクセルをペイントします。必要に応じて上記の手順をもう一度実行して、新しい選択範囲のクローンを作成し、写真を自然にブレンドすることができます。
方法 4: なげなわツールを使用する
最後になりましたが、なげなわツールを使用して、写真上の不要なグレアを除去します。これはおそらく、写真からガラスのぎらつきを除去して明るさとコントラストを下げる最も簡単な方法です。その方法は次のとおりです。
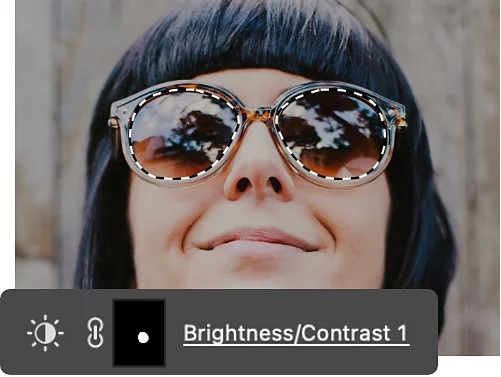
ステップ1
Photoshopを起動し、編集したい写真を開きます。次に、なげなわツールをクリックするか、Lキーを押してツールバーからツールを選択します。
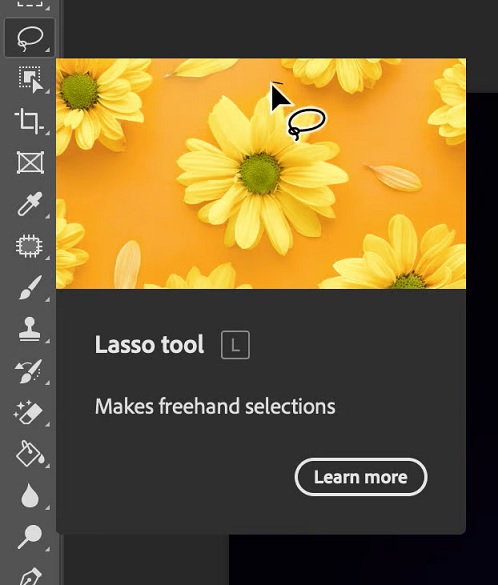
ステップ2
Mac ではControl + +またはCommand + +を押して、グレアを拡大します。その後、グレアをトレースし、画像を右クリックします。
ステップ3
[塗りつぶし]を選択すると、画像上にオプション ボックスが表示されます。[コンテンツ]の下に移動し、[コンテンツ対応]を選択します。完了したら、 「OK」をクリックします。トレースされたグレアは、Photoshop がその下にあると考えるものに置き換えられる必要があります。
おまけのヒント - Snapseed の代替手段を使用して写真からオブジェクトを削除する
Snapseed や Photoshop の代替手段をお探しの場合は、AniEraser が現在入手できる最高の写真およびビデオ オブジェクト削除ツールの 1 つです。AI を活用して写真やビデオから不要なアイテムを簡単に削除し、エレガントな結果を実現します。
さらに、AniEraser をすぐに始めるのに、ビデオや写真の高度な編集スキルは必要ありません。ファイルをインポートし、削除するオブジェクトを選択するだけで、学習する必要はありません。
AniEraser の主な機能
ここでは、すぐに活用できる AniEraser の主な機能をいくつか紹介します。
- クロスプラットフォームの互換性
AniEraser は PC、iOS、Web と完全な互換性があり、サイズや数量の制限なく、元のファイルから不要なオブジェクトをバッチで削除します。1 つのアカウントで有料プランを取得すると、すぐに 3 つのプラットフォームにアクセスできるようになります。
- AI を活用
AI を使用すると、別のツールを必要とせずに、写真やビデオからあらゆるものを数秒で削除できます。不要なテキスト、オブジェクト、オーバーレイ、図、ロゴ、その他の不要なオブジェクトからあらゆるものを削除します。
- 高品質で跡が残らない
AniEraser は、写真やビデオの完全な品質と詳細を維持しながら、数秒で高速かつ正確な消去結果を提供します。
- 24時間年中無休のカスタマーサポート
AniEraser の使用は、高度な暗号化と詐欺防止を利用しているため、100% 安全です。さらに、サポートが必要な場合は、知識豊富な担当者がインスタント ライブ チャットや電子メールで 24 時間年中無休で対応します。最後に、AniEraser 製品には 30 日間の返金保証が付いているため、高度な写真編集ツールをお探しの場合でも安心してご購入いただけます。
AniEraser を使用して写真やビデオからオブジェクトを削除する方法
AniEraser を使用して、ビデオから不要なオブジェクトや写真から要素を削除する手順は次のとおりです。
ステップ1
AniEraser をコンピュータにダウンロードしてインストールします。アプリを起動し、不要なオブジェクトを削除したい写真またはビデオを開きます。
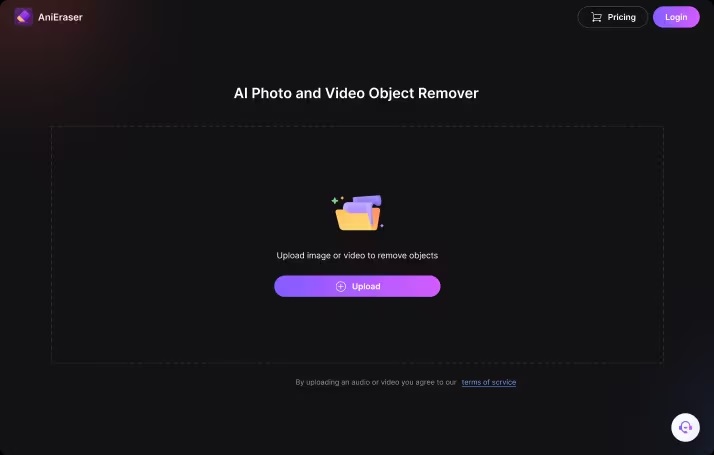
ステップ2
不要なオブジェクトを慎重にブラッシングしてクリックします。右側のパネルのスライダーを調整することで、ブラシ サイズを手動で調整して写真やビデオ上のオブジェクトを正確に削除できます。「今すぐオブジェクトを削除」をクリックすると、削除プロセスが開始され、編集した写真またはビデオのプレビューが表示されます。
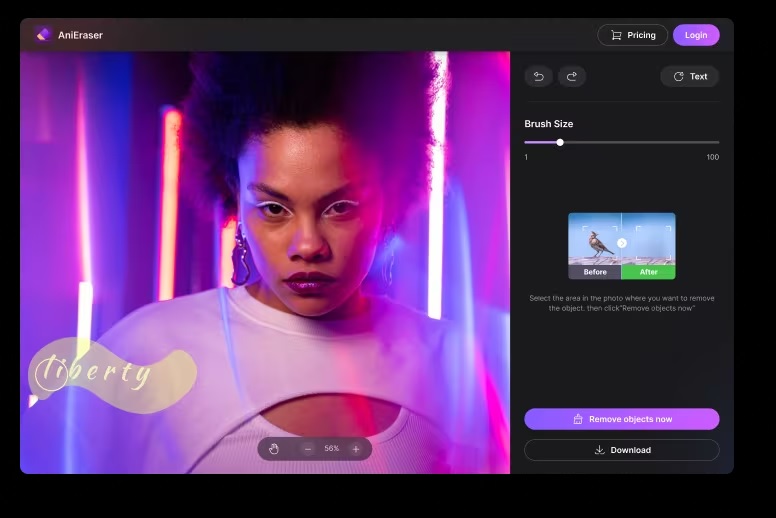
ステップ3
編集が完了したら、[ダウンロード]ボタンをクリックして数秒で画像を保存します。
AniEraser のクロスプラットフォーム機能比較
参考までに、すべてのプラットフォームにわたる AniEraser の機能の比較を次に示します。
| サポートされているデバイス | ファイル数: | 動画の長さ/サイズ | その他の機能 | |
| デスクトップ | WindowsとMac | ● 画像 1 枚と 1 分間の動画が無料 ● 登録者の制限なし |
制限なし | 一括削除 ● カスタマイズ調整 |
| 携帯 | iPhone、iPad、iPod Touch | ● 画像 1 枚 & 1 分の動画が無料 ● 月額プランの場合、画像 200 枚 & 200 分の動画 ● 年間プランの場合、画像 2000 枚 & 1000 分の動画 |
動画の長さは 15 分、動画あたりのサイズは 1GB | カスタマイズされた調整 |
| オンライン | あらゆるデバイスのブラウザ | 携帯電話と同じ | 動画の長さは 15 分、動画あたりのサイズは 2GB | ● 一括削除 ● カスタマイズ調整 |





