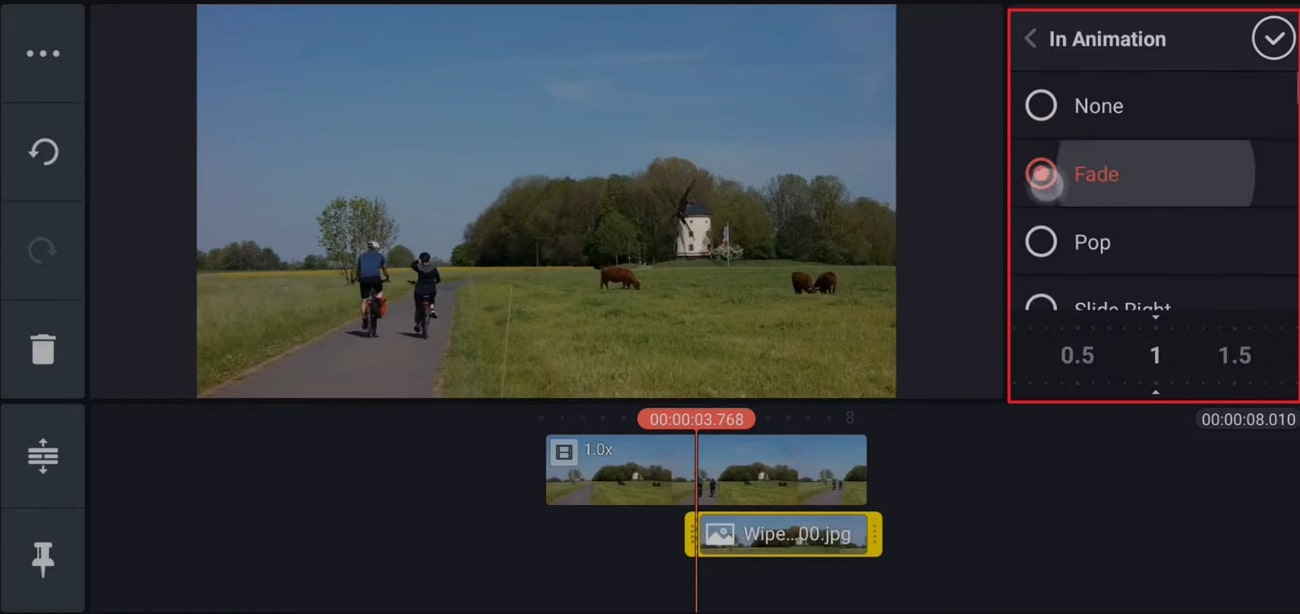ビデオ内の不要なオブジェクトが、意図せず簡単に取り込まれてしまうことがあります。それは動画の見通しに影響を与えるだけでなく、そのエンゲージメントにも影響します。さらに、ビデオはプロフェッショナルではなく、魅力的に見えません。このため、ビデオからオブジェクトを削除することが重要です。いくつかの例外的なオブジェクト リムーバーを使用すると、これを上手に行うことができます。
ただし、オブジェクト削除ツールやビデオからオブジェクトを削除する方法がわからない場合は、この記事が役に立ちます。ここでは、ビデオ内の不要なオブジェクトを削除する解決策を見つけることができます。
パート 1: ビデオからオブジェクトを削除する 5 つの方法
インターネット上にはたくさんのツールが存在するため、ビデオからオブジェクトを削除するのにどのツールが最適か迷っていませんか? 記事のこの部分では、上位 5 つのツールとその使用手順について説明します。
方法 1: AniEraser
まず、最も評判の良いツールを知る必要があります。AniEraser は、オブジェクトを削除することでビデオをより強力で魅力的なものにするオブジェクト削除ツールです。この直感的なツールを使用すると、制限なくビデオから要素を削除できます。さらに、シミや傷も一緒に除去できるので、ビデオのレタッチにも役立ちます。
さらに、ビデオから何かを削除した後でも、ビデオの品質は失われないことがわかります。AniEraser の高機能化により、ますます多くのユーザーが魅了されています。したがって、AniEraser を使用してビデオを共有しやすいものにすることができます。
サポートされているデバイス
- Windows、Mac、オンライン、iOS
AniEraser の共通の主な機能
- AniEraser は非常に整然とした使いやすいユーザー インターフェイスを備えています。これにより、問題に直面することなくすべてのビデオタスクを実行できます。
- AniEraser の処理速度は超高速です。オンライン、デスクトップ、モバイルのいずれのバージョンを使用している場合でも、遅延は発生しません。n
- AniEraser のライセンスを 1 つ購入すれば、複数のプラットフォームで問題なく使用できるため、非常に予算に優しいです。
AniEraser を使用してビデオ内のオブジェクトを削除する方法
AniEraser を使用してビデオ内のオブジェクトを削除するのは複雑な作業ではありません。以下の手順に従えば、これを完璧に行うことができます。
ステップ 1 AniEraser にアクセスしてビデオをインポートします
まず、デバイスに AniEraser をダウンロードして起動し、ホーム インターフェイスから [Video Object Remover] をクリックして、オブジェクトを削除するビデオをインポートします。
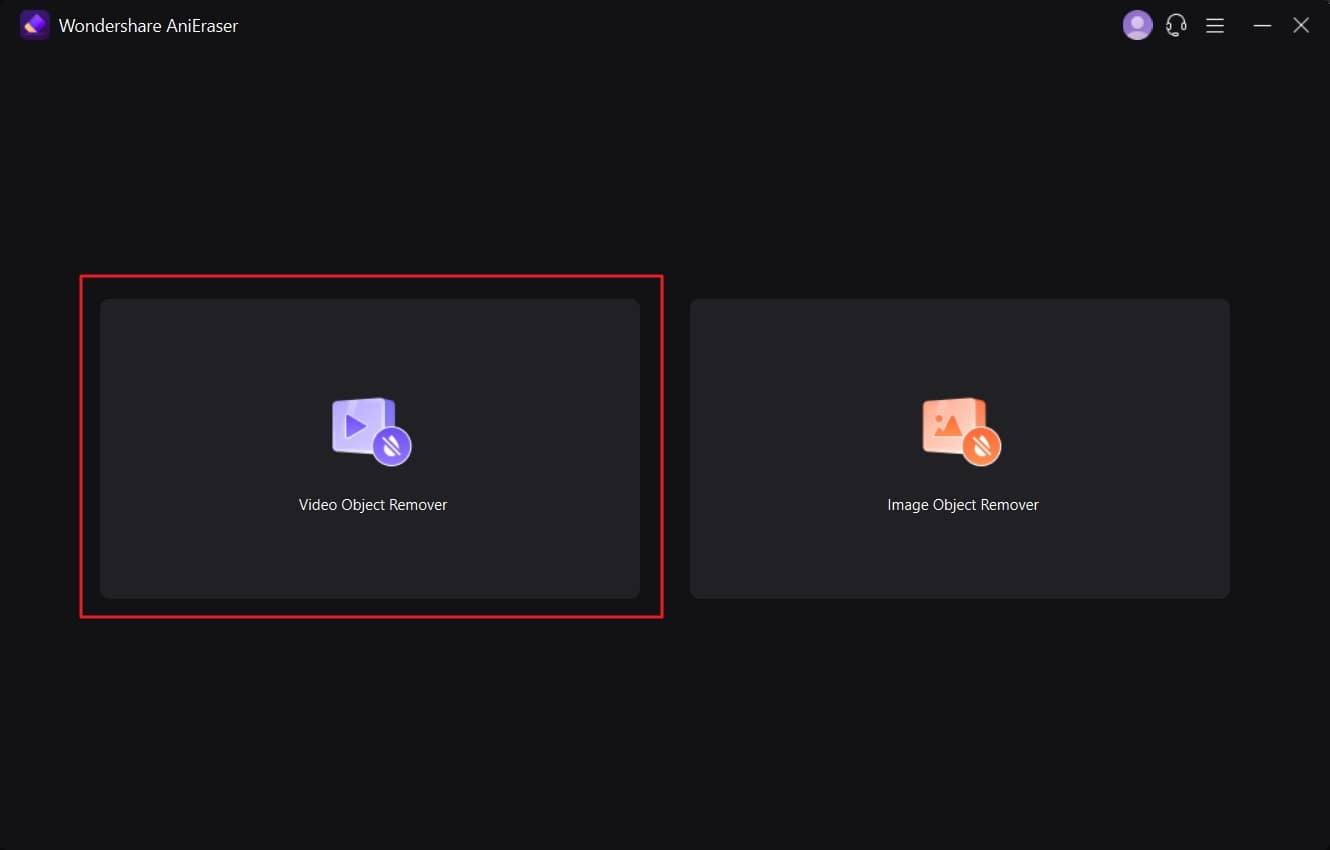
ステップ 2 領域を選択してオブジェクトを削除します
次に、「領域の選択」オプションを押してオブジェクトの周囲の領域を選択し、「プレビュー」オプションを有効にします。これにより、オブジェクトを削除した後にビデオがどのように見えるかがわかります。
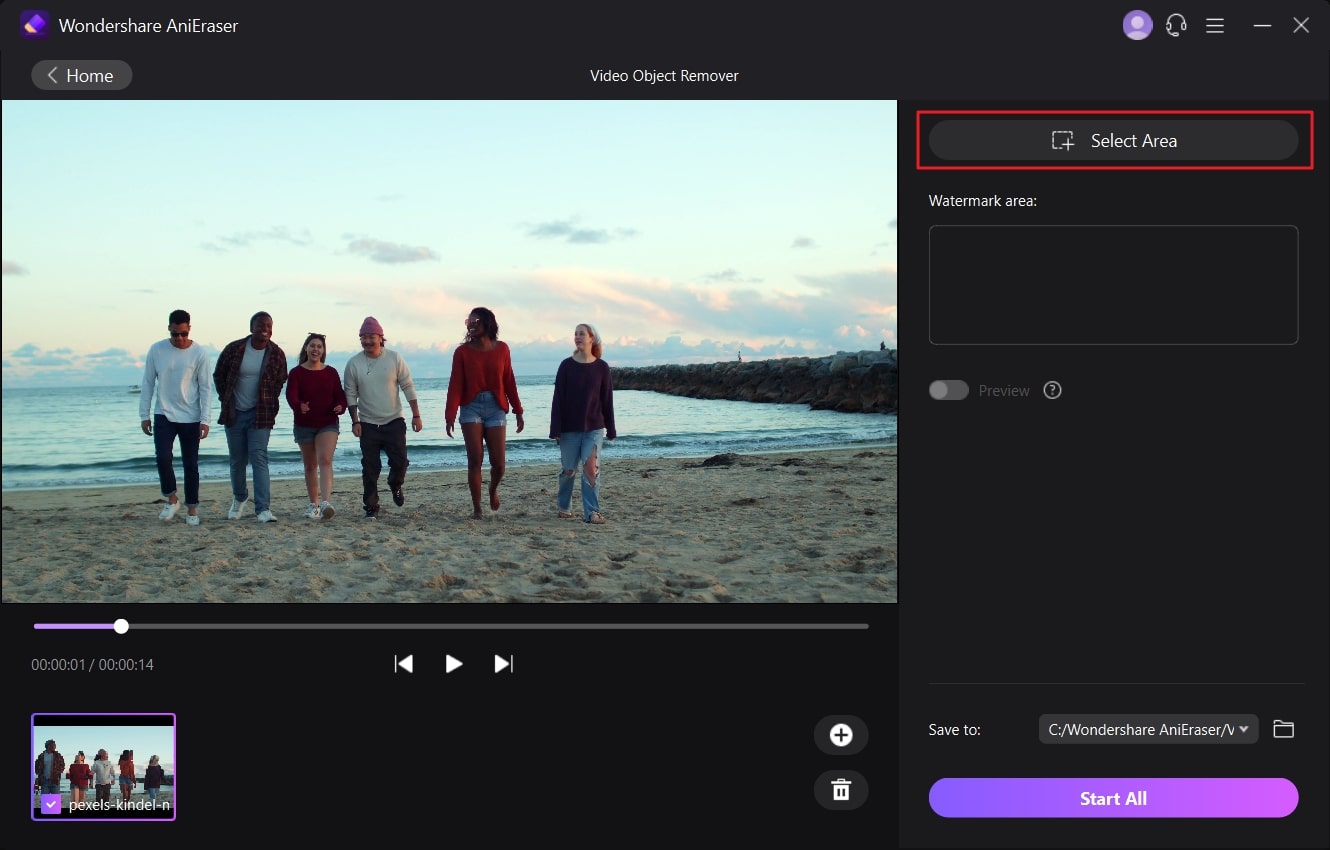
ステップ 3 ビデオをデバイスに保存します
その後、「プレビュー」オプションを無効にし、「フォルダー」アイコンをクリックして宛先フォルダーを選択します。フォルダーを選択したら、「すべて開始」ボタンをクリックします。
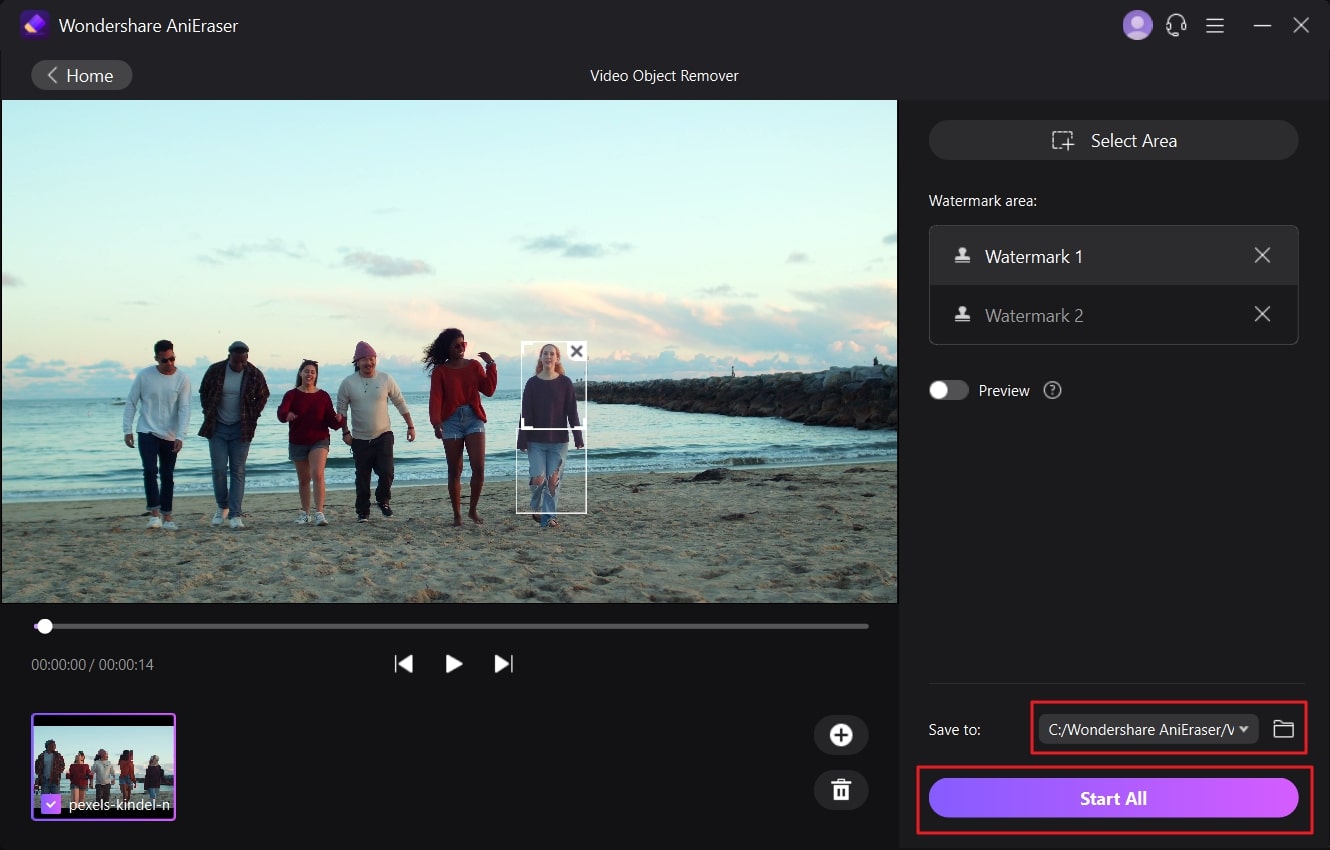
方法 2:プレミア プロ
Premiere Pro も、ビデオから不要なオブジェクトを削除するために使用される業界をリードするソフトウェアの 1 つです。Adobe のこのツールは、ビデオの機能を最大限に活用するのに役立ちます。さらに、インターフェイスや処理速度に関しても問題が発生することはありません。さらに、ビデオの美化にも役立ちます。
ビデオをパーソナライズしたい場合は、Premiere Pro の機能を使用して行うこともできます。ただし、このツールを使用する前に、編集指標を必ず理解してください。
サポートされているデバイス
- Windows、Mac
Premiere Pro の説得力のある主な機能
- このツールを使用すると、ビデオ内の静止オブジェクトと移動オブジェクトの両方を削除できます。したがって、相手がテキスト担当者であろうと、その他の担当者であろうと、あらゆる面で役に立ちます。
- Premiere Pro では、ビデオから不要なオブジェクトを削除するプロセスはそれほど複雑ではありません。
- ビデオから不要なオブジェクトを削除するための統合時間制限を選択することもできます。開始時間と終了時間の両方をカスタマイズできます。
Premiere Pro でビデオから不要なオブジェクトを削除する方法
ビデオからオブジェクトを消去したい場合は、以下の手順が非常に役立ちます。
ステップ1
まず、デバイスで Premiere Pro にアクセスし、ビデオをインポートします。動画をインポートしたら、「タイムライン」にドラッグして長さを管理します。その後、「Alt」キーと「タイムライン」のビデオを押して複製レイヤーを作成します。
ステップ2
ビデオの複製レイヤーが作成されたら、「エフェクトコントロール」パネルに移動し、ここから「マスキングツール」を選択します。その後、オブジェクトの周囲にマスクを描画し、「マスク設定」の「ぼかし」にアクセスします。輪郭を見やすくするためにぼかしを増やすことができます。

ステップ3
次に、「位置のプロパティ」に移動し、テキストを上方向に移動します。次に、「カラーパネル」にアクセスし、滑らかにブレンドされるまでグラデーションを調整します。
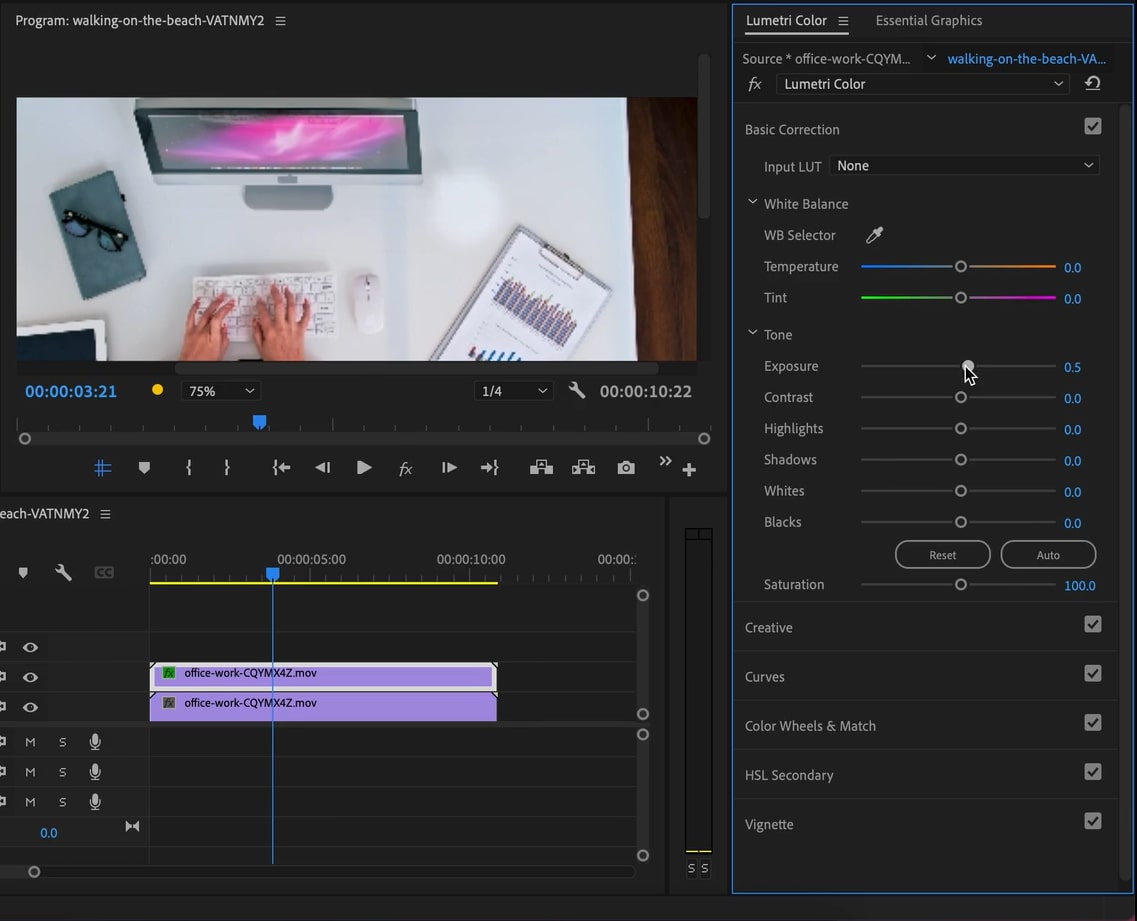
方法 3: HitPaw
HitPaw は、ビデオから動くオブジェクトを削除するのに役立つ革新的なデスクトップ ツールです。このツールを使用すると、イラスト付きのインターフェイスにより、このプロセスを飽きることなく楽しむことができます。これ以外にも、HitPaw は多くのビデオ タスクを実行できます。そのため、HitPaw を使用してビデオを適切に編集し、不要なオブジェクトを排除することができます。
また、多様なデバイスに対応しているので、いつでもどこでも制限なくご利用いただけます。デバイスのスペースを犠牲にしたくない場合は、オンライン バージョンを使用することもできます。
サポートされているデバイス
- Windows、Mac
HitPaw の説得力のある主な特徴
- このツールを使用すると、写真に美しいレタッチを追加できます。BMP、PNG、JPG などのさまざまな形式もサポートしており、変換に使用できます。
- HitPaw を使用すると、オーディオの抽出、オーディオの速度の変更、カットが非常に簡単になります。簡単にオーディオ ファイルを結合して圧縮することもできます。
- HitPaw を使用すると、ビデオをループ、逆再生、ミュートすることが簡単にできます。さらに、ビデオの顔をアニメーション化したり、簡単に共有できるように圧縮したりすることもできます。
HitPaw を使用してビデオ内の不要なオブジェクトを削除するにはどうすればよいですか
編集スキルがなくても、HitPaw を使用してビデオからオブジェクトを削除できます。このタスクの実装をより効果的に行うために、以下の手順に従ってください。
ステップ1
デバイスで HitPaw を開き、オブジェクトを削除するビデオをインポートします。これを行うには、メイン インターフェイスから [ファイルを選択] アイコンをクリックします。
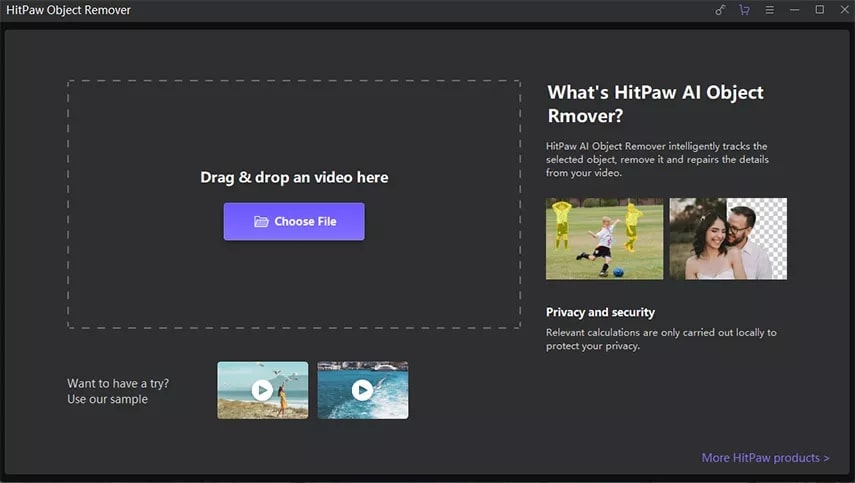
ステップ2
ビデオをインポートした後、「AI オブジェクトの削除」ボタンをクリックして、不要なオブジェクトをフレームに入れます。ここで、「次へ」をクリックして、削除された領域を調整します。結果に満足できない場合は、「再選択」アイコンをクリックすることもできます。
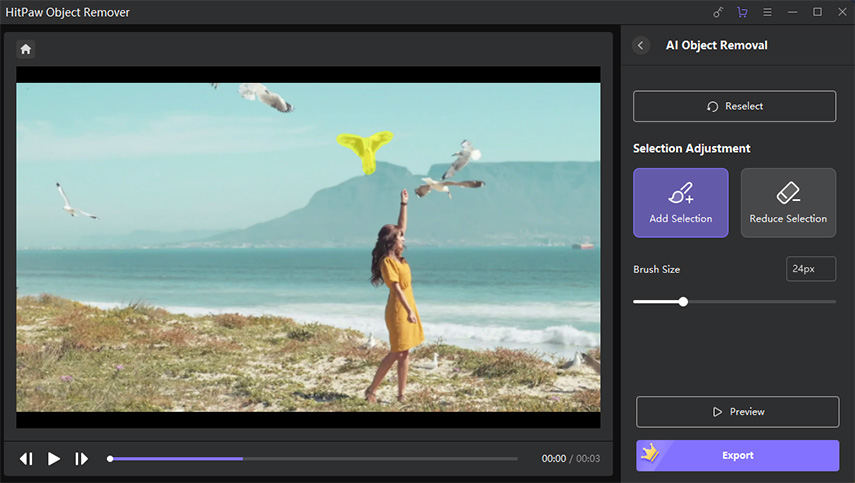
ステップ3
オブジェクトの選択が完了したら、「プレビュー」ボタンを押して、不要なオブジェクトが含まれていない結果を確認します。結果に満足したら、デバイスの「エクスポート」ボタンを押します。
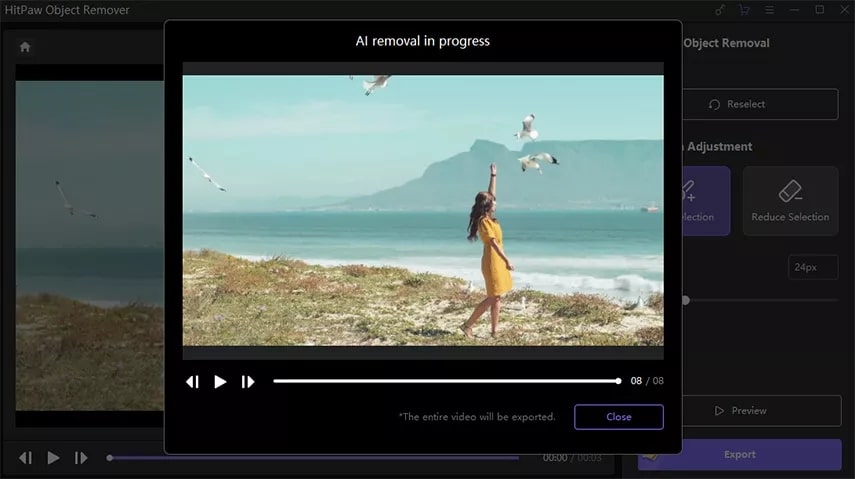
方法 4: After Effects
Adobe After Effects は、信頼できるオブジェクト削除ツールのリストにもその名を残しています。これにより、無料のアフターエフェクトを使用して、ビデオをこれまで以上に魅力的にすることができます。このツールは、創造性をビデオに反映するのに最適です。ビデオ内の不要なオブジェクトを削除するだけでなく、特別なことをせずに魅力的な外観を与えることもできます。
他の Creative Cloud アプリケーションともスムーズに連携します。レイヤー化された PSD または Premiere Pro をこのツールと併用して、ビデオの効率を向上させることができます。
サポートされているデバイス
- Windows、Mac
After Effects の基本的な主な機能
- このツールを使用すると、ビデオにイラストや複数の種類のモーション グラフィックを追加してストーリーを伝えることができます。
- また、よく知られたモーションをビデオに追加するのに役立つスピン グラフィックスのようなプリセット モーション デザインもサポートしています。
- After Effects を使用すると、ビデオ内でテキストをアニメーション化し、視聴者向けの視覚効果を作成することもできます。
After Effects で不要なオブジェクトを削除するプロセスとは
このセクションでは、After Effects を使用して不要なオブジェクトを削除する手順について説明します。次の手順を注意深く実行して、不要なオブジェクトを削除します。
ステップ1
After Effects にビデオをインポートし、「ウィンドウ」メニューに移動します。ここから「Content Aware Fill」と「Tracker」ツールを選択します。
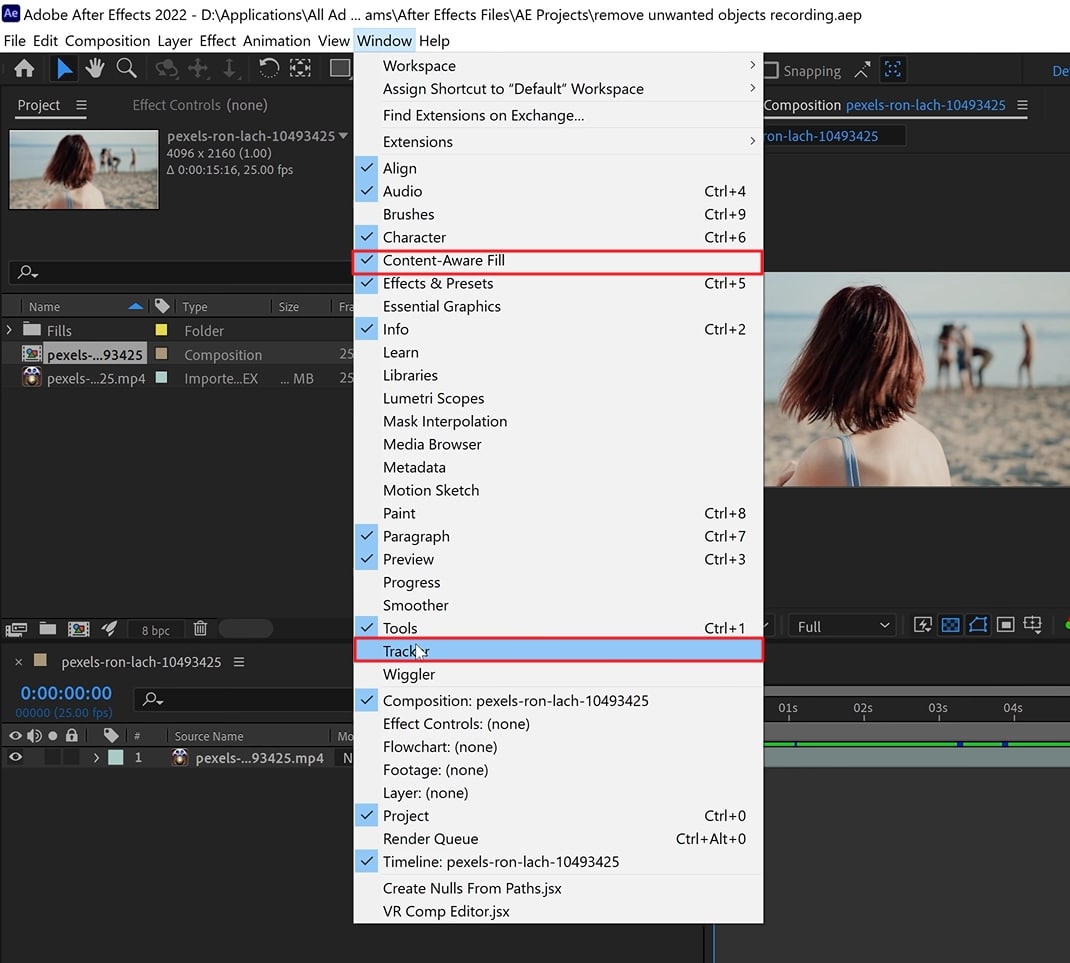
ステップ2
次に「ペンツール」を選択し、「タイムライン」から動画を選択します。その後、ペンツールを使用して、オブジェクトの周囲を枠で囲みます。その後、ビデオのプロパティにアクセスし、「マスク」オプションで「なし」を選択します。
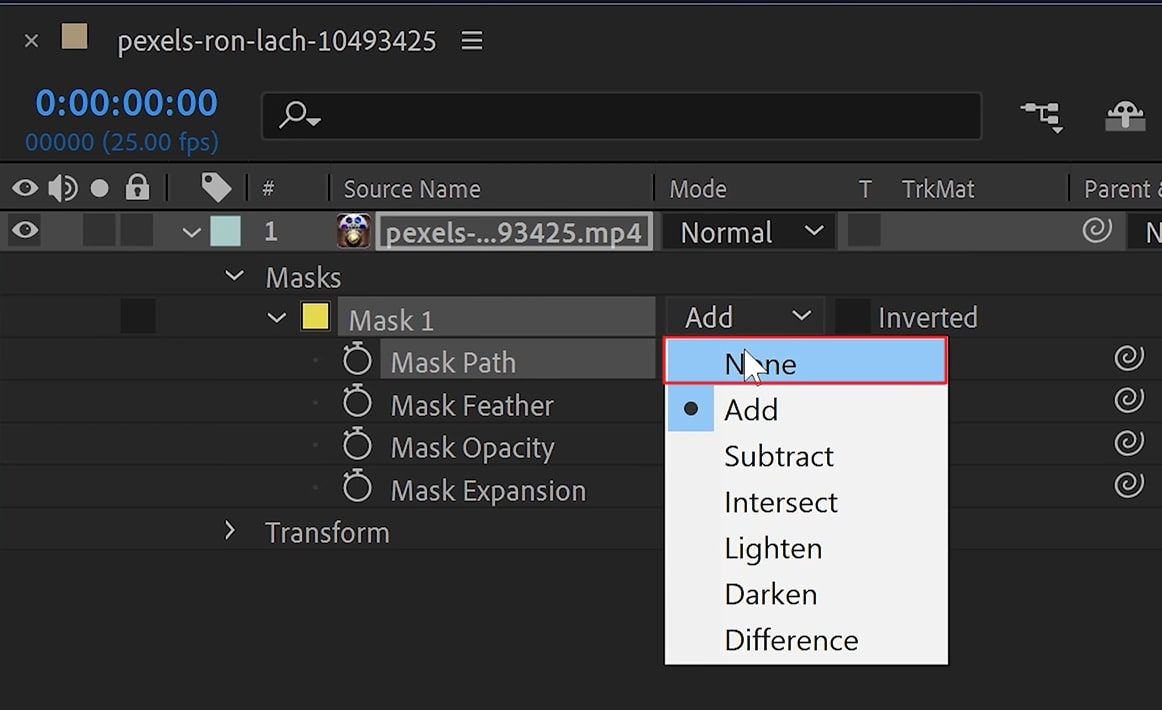
ステップ3
これに続いて、「トラッカー」設定の「方法」ドロップダウン メニューにアクセスし、要件に応じて方法を選択します。次に、「マスク」に移動し、「減算」を選択し、「アルファ拡張」と「塗りつぶし方法」を調整して、「参照フレームの作成」をクリックします。
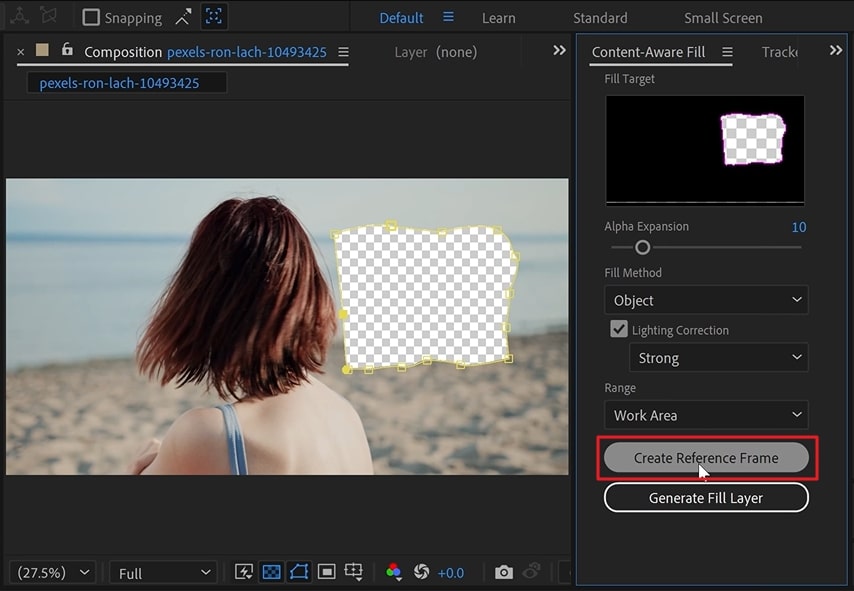
ステップ4
これにより、画面上に Photoshop が開きます。そこから、「塗りつぶし」ツールにアクセスし、「コンテンツ」オプションとして「コンテンツ対応」を選択して参照フレームを作成する必要があります。その後、タイムライン内のビデオの上の参照フレームの位置を調整して、ビデオからオブジェクトを削除します。After Effects にすべての作業を実行させたい場合は、「塗りつぶしレイヤーを生成」オプションを使用することもできます。
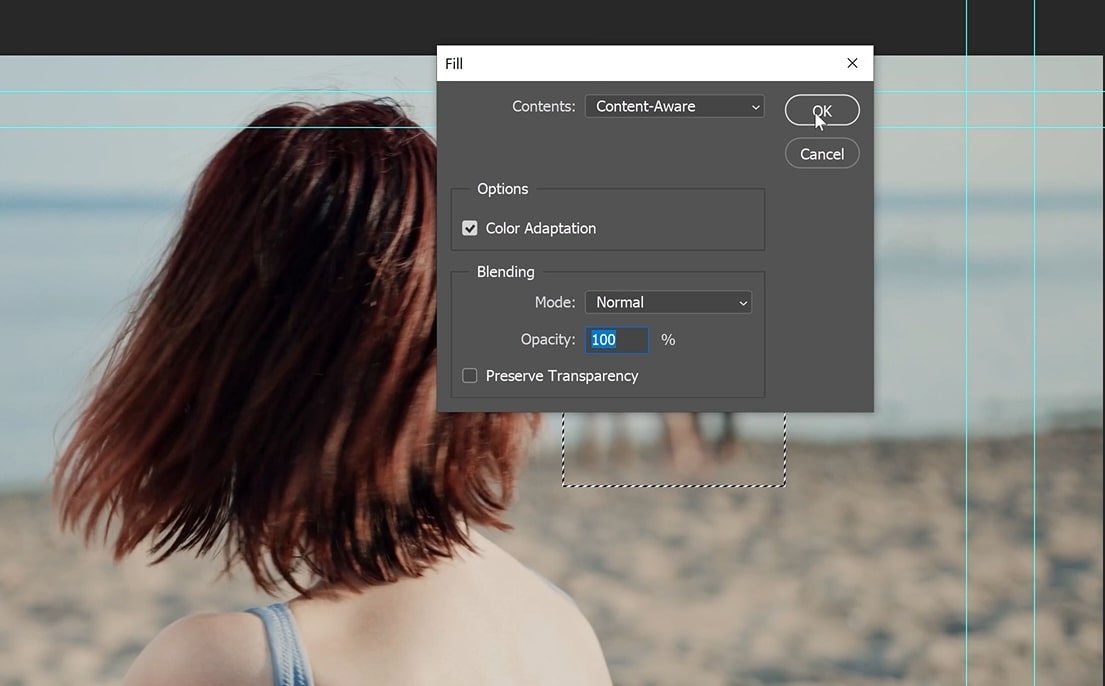
方法 5: キネマスター
KineMasterは、ビデオ内のオブジェクトを削除するためのよく知られたソフトウェアです。要件に応じてビデオを編集するために広く使用されています。このエリアには、問題なくビデオを編集するために使用できるテンプレートもプリセットされています。さらに、使いやすいモバイルアプリなので、編集スキルがなくても使用できます。また、vlog やミュージック ビデオなどから不要なオブジェクトを切り取るためにも使用されます。
メディアを画像、音声などの他の種類のメディアに置き換えることもできます。魅力的なフィルターやエフェクトを追加するのも簡単です。
サポートされているデバイス
- iOS、アンドロイド
KineMaster の一般的な主な機能
- グリーン スクリーンもサポートしているため、画像やビデオの背景全体を置き換えることができます。
- 高品質に編集したビデオを保存し、複数のソーシャル メディア プラットフォームで共有できます。
- ビデオをよりアップグレードするために使用できる幅広いサウンドトラックとエフェクトが含まれています。
KineMaster でビデオから不要なオブジェクトを削除する方法
KineMaster のビデオから不要なオブジェクトを削除するには、以下の手順に従います。
ステップ1
まず最初に、削除したいオブジェクトがはっきりと写っているビデオのスクリーンショットを撮る必要があります。その後、AniEraser などの画像用オブジェクト削除ツールを使用して、写真からそのオブジェクトを削除します。次に、デバイスで KineMaster を開き、ビデオとスクリーンショットをインポートします。

ステップ2
次に、KineMasterの「トリミング」機能で写真をトリミングするなど、タイムライン内の写真やビデオクリップを調整します。次に、写真に「アニメーション」効果を適用して、ビデオと適切にブレンドし、自然な外観を与えます。