不要な物体が写った写真は、誰の生活にもよく見られるものです。写真を撮影しているときに、見知らぬ人や不要な紙が存在する可能性があります。したがって、この問題に対処するために、多くの知的な頭脳が Photoshop という形でこの問題に対する信頼できる解決策を考え出しました。したがって、Photoshopでオブジェクトを削除することは、この種の問題に対する優れた解決策です。
ただし、このタスクの実行方法がわからなくても、心配する必要はありません。この記事では、 Photoshopを使用してオブジェクトを削除する作業方法について説明します。
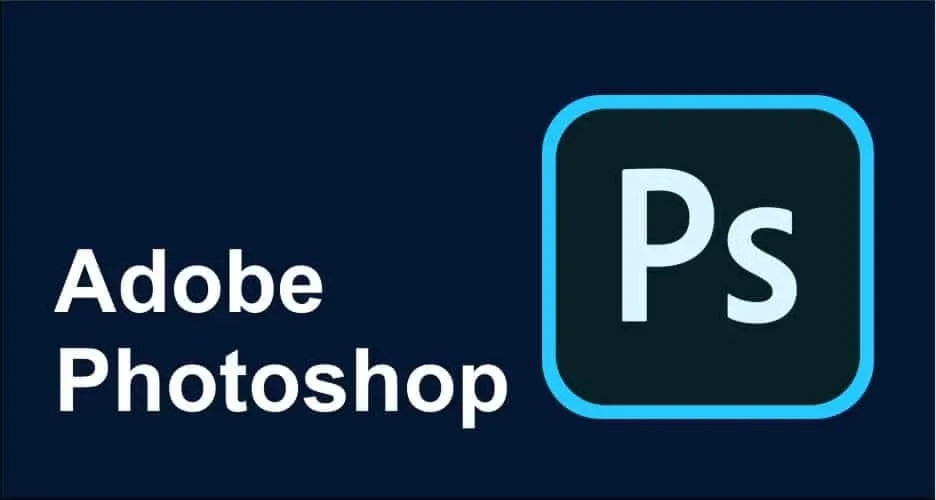
記事上で
パート 1: 写真からオブジェクトを削除する必要がある理由
写真からオブジェクトを削除する方法について学ぶ前に、まずそれがなぜ重要なのかを知る必要があります。したがって、Photoshopで背景からオブジェクトを削除することが重要である理由を理解するには、以下をご覧ください。
1.美の哲学
映像には間違いのない美しさが備わっているはずです。単なる白い紙が写真の生産性に影響を与えるはずがないと考える人もいるかもしれません。しかし、それは視聴者の注意をそらし、背景の美的側面を最小限に抑える可能性があるため、真実ではありません。また、きれいな場所で写真を撮っていないこともわかります。
2. バックグラウンドプライバシー
ペットの写真を撮ると、どういうわけか重要な紙や壁の写真がごくわずかに画像に取り込まれてしまうことがあります。これにより、権限のない人々が引き寄せられ、有害なシナリオにつながる可能性があります。住所、玄関で使用している鍵の種類、重要な宝石などの情報も写真に写り込む可能性がありますが、これは良くありません。
3. 驚くようなエフェクトの追加
より多くの視聴者を魅了できる高品質のエフェクトを追加することが、今最もトレンドになっています。背景から邪魔なオブジェクトを削除し、驚くべき効果を追加すると、写真の魅力を活用できます。また、多様で焦点を当てた要素を紹介するために画像を最適化します。エフェクトだけでなく、背景を単色に変更することもできます。
4. 個人の性癖
人は誰しも好き嫌いを持っています。清潔で整頓された場所で写真を撮るのが好きな人もいます。しかし、緑を写真に撮るのが好きな人もいます。したがって、画像からオブジェクトを削除することは、個人的な意見や好みに基づいて行うこともできます。
パート 2: ステップバイステップ ガイド: Photoshop を使用して写真からオブジェクトを削除する方法
Photoshop で写真からオブジェクトを削除することは、誰もが習得すべきスキルです。目的の領域への集中力を高めることから気を散らすものを取り除くまで、この手順は有益です。ただし、この分野に慣れておらず、 Photoshop を使用して写真からオブジェクトを削除する方法がわからなくても、心配する必要はありません。このセクションは非常に役立ちます。
ここでは、最も評価の高いオブジェクト削除ツールについて説明し、その使用方法についても説明します。したがって、詳細については、以下の説明をご覧ください。
方法 1: コンテンツに応じた塗りつぶし
現在、コンテンツに応じた塗りつぶしは、 Photoshop で不要なオブジェクトを削除するための最もよく知られたツールです。これを使用すると、限られた時間内に写真から物体や人物を削除できます。さらに、常に優れた結果と高品質の画像が得られるため、何も考えずに使用できます。ただし、使い方がわからない場合は、以下の手順に従ってください。
ステップ1
まず、Photoshop を起動し、「ファイル」タブに移動します。ここで「開く」をクリックし、好みの画像を選択します。画像をPhotoshopで開いたら、画像を右クリックして「レイヤーの複製」を選択します。これにより、画像の 2 つのコピーがオリジナルと複製として表示されます。
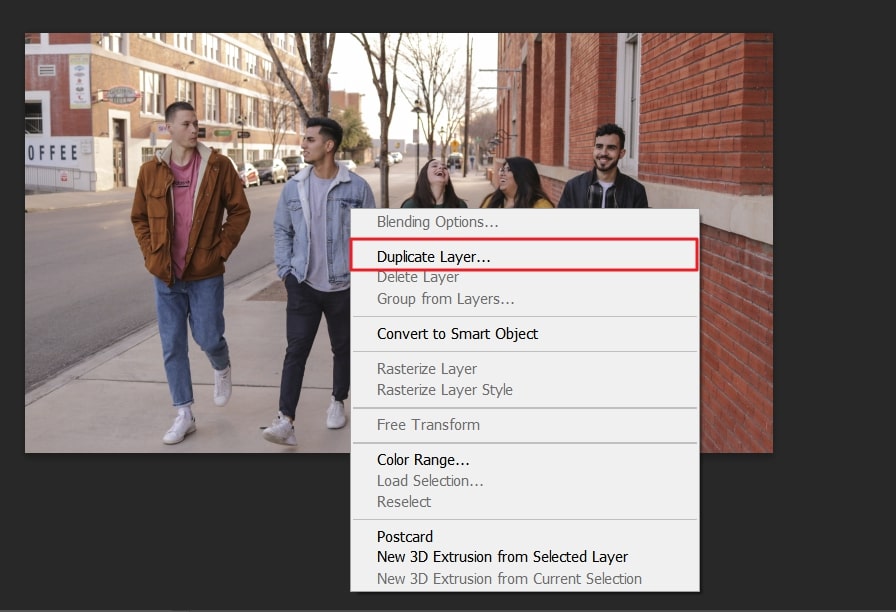
ステップ2
これに続いて、画面の左側にあるツールバーに移動し、ここから「なげなわ」ツールアイコンを選択します。この後、削除したいオブジェクトの周りに閉じたループを描きます。それぞれのオブジェクトの周囲にループを作成すると、描画されたループ上に移動する点の線が表示されることに気づくでしょう。
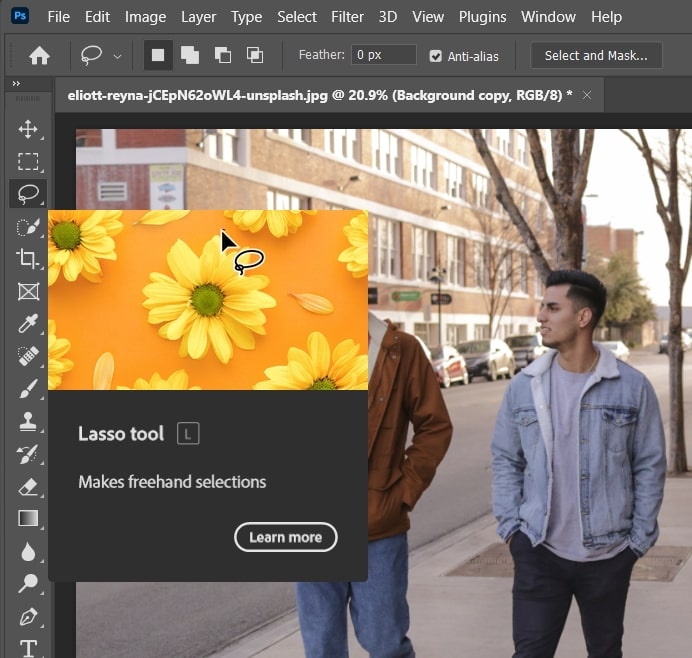
ステップ3
その後、「編集」を選択し、「コンテンツに応じた塗りつぶし」をクリックします。画面に新しいウィンドウが表示され、Photoshop によってマークされたオブジェクトを削除した後に写真がどのように見えるかが表示されます。「コンテンツに応じた塗りつぶし」ツール設定をカスタマイズすることもできます。結果に満足したら、「OK」ボタンを押して変更を保存し、選択したオブジェクトを写真から削除します。
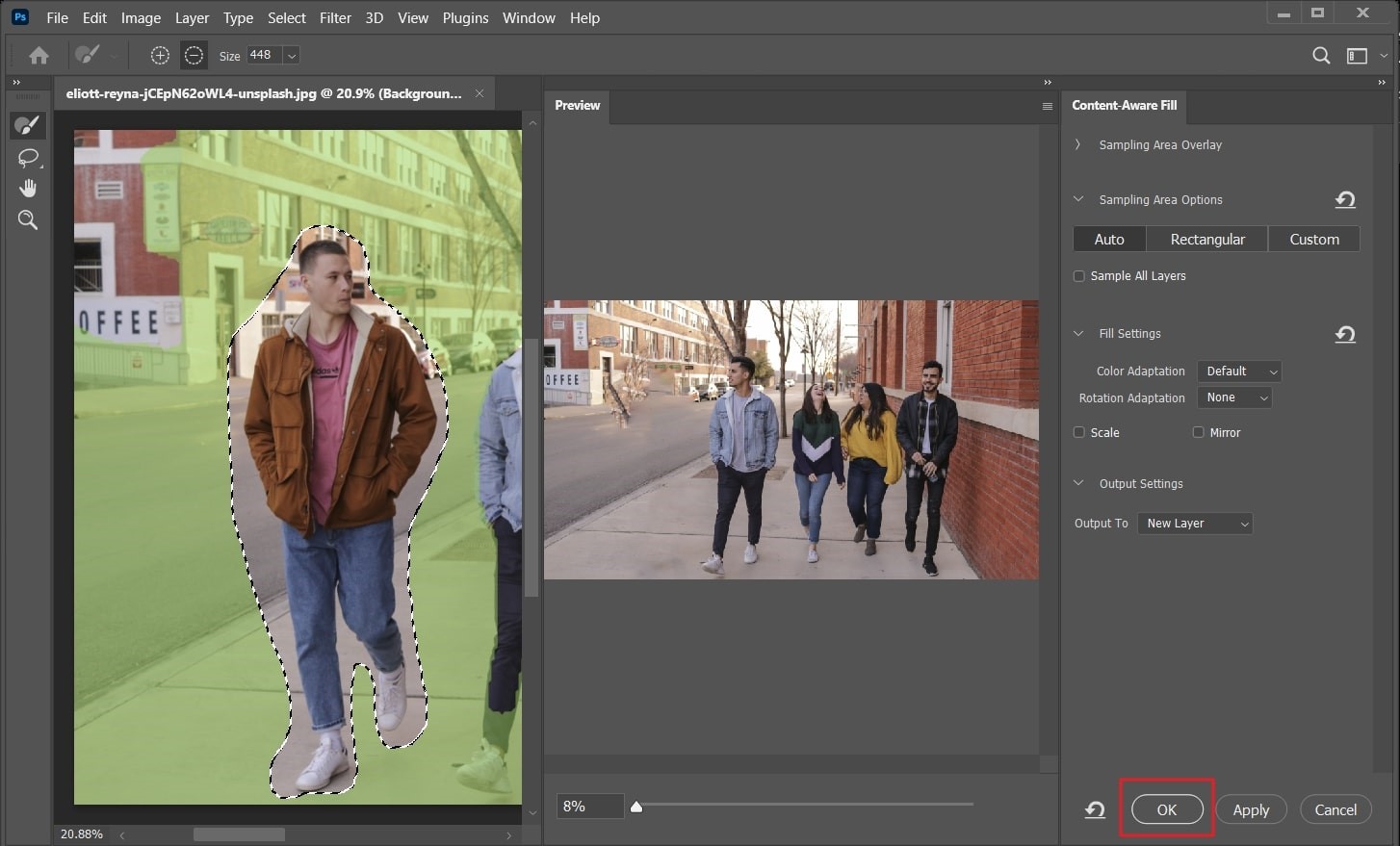
方法 2: スポット修復ブラシ
これは、Photoshop で背景からオブジェクトを削除するための最も速く推奨されるツールの 1 つです。これは、単純な背景から小さなオブジェクトを削除するための最も簡単なツールの 1 つです。写真の顔のシミや傷を除去するのにも非常に役立ちます。十分に説明されていないポイントは、画像からオブジェクトを簡単に削除するのに役立ちます。
ステップ1
写真を開いたら、右下隅にある「レイヤー」パネルから「新規レイヤー」をクリックします。この後、わかりやすくするためにレイヤーの名前を変更します。
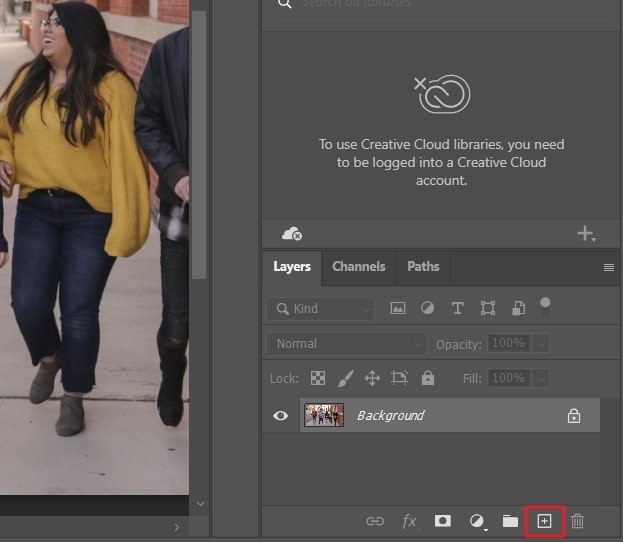
ステップ2
ここで、「Command/Control + +」を押して、Photoshop のズーム機能を使用します。削除したいオブジェクトが表示されるまで押し続けます。
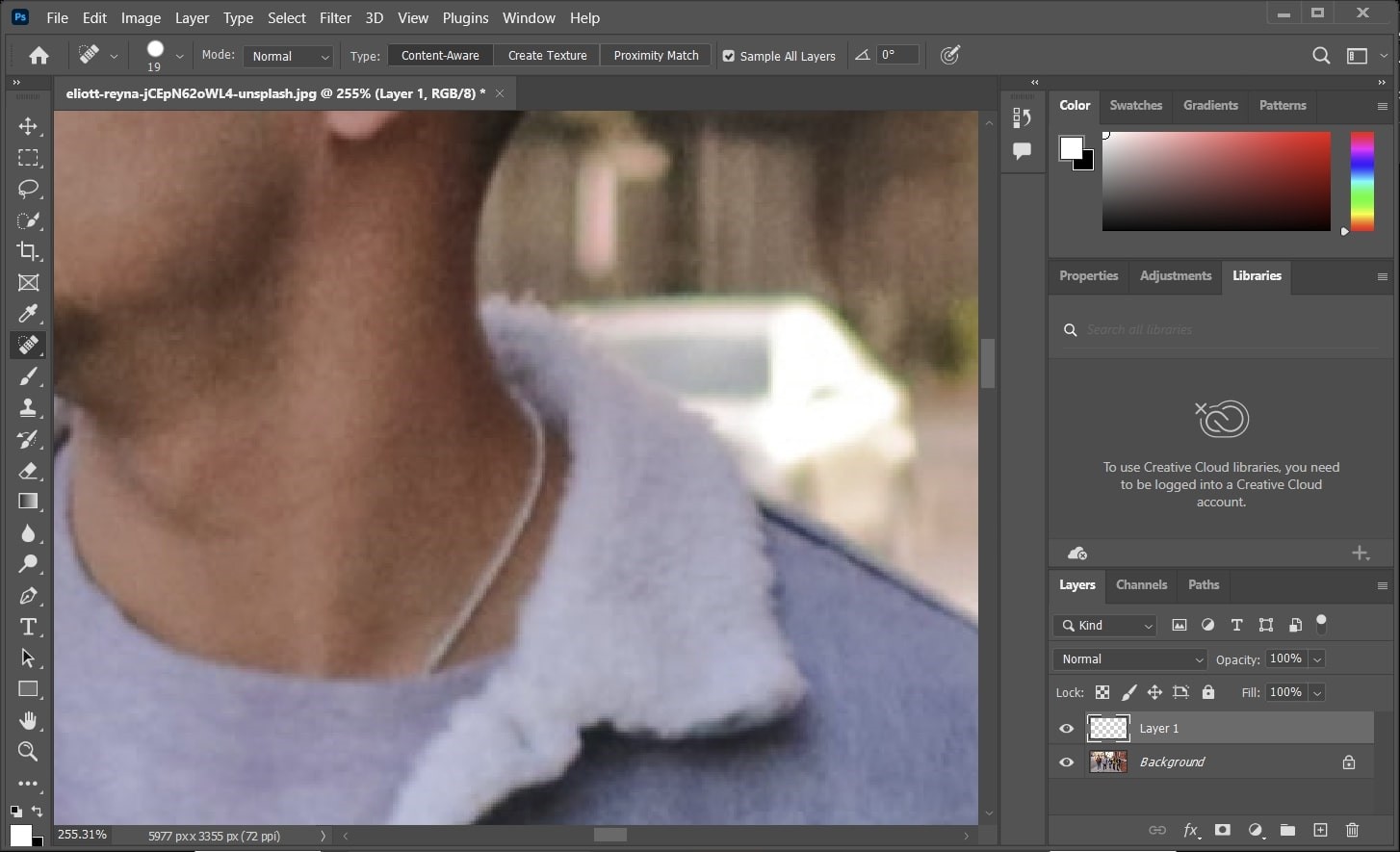
ステップ3
その後、「スポット修復ブラシ」を選択し、ブラシのサイズと種類をカスタマイズします。「すべてのレイヤーをサンプル」ボックスにチェックを入れ、続いて「ブレンドモード」を選択します。次に、スポット修復ブラシを削除したいオブジェクトの上に移動すると、数秒以内に削除されます。
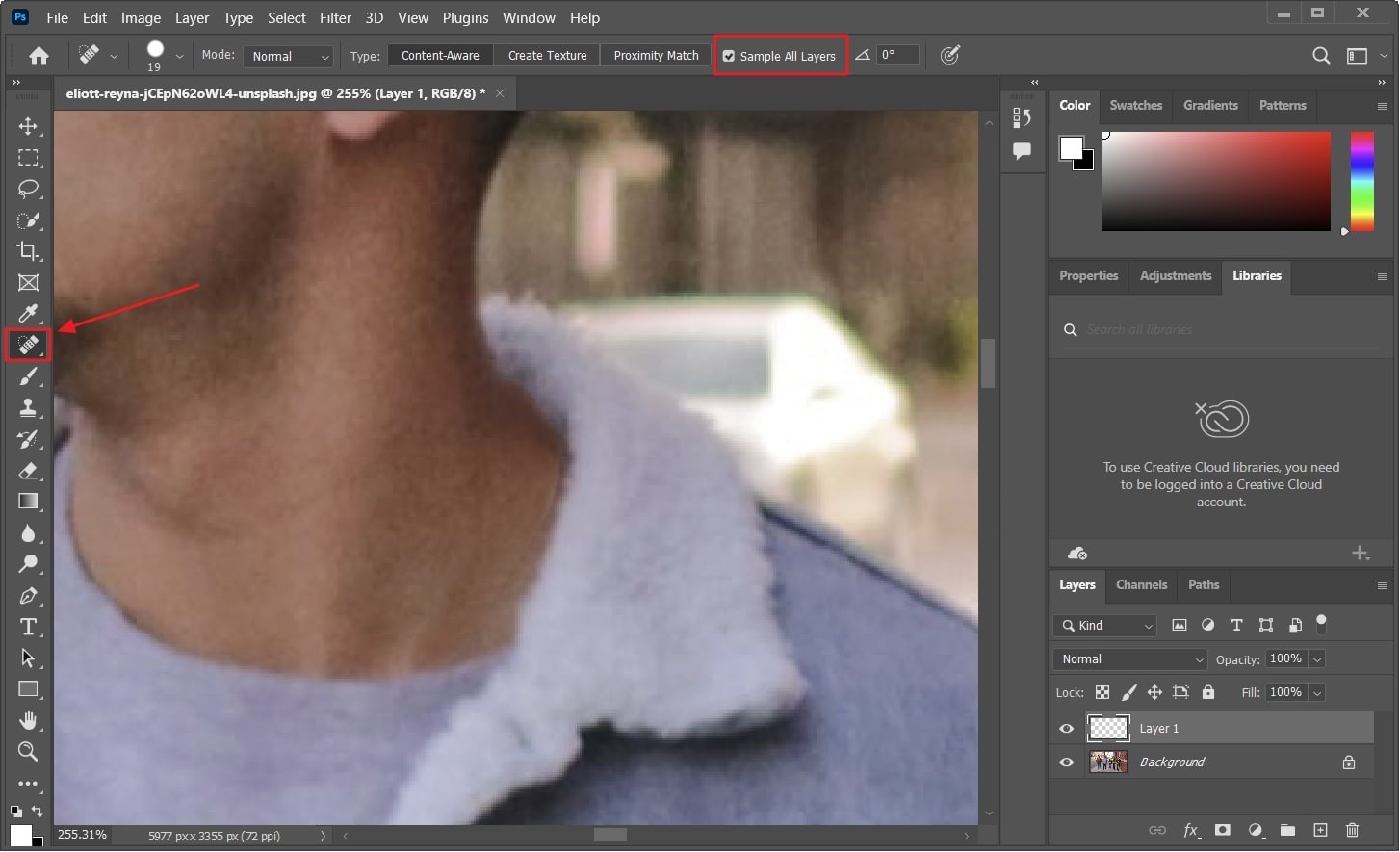
方法 3: 修復ブラシ
このツールを使用するときは、削除するオブジェクトの周囲の領域を強調表示する必要があります。これで写真 Photoshop からオブジェクトを削除すると、その領域は自動的にピクセルに置き換えられるため、画像の品質は変わりません。この革新的なツールの使用方法を知るには、以下の手順を参照してください。
ステップ1
まず、Photoshop で複製レイヤーを作成する必要があります。そのためには、Windows ユーザーの場合は「Control + J」を押し、Mac ユーザーの場合は「Command + J」を押します。複製レイヤーを作成したら、「修復ブラシ」ツールを選択します。
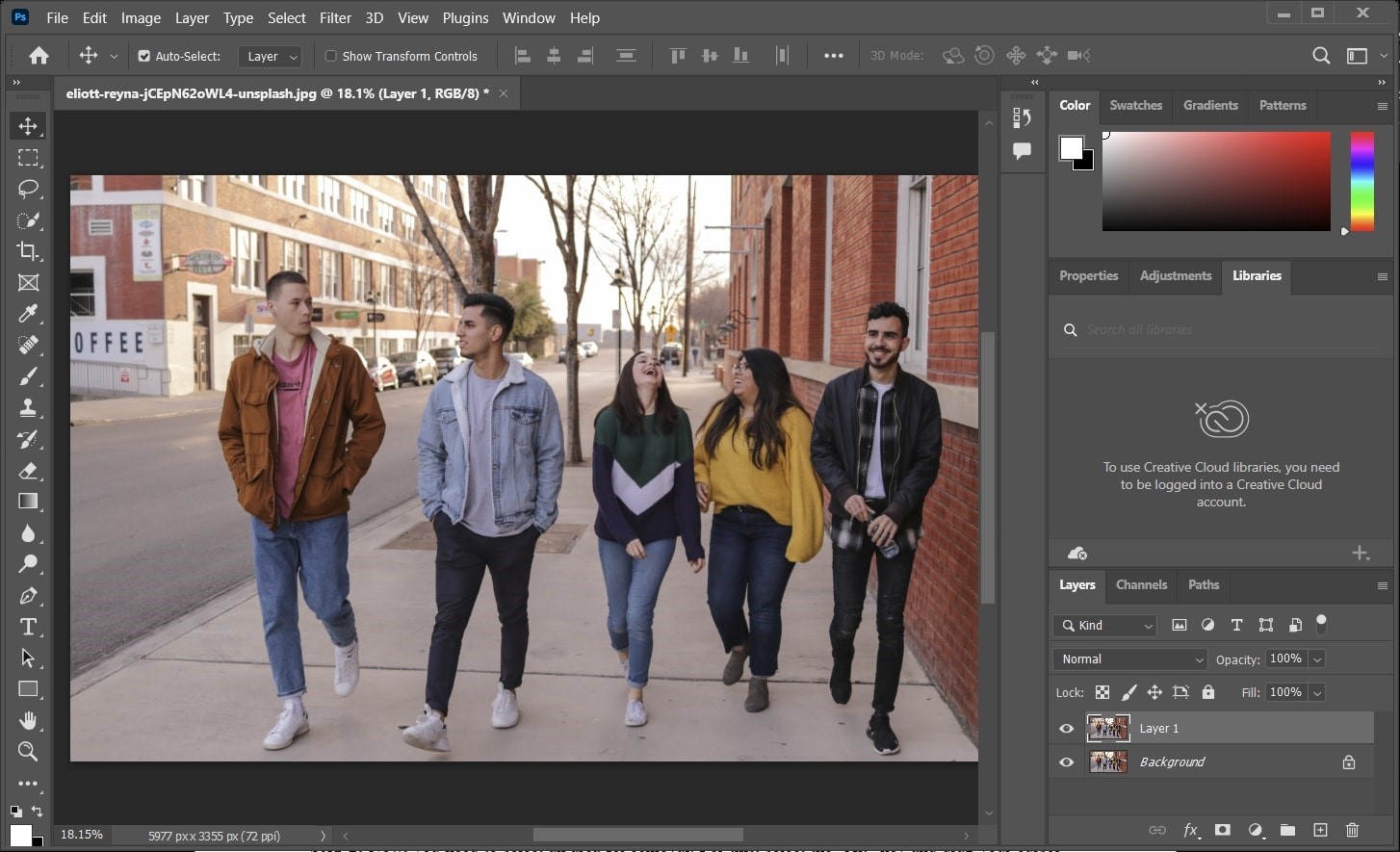
ステップ2
ブラシを選択した後、スライダーを使用してブラシのサイズと硬さを変更できます。次に、サンプルとして取得したい点を選択します。次に、削除したい領域上でブラシを移動します。これにより、不要なオブジェクトが写真から削除されます。
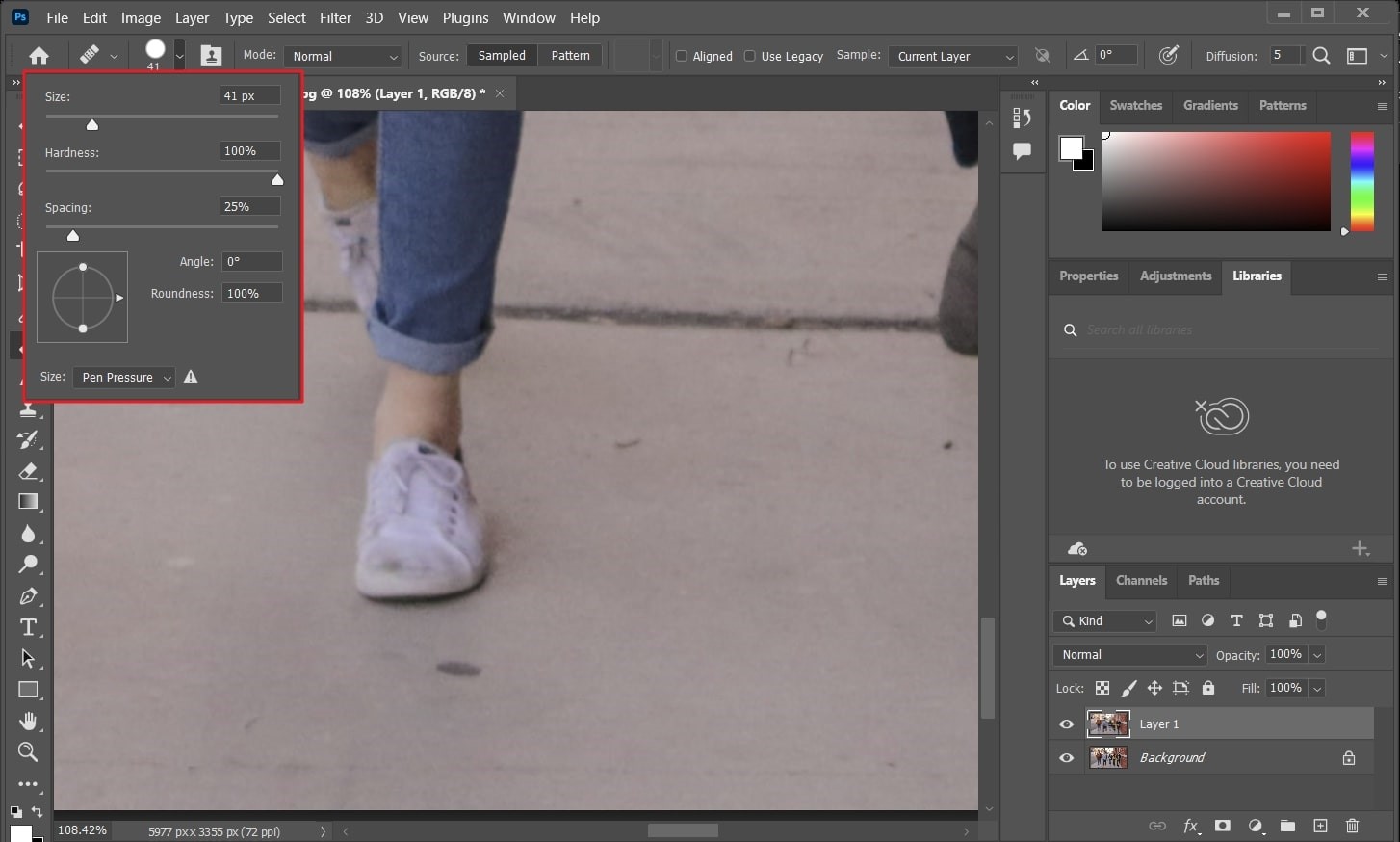
方法 4: スタンプ ツールのクローンを作成する
地面から割れたガラスを取り除きたい場合でも、顔にあるニキビを取り除きたい場合でも、このツールはあらゆることに役立ちます。さらに、より良い結果を得るには、十分な注意と集中力を持って使用する必要があります。ブラシの硬さをカスタマイズして選択することもできます。クローン スタンプ ツールを使用してPhotoshop で不要なオブジェクトを削除する場合は、以下の手順に従います。
ステップ1
Photoshop ウィンドウの左側のツールバーに移動し、「スタンプのクローン」ツールを選択します。Windows ユーザーは「Ctrl + J」を押し、Mac ユーザーは「Command + J」を押して、混乱を避けるために新しい複製レイヤーを作成できます。
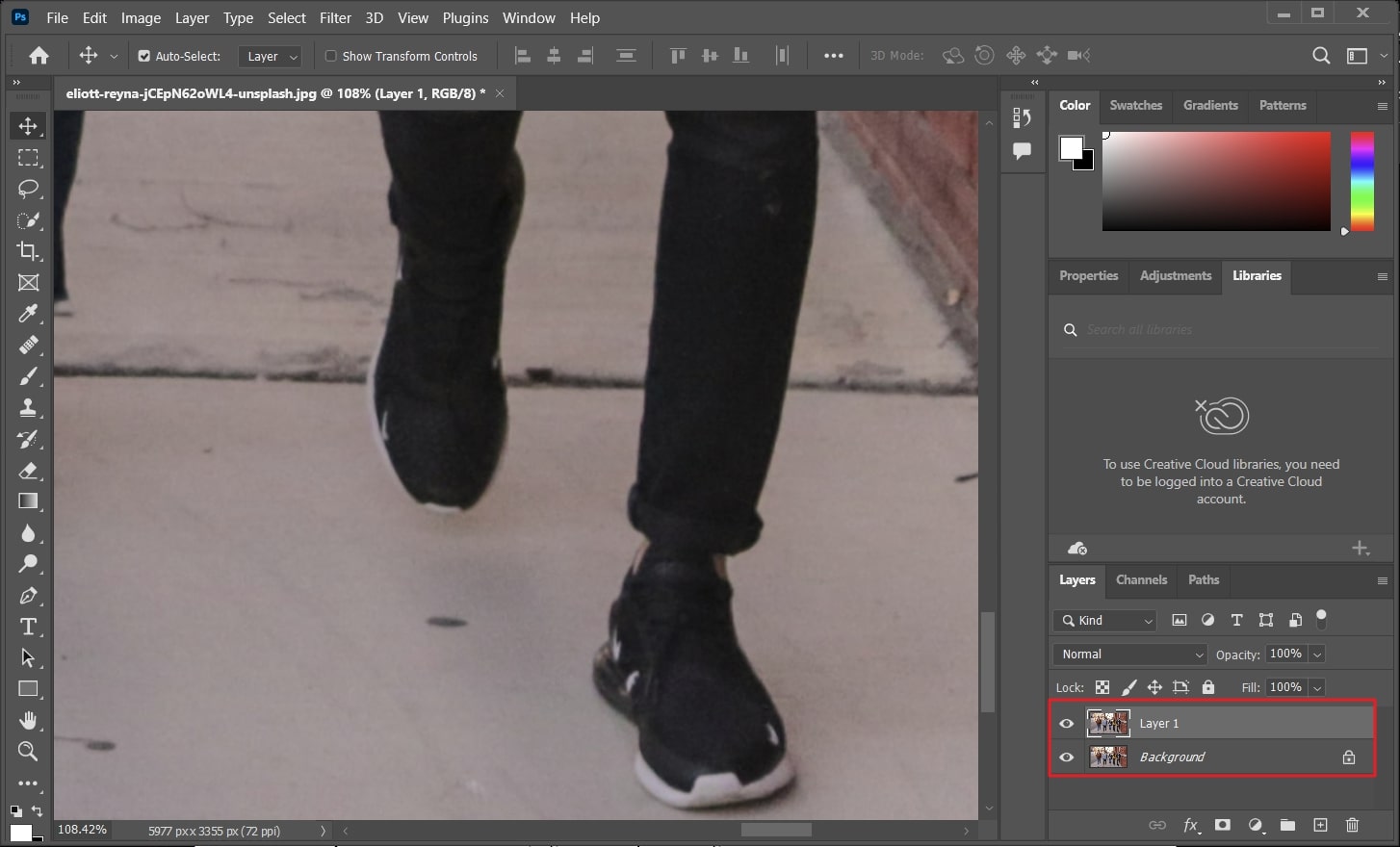
ステップ2
次に、不要なオブジェクトを置き換える領域を選択する必要があります。これを行うには、「Alt」キーを選択し、削除したい領域にカーソルをドラッグします。

ステップ3
その後、ブラシを選択し、硬さとサイズをカスタマイズします。これが完了したら、それをオブジェクト上に移動すると、その隣の領域に置き換えられます。
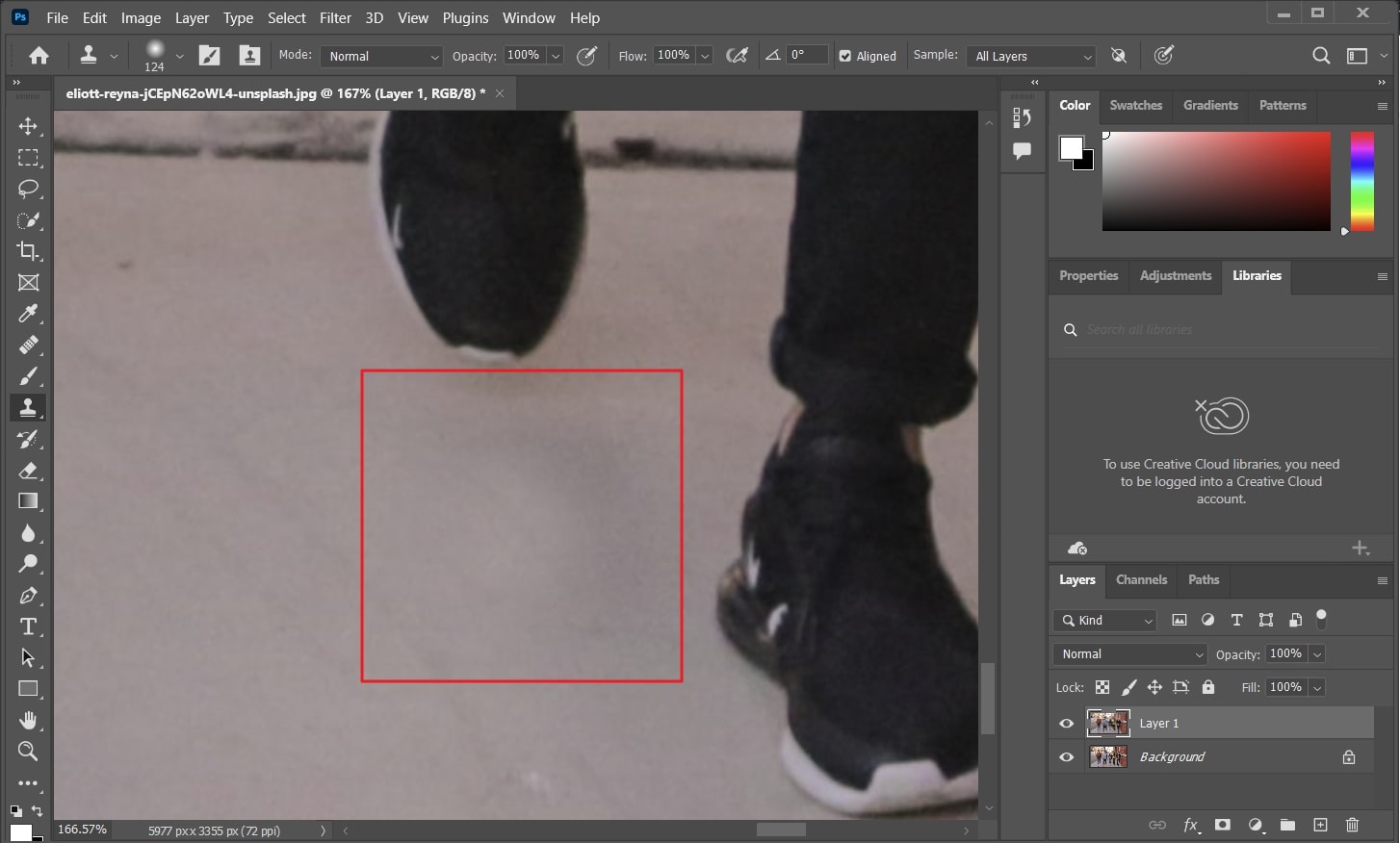
方法 5: パッチツール
パッチツールは使い方が簡単で、Photoshop で写真からオブジェクトをスムーズに削除できます。さらに、削除の代わりに表示したいピクセルを選択することもできます。これ以外にも、ぼかした背景にも完璧に対応します。したがって、オブジェクトを削除して画像を変更するのは完璧な選択です。このツールを使用するには、以下の手順に従ってください。
ステップ1
いつものように、オブジェクトを削除する画像を Photoshop で開く必要があります。次に、Windowsの場合は「Ctrl + J」、Macの場合は「Command + J」を押して複製レイヤーを作成します。
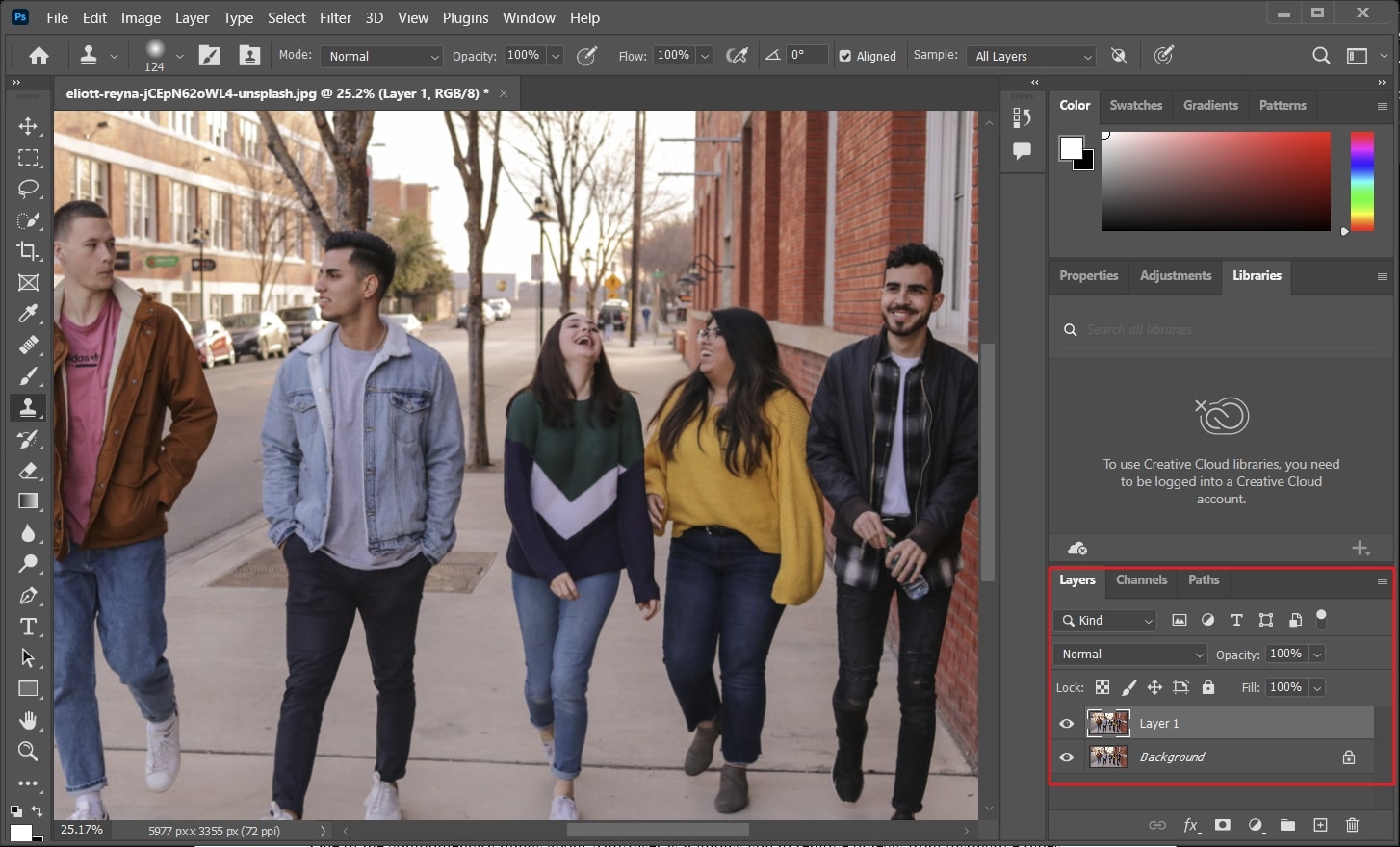
ステップ2
パッチ ツールにアクセスするには、[スポット ヒーリング ツール] を右クリックし、オプションのリストから [パッチ ツール] をクリックします。この後、削除したい領域を選択し、置き換えたい位置に移動します。この後、Windows コンピューターでは「Ctrl + D」を押し、Mac では「Command + D」を押して変更を保存します。
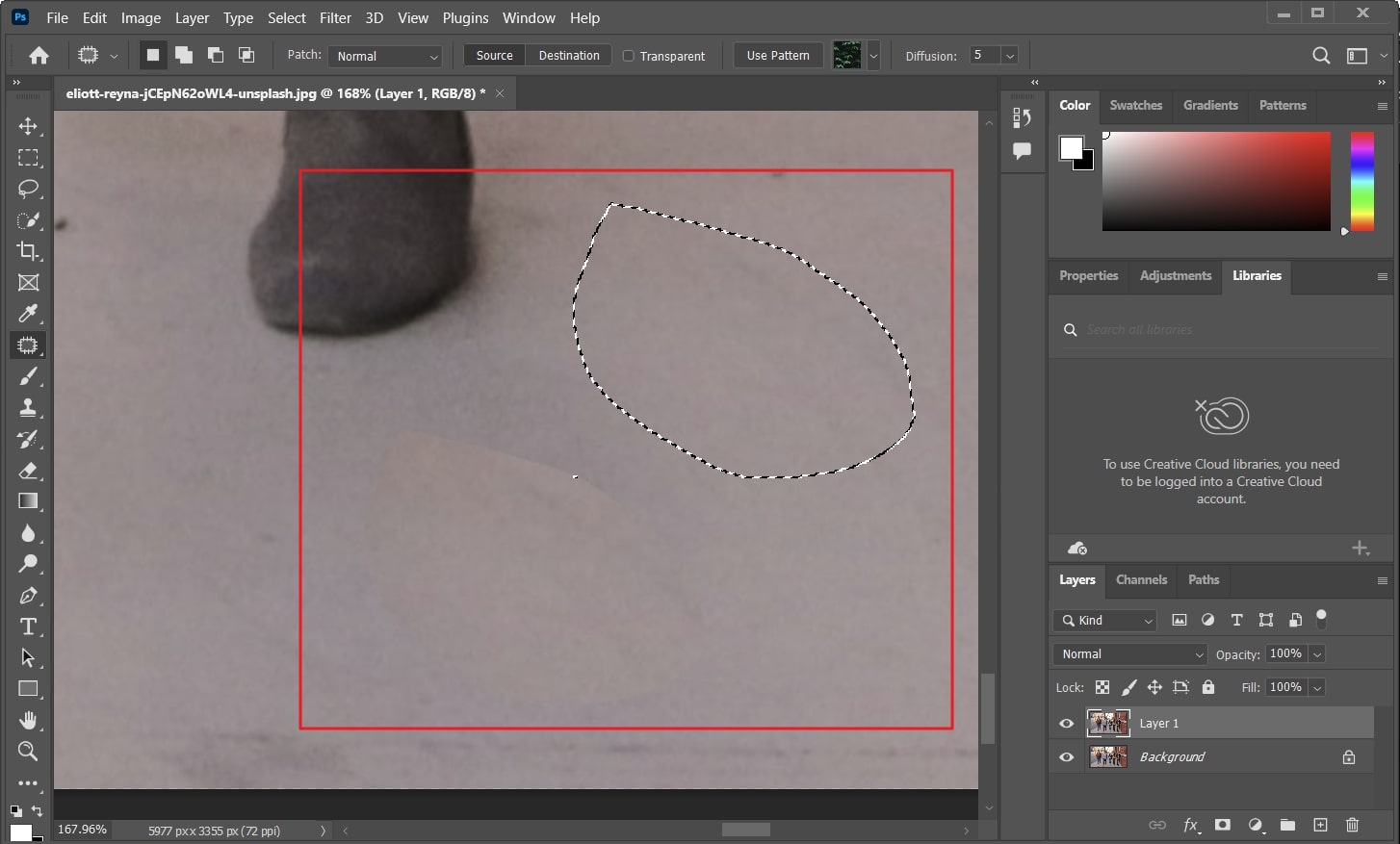
ボーナスヒント: Photoshop の代替ツールを使用して写真からオブジェクトを削除する
AniEraser は、写真を問題なく最適化するのに役立つオブジェクト削除ツールです。非常に直感的なユーザー インターフェイスから高速な処理速度まで、この分野で最高のツールとなるすべての機能を備えています。編集スキルや技術的な知識がなくても、スムーズかつ迅速に作業を完了できます。さらに、いくつかの主要なオペレーティング システムと互換性があります。したがって、制限なく使用できます。
AniEraser の利点の 1 つは、特有の種類の画像およびビデオ形式からオブジェクトを問題なく削除できることです。この優れたツールを使用すると、複数の写真内の複数のアイテムを削除することもできます。
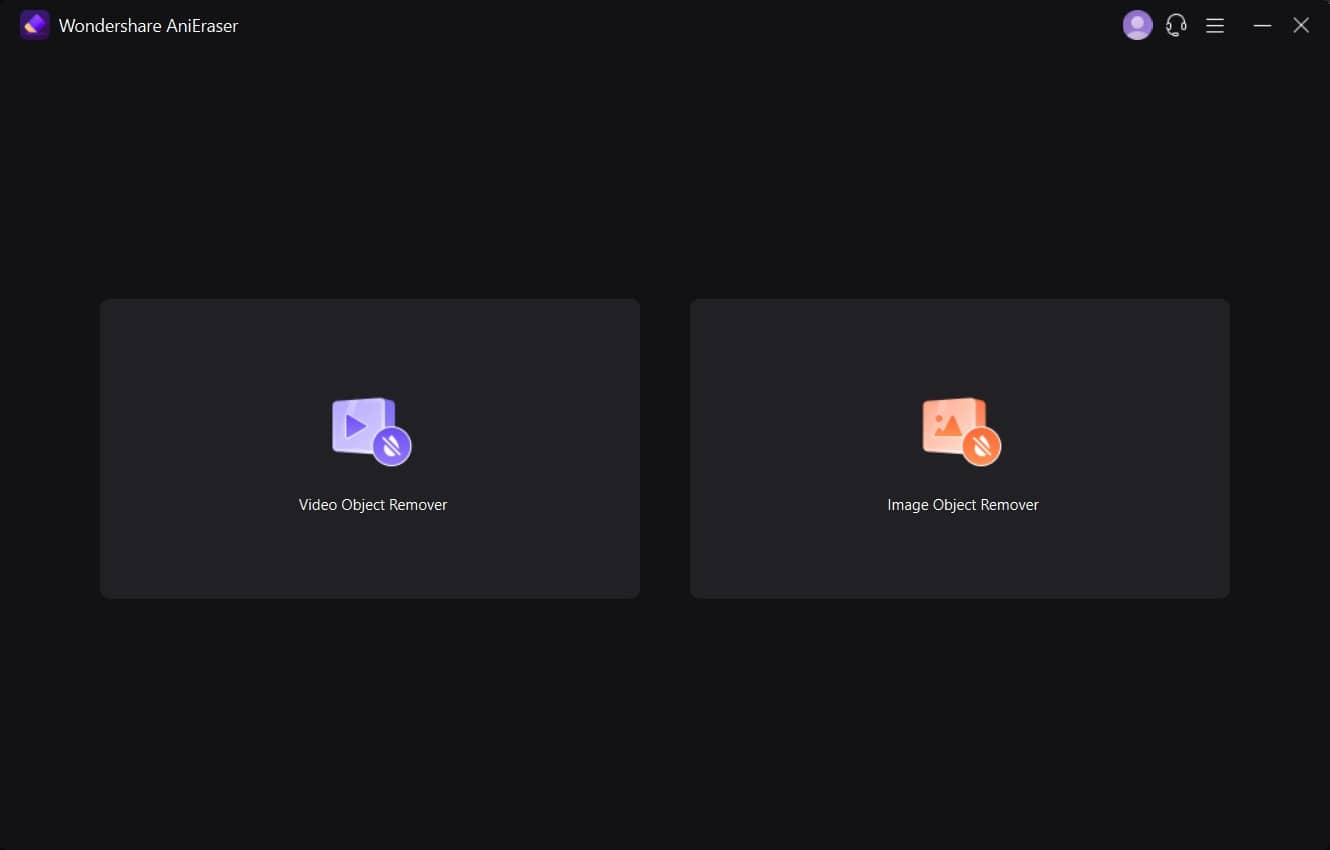
AniEraser の優れた主な機能
- 画像処理:このツールを使用すると、最小限の介入で美化をレベルアップできます。写真に写った顔の最小限のシミや傷を消すことができます。
- AI レタッチ:より良い結果を得るために、このツールの AI アルゴリズムがメディアから不要なオブジェクトを正確に削除します。RAW イメージにいくつかの変更を実装して、望ましい結果を得ることができるようになりました。
- 古い写真を修復する: 1960 年代の写真がハード形式で保存されている場合は、このツールを使用してデジタル化された素晴らしい外観を与えることができます。画像をよりレトロで魅力的なものにすることができます。
- ライセンスの互換性: AniEraser の最も優れた点の 1 つは、1 つのライセンスを購入すると、すべてのプラットフォームで使用できることです。したがって、すべてのユーザーにとって非常に便利です。
AniEraser を使用して写真から不要なオブジェクトを削除する方法?
前述したように、AniEraser は最も評判が良く、使いやすいツールの 1 つです。このツールを使用すると、技術的な知識がなくても、気を散らすことなく写真を作成できます。このツールを使用して写真内のオブジェクトを削除するには、以下をご覧ください。
ステップ 1 AniEraser を起動して画像をインポートする
まず、AniEraser を Windows または Mac デバイスにダウンロードして起動します。メインインターフェイスから「Image Object Remover」ツールをクリックします。新しいウィンドウが表示されたら、選択した写真を見つけてインポートします。
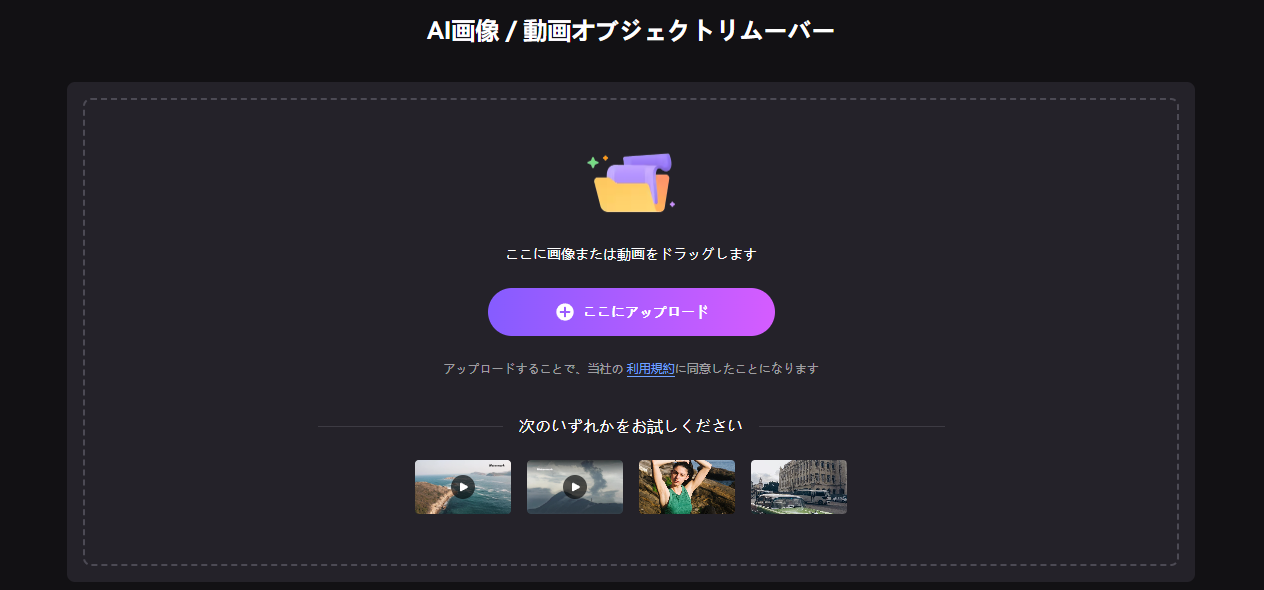
ステップ 2 写真から不要なオブジェクトを削除する
これに続いて、選択内容から必要に応じてブラシのサイズを管理します。この後、削除したいオブジェクトを強調表示し、「プレビュー」オプションを切り替えます。これにより、オブジェクトの削除結果を分析できます。
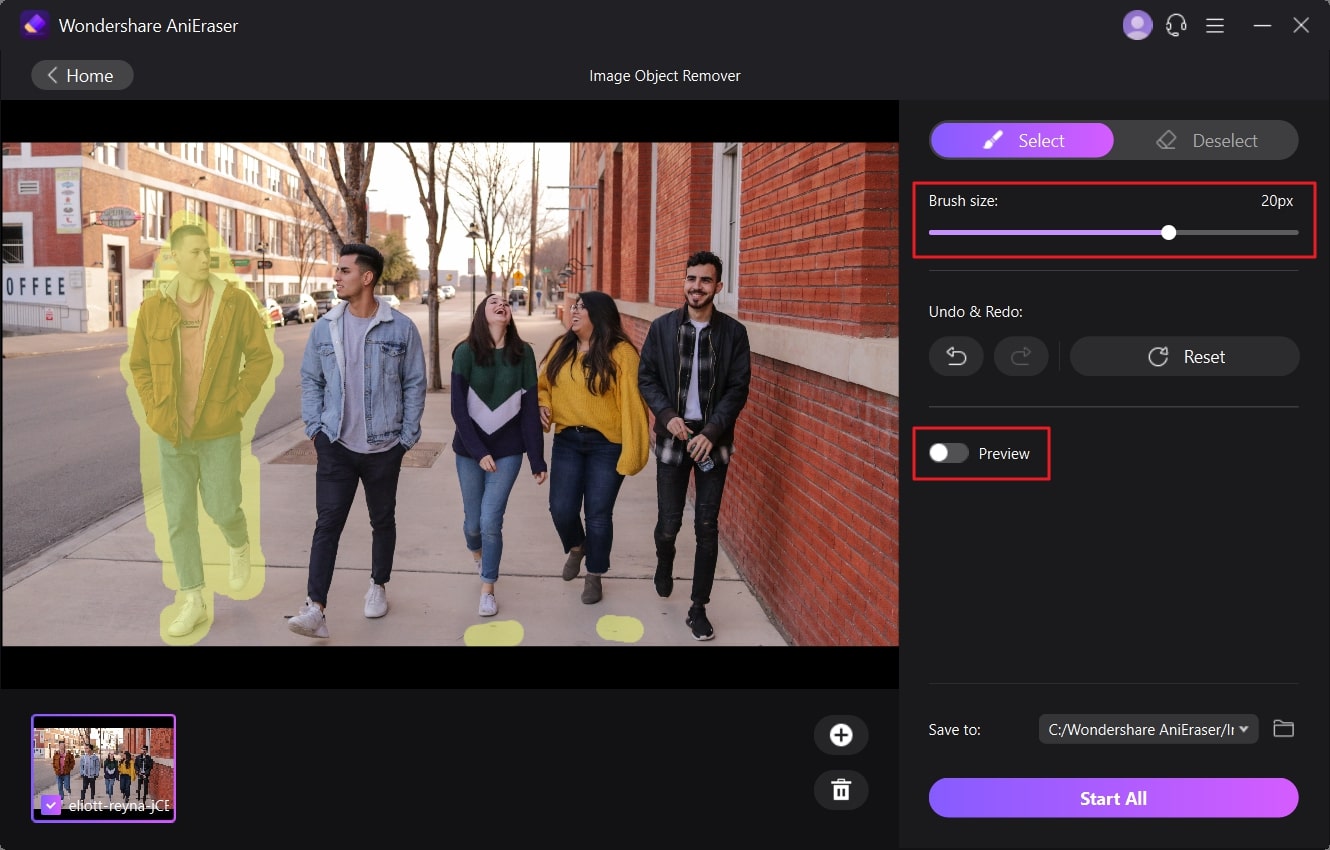
ステップ 3 不要なオブジェクトを含まない写真を保存します
結果の分析が完了したら、[プレビュー] オプションをオフにして、[保存先] ドロップダウン メニューをクリックします。ここから、画像を保存するフォルダーを選択します。次に、画面の下部にある「すべて開始」ボタンをクリックします。







