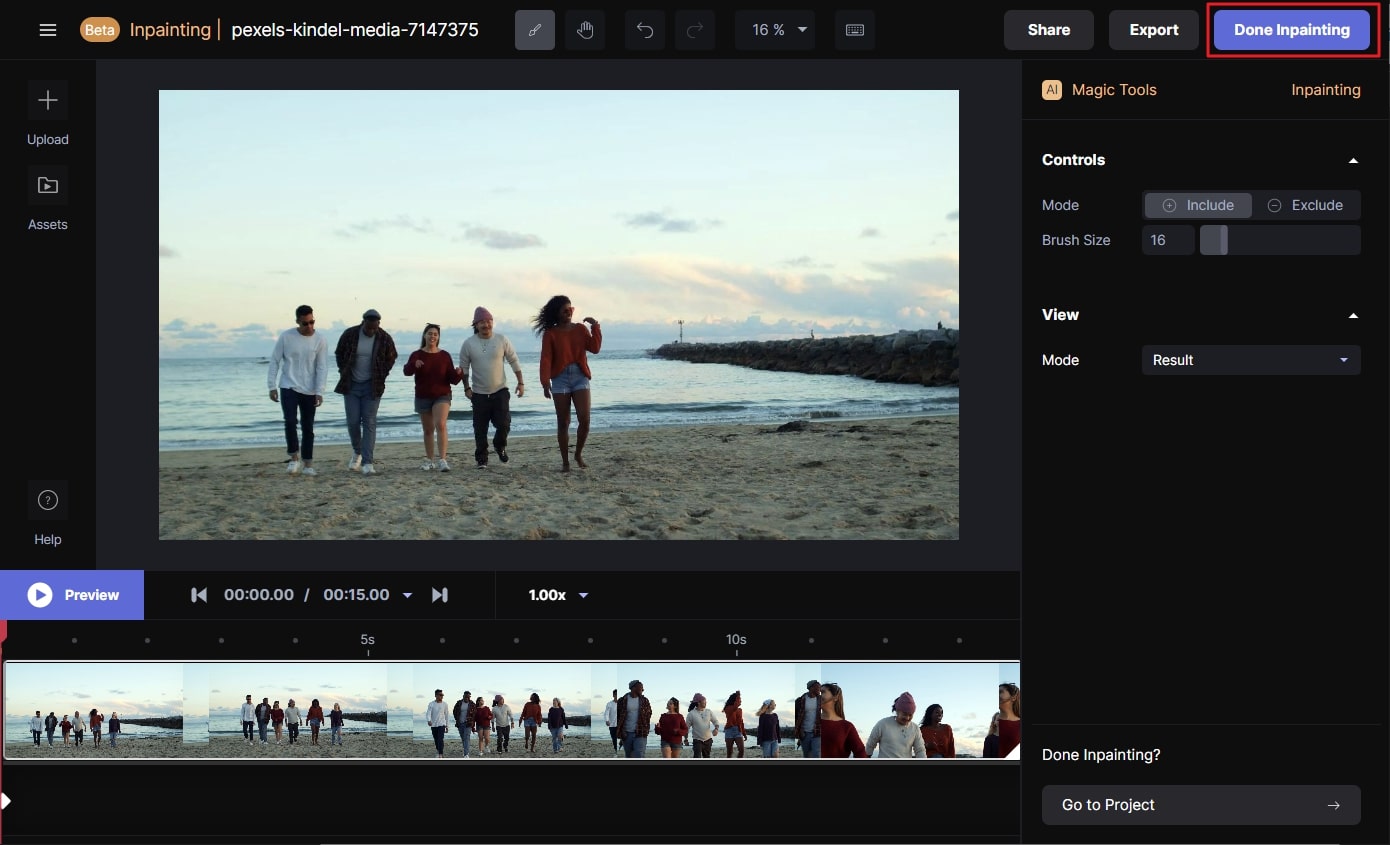ビデオは、美しい思い出を保存し、友人や家族と共有する一般的な方法です。ただし、場合によっては、無作為に誰かがビデオを爆破し、品質が損なわれるため、そのビデオを共有することができなくなります。このようなシナリオでは、ツールを使用してビデオから人物を削除する方法を知っておくと幸いです。
ただし、この問題を解決するツールがわからなくても心配する必要はありません。この記事では、複雑なことをせずにビデオから人物を削除するための最良のツールを紹介します。このディスカッションが終わるまでに、不要な人物を排除することで、ビデオをより共有しやすくすることができます。
ビデオから人物を削除することについて
パート 1: 3 つのプラットフォームで AniEraser を使用してビデオから人物を削除する
名前が示すように、AniEraser は、あらゆるビデオから誰でも消去できるツールです。AI を活用したエンジンは、ビデオの他の部分に影響を与えることなく、必要な領域または人物のみを削除するのに役立ちます。デスクトップから携帯電話まで、このツールは制限なく使用できます。ビデオから人物を削除する方法などの質問に答えることができる革新的な指標がすべて含まれています。
テキスト、オブジェクト、または通行人を削除したい場合でも、このツールはあらゆる作業に役立ちます。何よりも、使い方は簡単で、複数の不要な人物やオブジェクトを削除することもできます。さらに、このツールのインターフェースは機能と同様に最新化されているため、ビデオから人物を削除するのに最適なツールです。
Windows および Mac でビデオから不要な人物を削除する
Mac または Windows ユーザーで、ビデオから不要な人物を削除したい場合は、ここにリストされている手順が役に立ちます。
ステップ 1 AniEraser にアクセスしてビデオをアップロードします
始めること:
Mac および Windows デバイスに AniEraser をダウンロードして起動します。
このオブジェクト削除ツールのメイン インターフェイスで、[Video Object Remover] をクリックします。
人物を削除したいビデオを選択します。
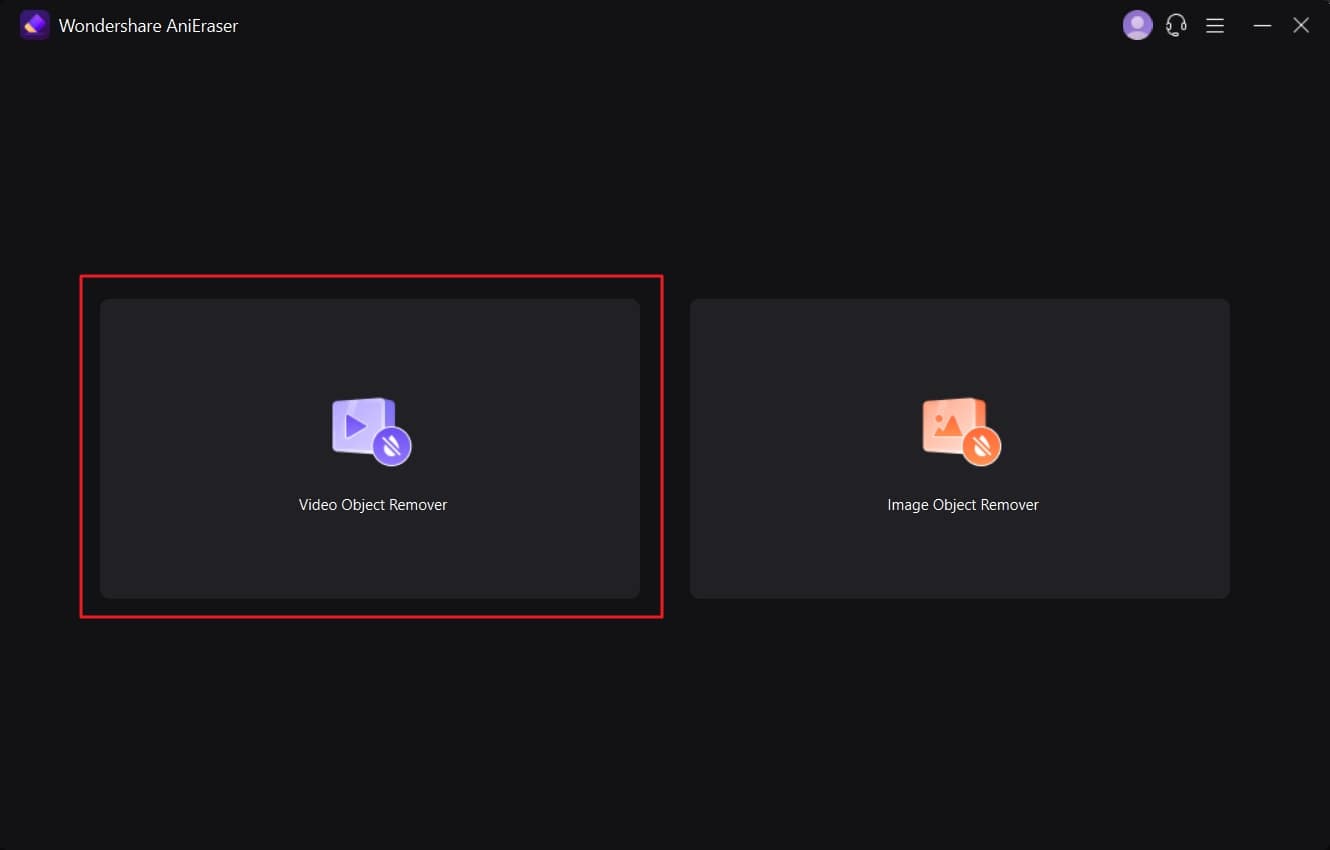
ステップ 2 削除したいユーザーを選択します
ビデオがインポートされたら、「領域を選択」アイコンをクリックし、削除したい人物の上にカーソルをドラッグします。同時に複数の人を選択することもできることに注意してください。ここで、「プレビュー」オプションを切り替えて、ビデオをエクスポートする前に結果を分析します。
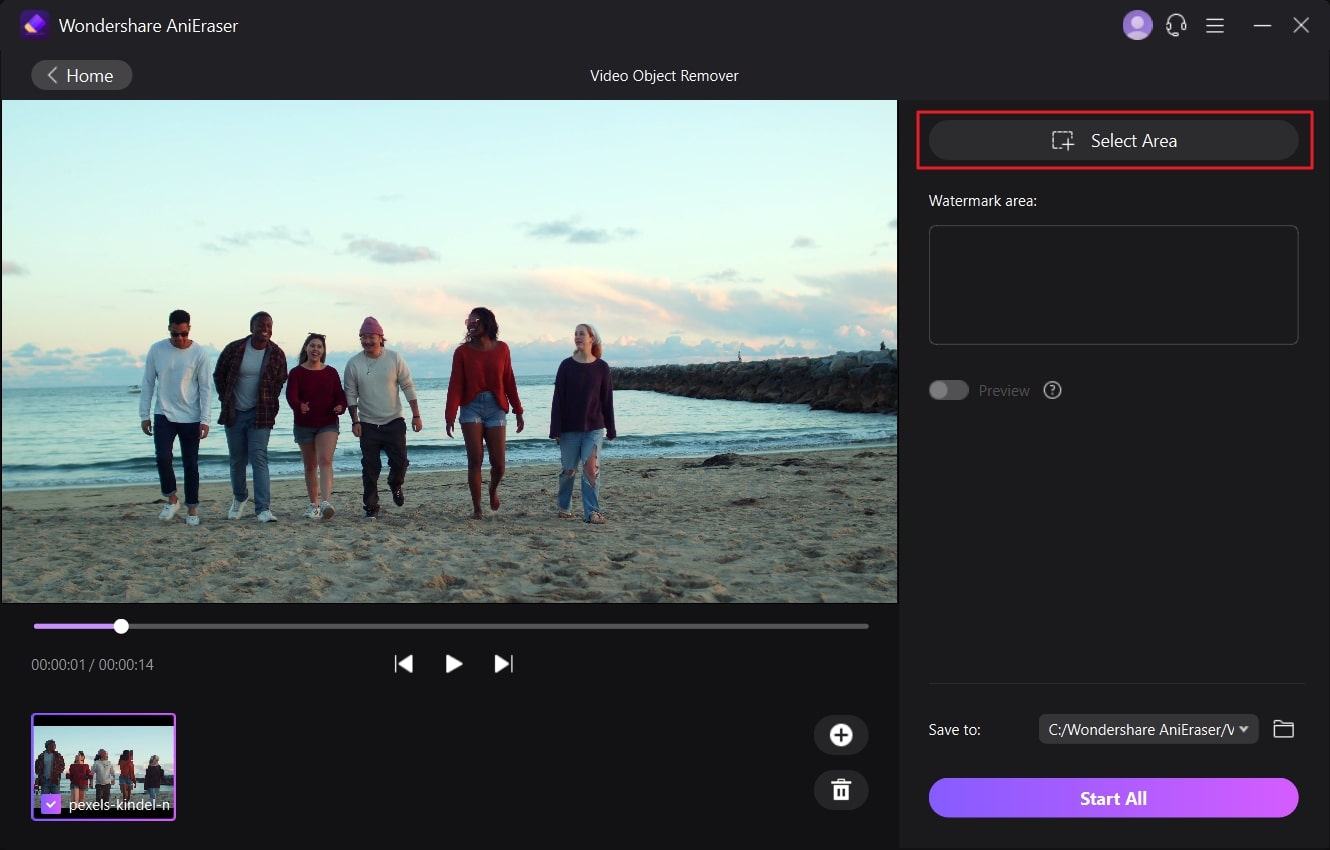
ステップ 3ビデオをデバイスに保存します
次に、「フォルダー」アイコンの横にあるドロップダウン メニューにアクセスし、ビデオを保存するフォルダーを選択します。その後、「すべて開始」をクリックすると、不要な人物のいないビデオがデバイスに保存されます。
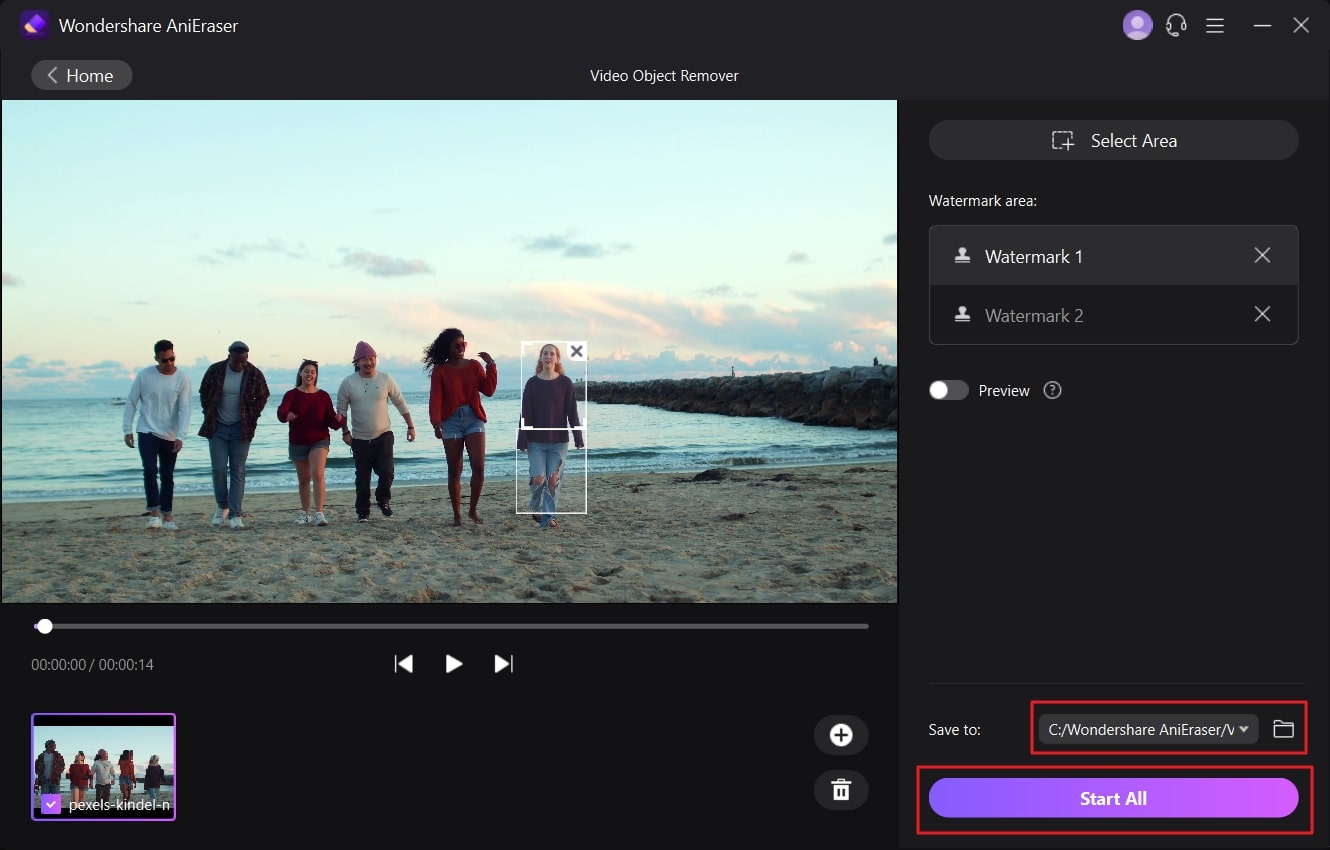
iPhoneとiPadのビデオから不要な人物を削除する方法
iPhone と iPad で AniEraserを使ってビデオから人物を削除する方法に対する答えは非常に簡単です。以下の手順に従って、これを専門的に行うことができます。
ステップ 1 AniEraser を起動し、ビデオを選択します
まず、iPhone または iPad の App Store から AniEraser をダウンロードして起動します。このツールのメイン インターフェイスから、「Video Object Remover」ツールを選択し、選択したビデオを見つけます。

ステップ 2ビデオから不要な人物を削除する
その後、削除したい人物の四角形の領域をドラッグして、そのサイズを管理します。これに続いて、AniEraser インターフェースの右上にある「次へ」ボタンをタップします。
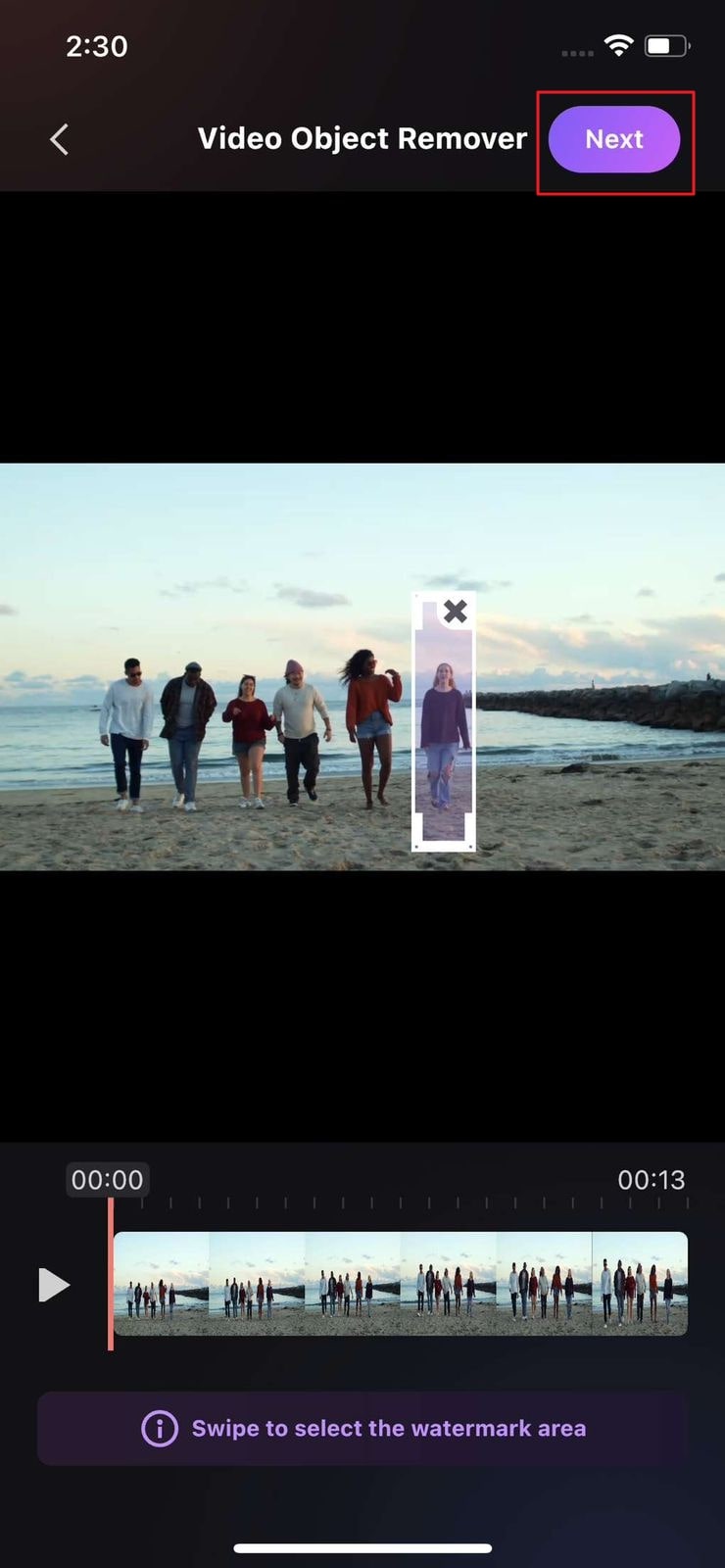
ステップ 3 ビデオをカメラロールに保存します
「次へ」を選択したら数秒待ち、人物が消えたら「ビデオをカメラロールに保存」をタップします。この後、あなたの選択に従って、迷惑な人なしでビデオを使用できるようになります。
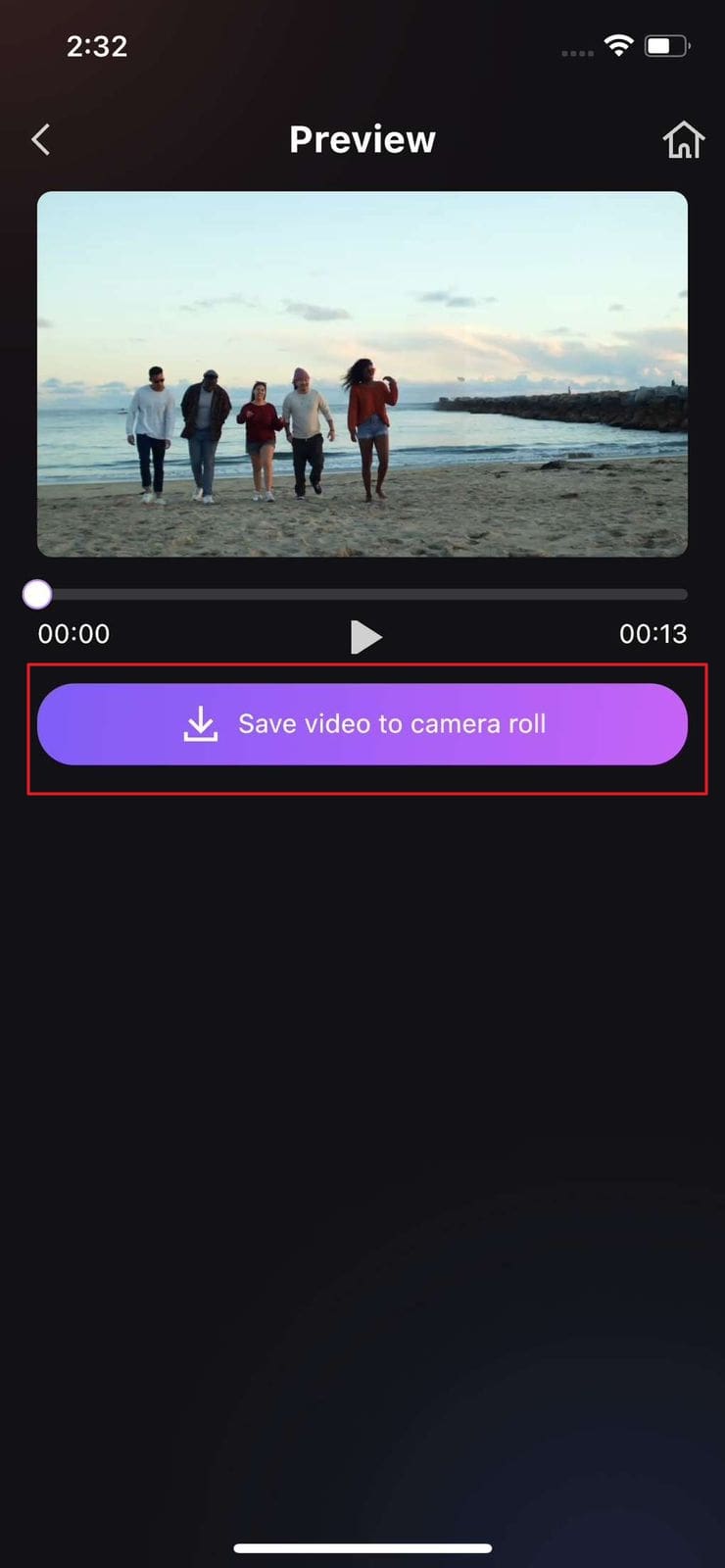
Webブラウザ上の動画から不要な人物を削除する手順
このツールをダウンロードしてデバイスのスペースを埋めたくない場合は、問題ありません。AniEraser では、オンライン バージョンを使用して、ユーザーがビデオから不要な人物を削除することもできます。このタスクを実行するには、ここに示されている手順に従ってください。
ステップ 1 ブラウザで AniEraser を開きます
ブラウザを開いて、AniEraser のオンライン バージョンにアクセスします。新しい画面で、「アップロード」ボタンをクリックし、人物を削除したいビデオをダブルクリックします。
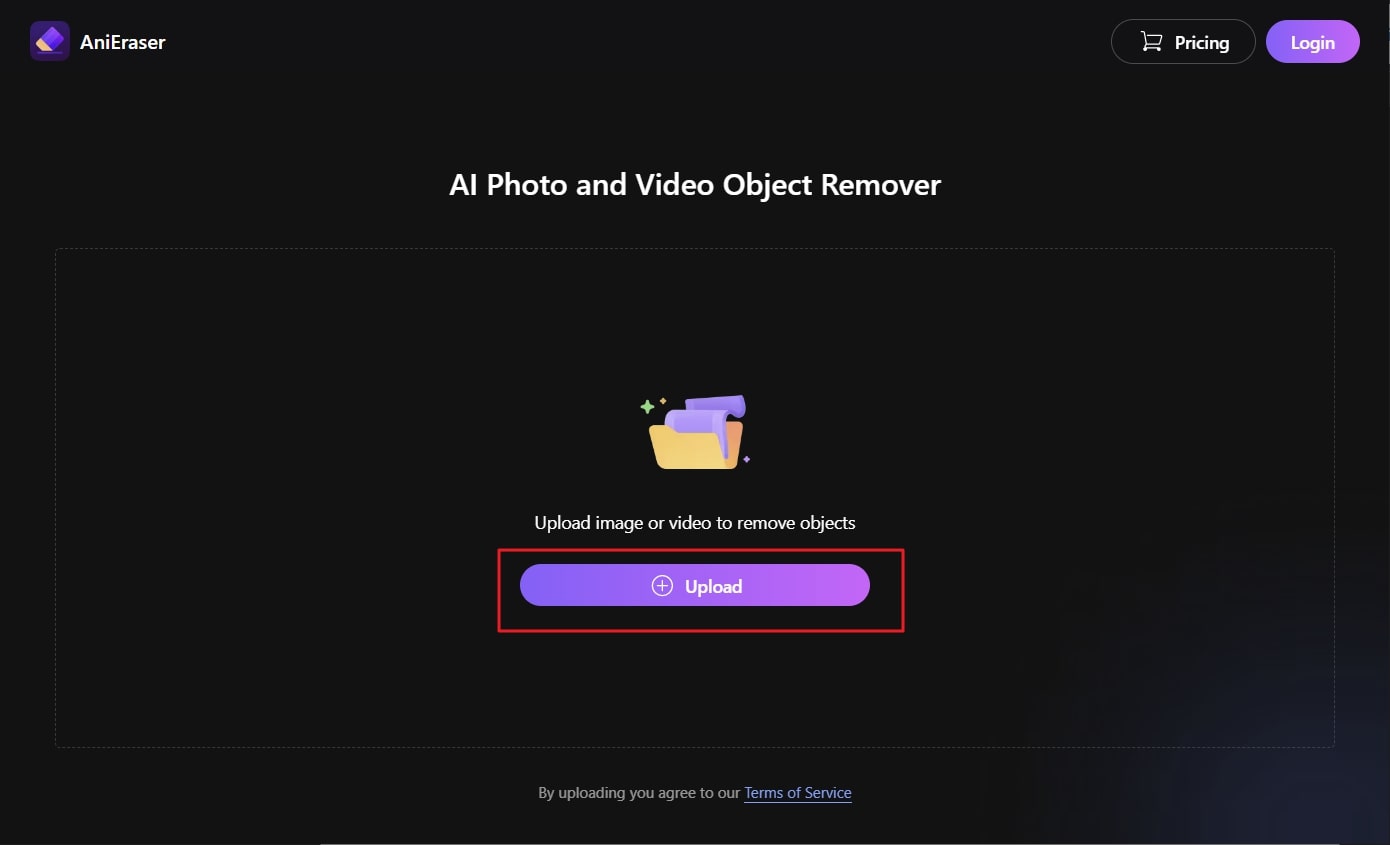
ステップ 2 オンラインのビデオから不要な人物を削除する
ビデオがインポートされると、オブジェクトを削除するための 2 つのオプション、「標準モデル」と「AI モデル」が表示されます。標準モデルを使用すると、オブジェクトの削除の制限時間を指定でき、AI モードではビデオ全体でオブジェクトが削除されます。
「エリアの追加」をクリックし、前述のオプションのいずれかを選択します。削除したい人を選択し、「今すぐオブジェクトを削除」をクリックします。

ステップ 3デバイスに不要なオブジェクトを含まないビデオをエクスポートします
この後、プロセスが完了するまで数秒待ちます。次に、「ダウンロード」ボタンをクリックして、デバイスに不要な人物を残さずにビデオをエクスポートします。
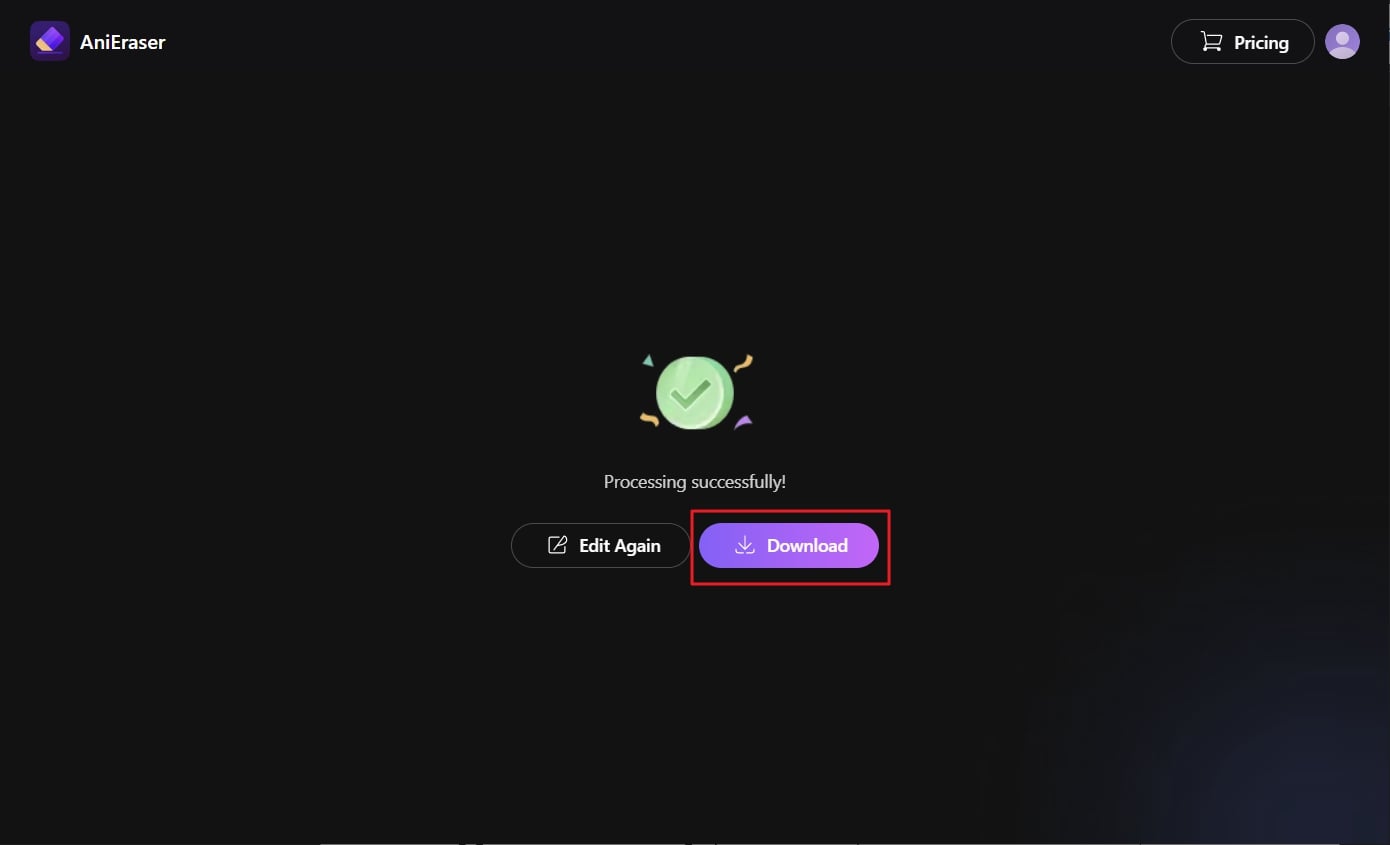
パート 2: 動画から不要な人物を削除するその他の方法
AniEraser が Web 上で最も適切で信頼性の高いオブジェクト削除ツールの 1 つであることは疑いの余地がありません。ただし、ビデオから不要な人物を削除するのに役立つ唯一のツールではありません。Premiere Pro や Runway など、ビデオから不要な人物やオブジェクトを削除するのに役立つ、さらに優れたオブジェクト削除ツールがいくつかあります。
1.プレミアプロ
ビデオをより完璧にして共有しやすくするには、このツールが便利です。ビデオから不要なオブジェクトを削除するだけでなく、ビデオを編集してより魅力的なものにすることもできます。エンゲージメント率の向上とキャプションのカスタマイズも、このツールのユニークな機能です。この優れた安定性を備えたツールは非常に高速で、さまざまな種類のビデオ変更を実行できます。
さらに、このツールはビデオのトリミング、クロップ、速度のカスタマイズにも特化しています。この優れたツールを使用してビデオを GIF に変換することもできます。Premier Pro のアニメーション テンプレートは、あらゆるビデオに驚きの要素を追加する機能を備えています。また、編集したビデオを Facebook や YouTube などのソーシャル メディア プラットフォームで共有することもできます。
Premiere Pro を使用してビデオから不要な人物を削除する方法
控えめな手順に従うことで、 Premiere Pro を使用してビデオから不要な人物を専門的に削除できます。
ステップ1
まず、デバイス上で Premiere Pro を見つけて開きます。次に、映像をアップロードし、「タイムライン」をクリックして映像の長さを管理します。
ステップ2
「効果」セクションに移動し、楕円や長方形などの形状を選択します。不透明度を管理することもできます。さらに、カスタマイズした形状を作成したい場合は、「ペンツール」をクリックします。
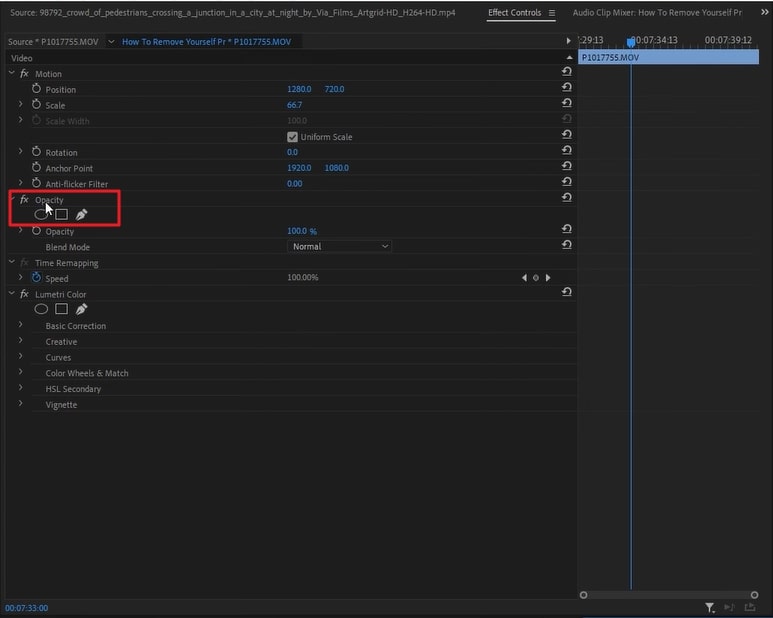
ステップ3
不要な人物の周囲の形状を作成した後、「マスク」セクションに移動し、マスクパスの横にある「ストップウォッチ」をクリックします。次に、ビデオ内のオブジェクトまたは人物を消去する時間を管理し、マスク拡張の「反転」オプションを有効にします。次に、複製レイヤーを作成し、元のレイヤーからマスクを削除します。
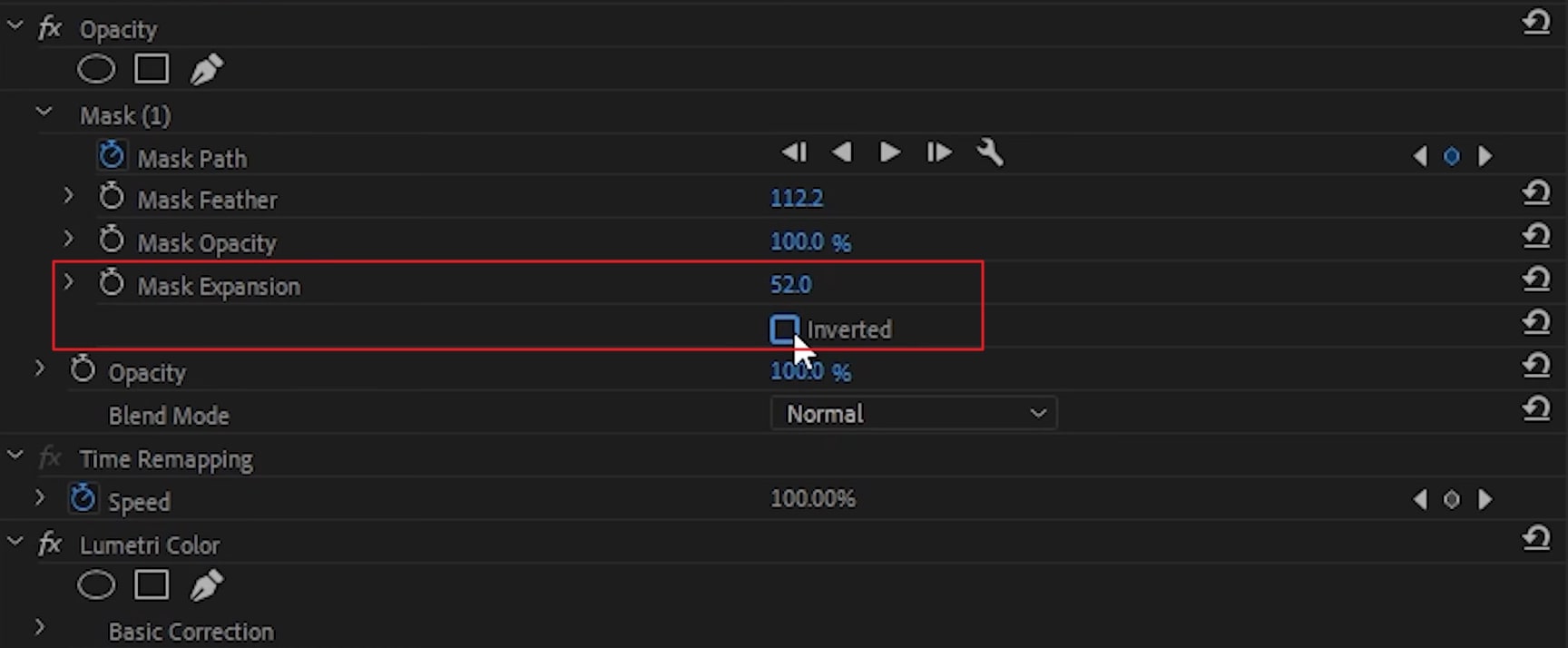
2.滑走路
Runway を使用すると、簡単なブラシ ストロークを数回行うだけで、ビデオから不要な人物を削除できます。修復機能を使用して、不要なオブジェクトや人物を削除することもできます。さらに、ビデオからオブジェクトを削除した後でも、ビデオの品質が損なわれることはありません。これ以外にも、Runway ではユーザーがビデオにインタラクティブなエフェクトやフィルターを追加して、ビデオをより魅力的にすることもできます。
キーフレームの追加やマルチトラックオーディオ編集も簡単です。さらに、このツールのインターフェースは非常によく整理されているため、すべての機能を複雑にすることなく使用できます。最も優れている点の 1 つは、このツールの処理速度が超高速であるため、限られた時間内に Runway のビデオから不要な人物を削除できることです。
Runway の動画から不要な人物を削除する手順
以下に、Runway を使用してあらゆるタイプのビデオから不要なオブジェクトや人物を削除する場合に役立つ手順を示します。
ステップ1
まずブラウザでRunwayにアクセスし、メイン画面から「Get Started」をクリックします。ここで、「新しいプロジェクト」をクリックし、「修復」を選択します。次の画面で、左側のツールバーから「アップロード」ボタンを押し、選択したビデオを選択します。
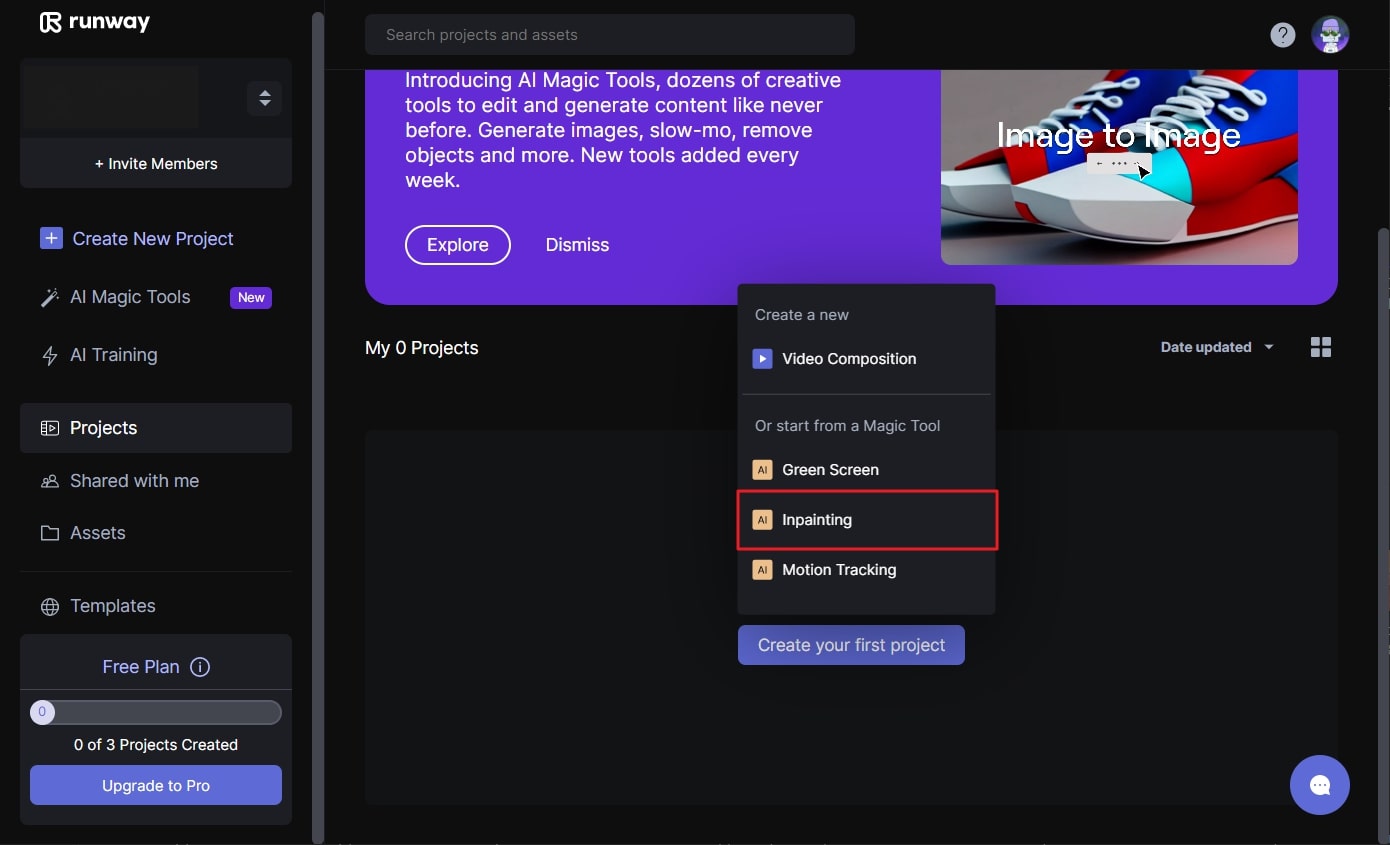
ステップ2
ビデオがアップロードされたら、それを「タイムライン」にドラッグすると、「修復」ツールのオプションが画面に表示されます。次に、削除したい人物をペイントして「修復完了」をクリックします。その後、「エクスポート」ボタンを押して、解像度と形式を選択してビデオをエクスポートします。