Photoshop は、最新の方法で写真を編集するための人気のあるプラットフォームです。これにより、不要な要素を削除して画像を最適化することもできます。多くの写真には不快なテキストが含まれていますが、Photoshop で画像からテキストを削除して、画像をより使いやすくすることができます。同様に、その方法がわからなくても心配する必要はありません。
Photoshop で画像からテキストを削除する最も信頼できる方法がわかるでしょう。さらに、写真から不要なテキストやオブジェクトを削除するのに役立つ一流のツールについても説明します。
Photoshop で画像からテキストを削除する方法をご紹介
パート 1: 不要なテキストが写真の目的をどのように損なうか?
画像内の不要なテキストは、思っているほど無視できるものではありません。さまざまな形で写真の目的に悪影響を与える可能性があります。最も一般的な方法のいくつかをここに示します。
- 気を散らすものを作成する:無関係なテキストを含む画像を使用すると、ユーザーの気が散る可能性があります。さらに、テキストが画像の上に配置されると、悪影響を及ぼす可能性があります。また、ユーザーの集中力を損なうため、画像から不要なテキストを削除する必要があります。
- 乱雑:テキストが多すぎると、画像が乱雑になる可能性があります。これは多くのユーザーにとって圧倒的で不快な要素となる可能性があります。それに伴い、構成も損なわれます。不要なテキストを削除すると、このような事態を避けることができます。
- 不適切なテキスト: 場合によっては、テキストが攻撃的であり、画像が不適切になることがあります。したがって、写真にテキストが含まれている場合でも、そのトーンや内容がユーザーを不快にさせないように注意してください。それでも、これらのリスクを根絶できるため、削除する方がはるかに良い選択肢になります。
- 美的感覚: 画像内のテキストが画像の解像度を覆い、魅力を損ないます。画像の魅力を高めるには、見た目を美しくする必要があります。これを行う完璧な方法は、画像から不要なテキストを削除することです。
パート 2: 初心者と専門家のための Photoshop でテキストを削除する最良の方法
画像から不要なテキストを削除して、すっきりとした見た目の魅力的な画像にしたいと思いませんか? これを行うための信頼できる解決策は、Photoshop などのテキスト削除ツールを使用することです。Photoshop でテキストを削除して、画像を最適化することができます。
Photoshop で画像から不要なテキストを削除する方法
表示エクスペリエンスを向上させるためにPhotoshopの画像からテキストを削除する 場合は、以下にリストされている方法に従ってこのタスクを実行します。
方法 1: スポット修復ブラシ
ステップ1
Photoshopを起動して画像をインポートします。この後、[新しいレイヤー] をクリックしてレイヤーの名前を変更すると、間違った編集を避けることができます。画像を拡大してテキストを明確にするには、「Command/Control + +」を押す必要があります。
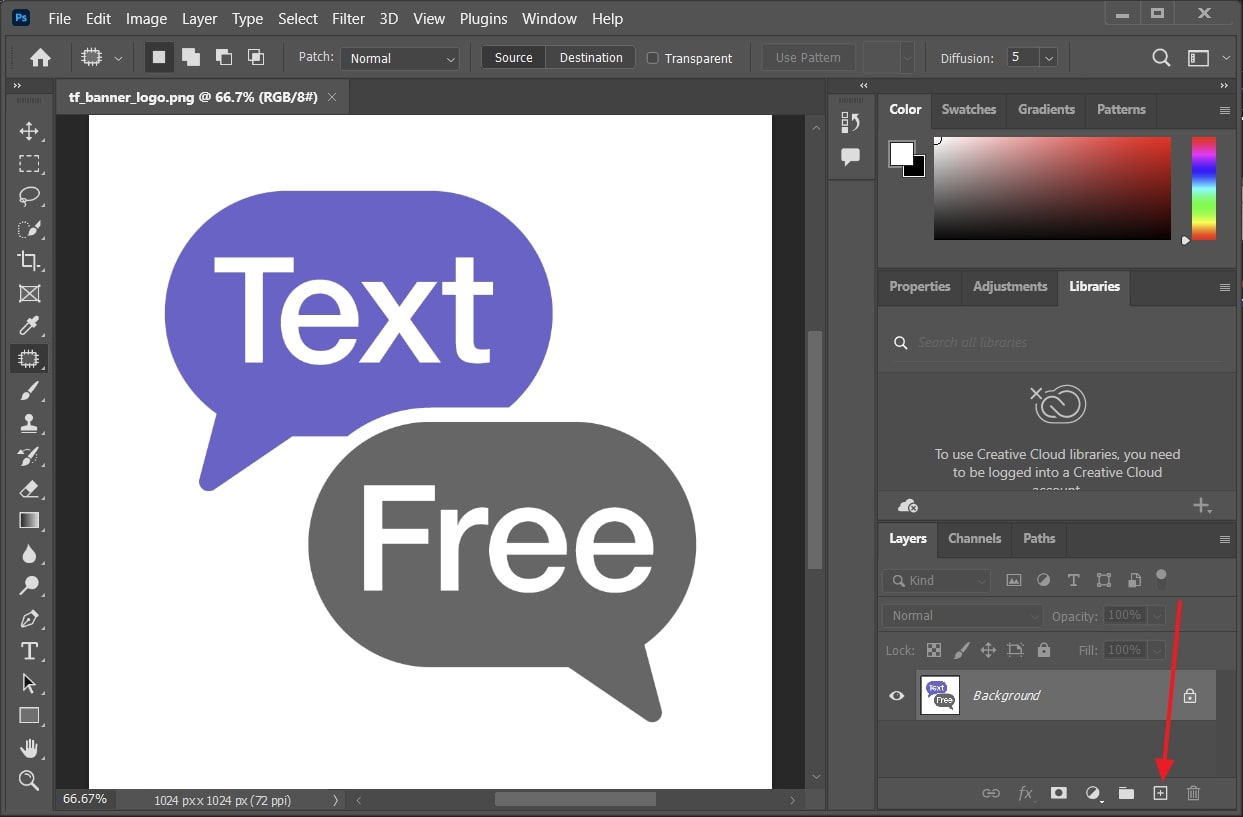
ステップ2
その後、「スポット修復ブラシ」をクリックして、ブラシのサイズ、種類、硬さを管理します。次に、「すべてのレイヤーをサンプル」ボックスにチェックを入れ、画像の要件に応じて「ブレンドモード」を選択します。次に、削除したいテキスト上でブラシを移動します。

方法 2: スタンプ ツールのクローンを作成する
ステップ1
Photoshop に画像ファイルをインポートし、左側のツールバーから「スタンプのクローン」ツールをクリックします。プロセスを続行するには、「Command/Ctrl + J」を押して複製レイヤーを作成します。その後、「Alt」キーを押して、テキストを置換する領域を選択します。
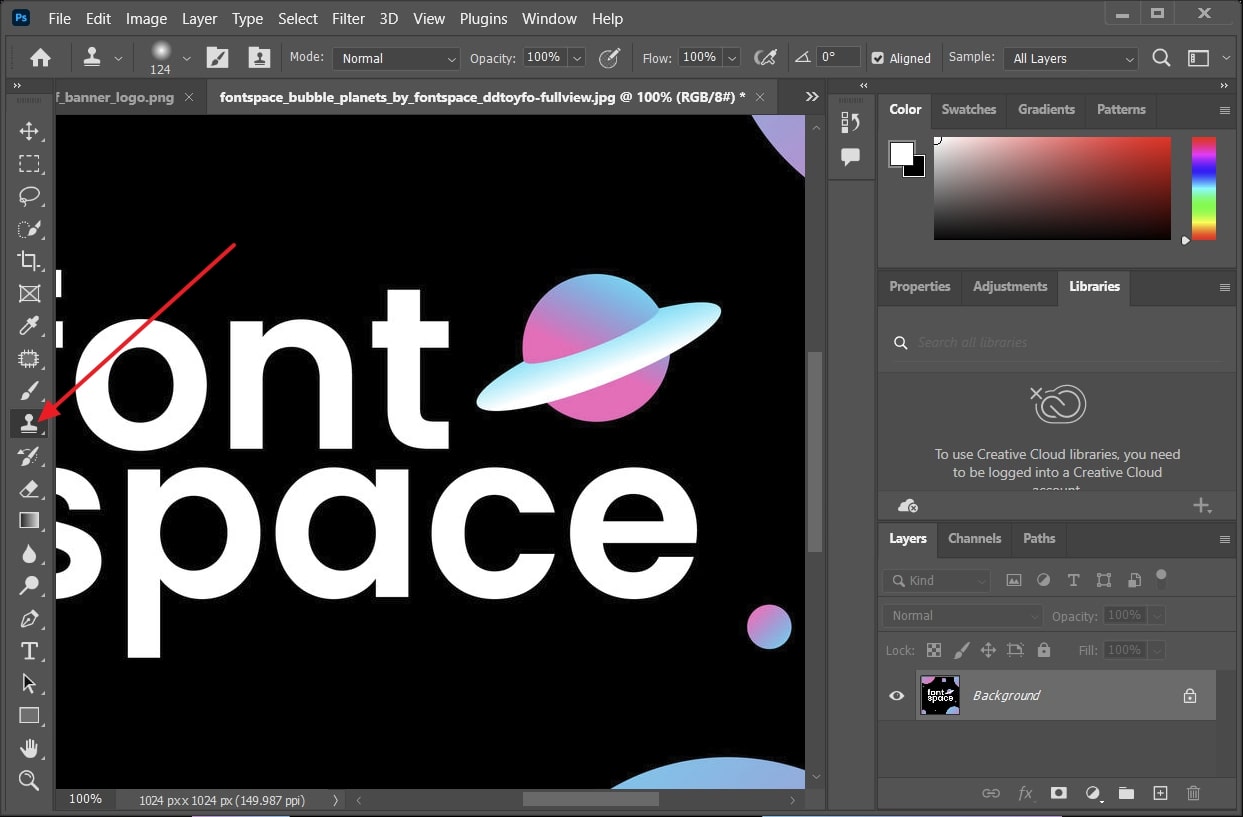
ステップ2
ここからはクローンスタンプツールの「ブラシ」を選択し、サイズや硬さをカスタマイズしていきます。次に、削除したいテキストの上に移動し、新しい領域に置き換えます。
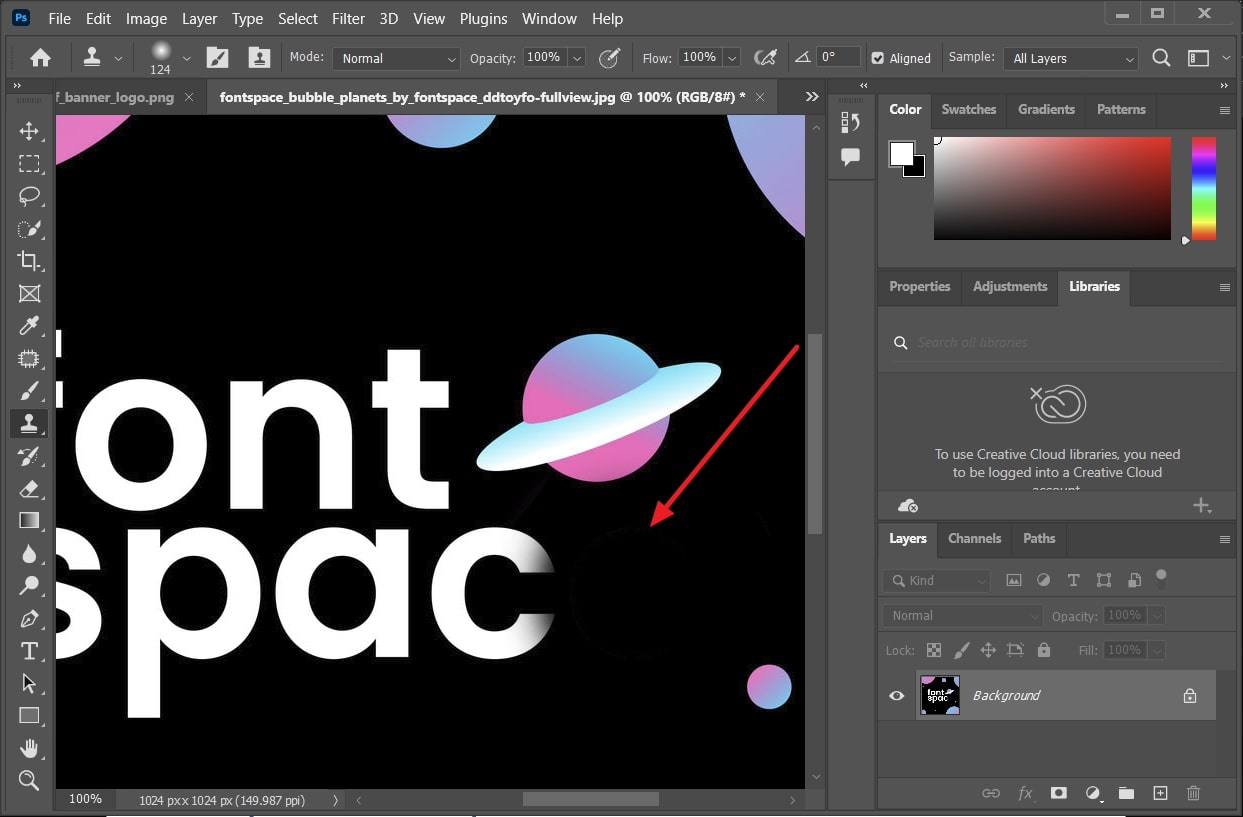
パート 3: Photoshop を使用せずに画像からテキストを削除する方法を学ぶ
Photoshop で画像からテキストを削除すると良い結果が得られることは間違いありませんが、ユーザーはこれで困難に直面することがあります。このため、複雑な手順なしで望ましい結果を導き出せるツールを使用する必要があります。AniEraser テキストリムーバーはこの基準を満たすことができます。画像からテキストを削除した後でも、画像の品質が損なわれることはありません。
何よりも、ビデオ内の不要なテキストを削除することもできます。AniEraser は Windows、Mac、iOS とも互換性があるため、複数のデバイスで同じツールを使用できます。デバイスのストレージを侵害したくない場合は、オンライン バージョンの使用を検討してください。
AniEraser を使用して画像から不要なテキストを削除する方法
Photoshop を使用せずに高品質で写真から不要なテキストを削除するには、以下の手順に従ってください。
ステップ 1:AniEraser を起動して写真をインポートします
まず、Windows または Mac デバイスに AniEraser をダウンロードして起動し、起動します。ツールのホーム画面から「Image Object Remover」をクリックし、不要なテキストを含む写真をインポートします。
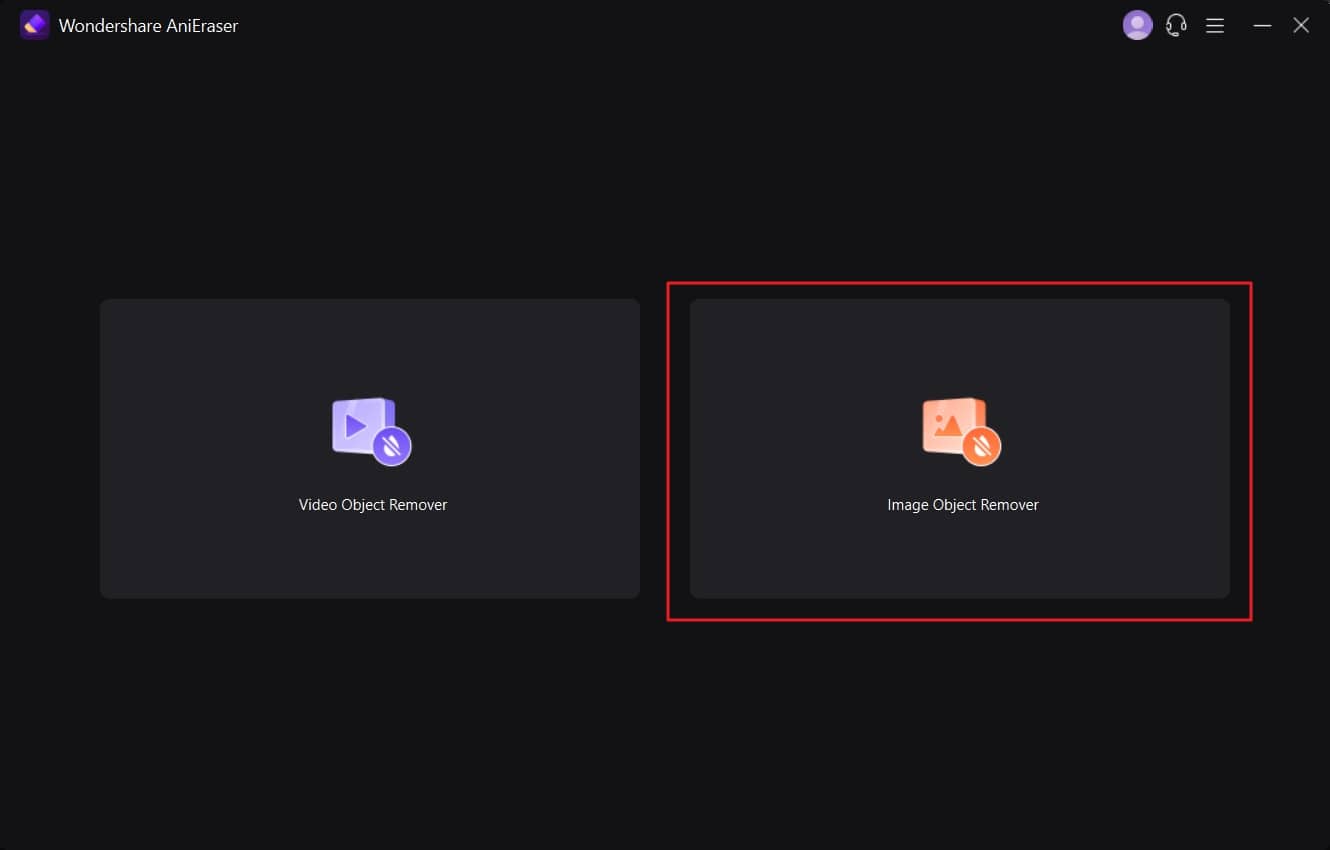
ステップ 2:不要なテキストを削除する
写真をインポートした後、スライダーで「ブラシ サイズ」を管理し、不要なテキストをハイライト表示します。「プレビュー」オプションを有効にして、プロセスを開始する前に結果を確認することもできます。この後、「保存先」ドロップダウンアイコンをクリックしてフォルダーを選択し、「すべて開始」ボタンを押します。
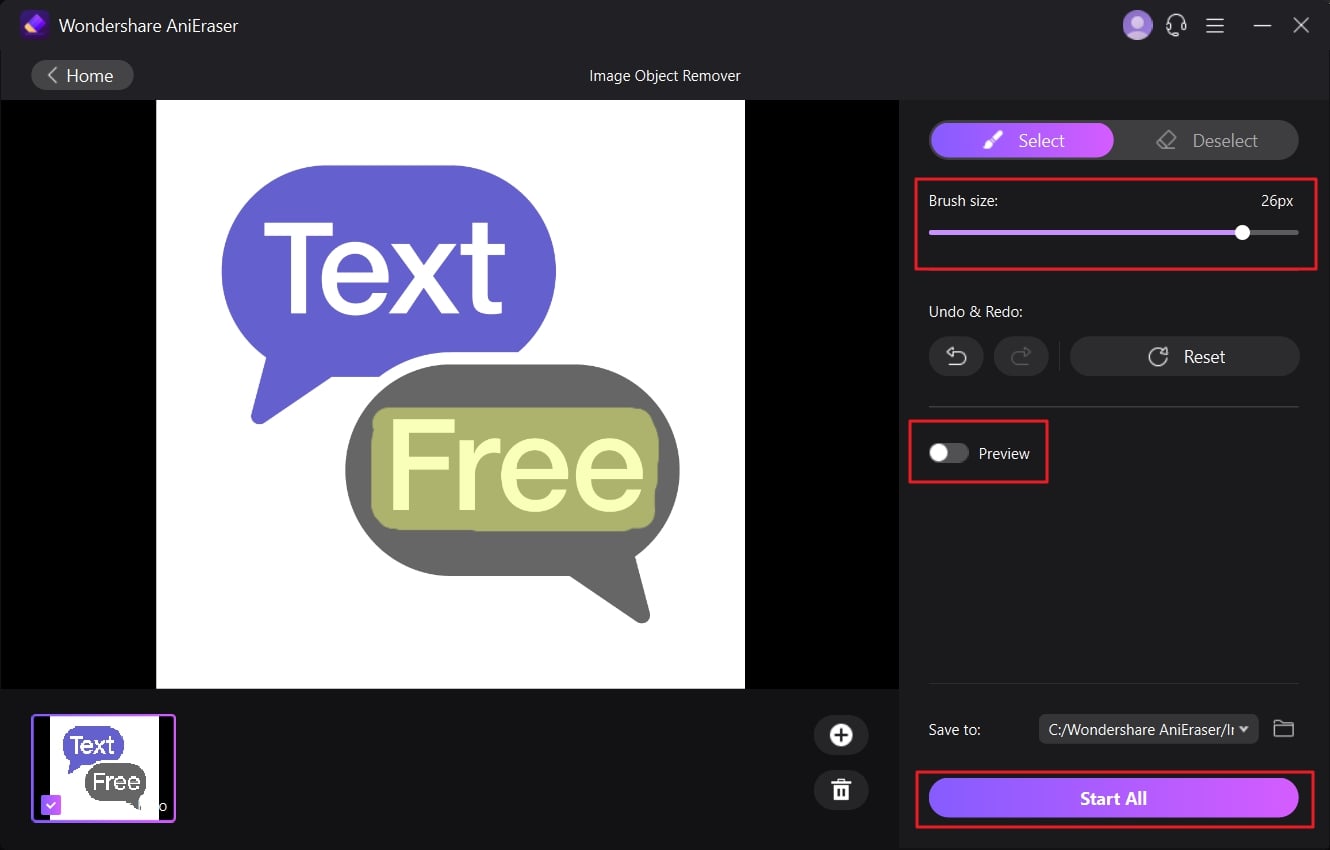
AniEraser を使用する利点
- AniEraser は非常にコスト効率の高いツールです。1 つのプレミアム アカウントで、すべての主要なオペレーティング システムで使用できます。
- 写真やビデオから透かし、ロゴ、見知らぬ人、ペットなど、あらゆる種類の不要な要素を削除できます。
- 1 つだけではなく、品質を損なうことなく、正確な変更を加えて複数種類の不要な要素を削除できます。






