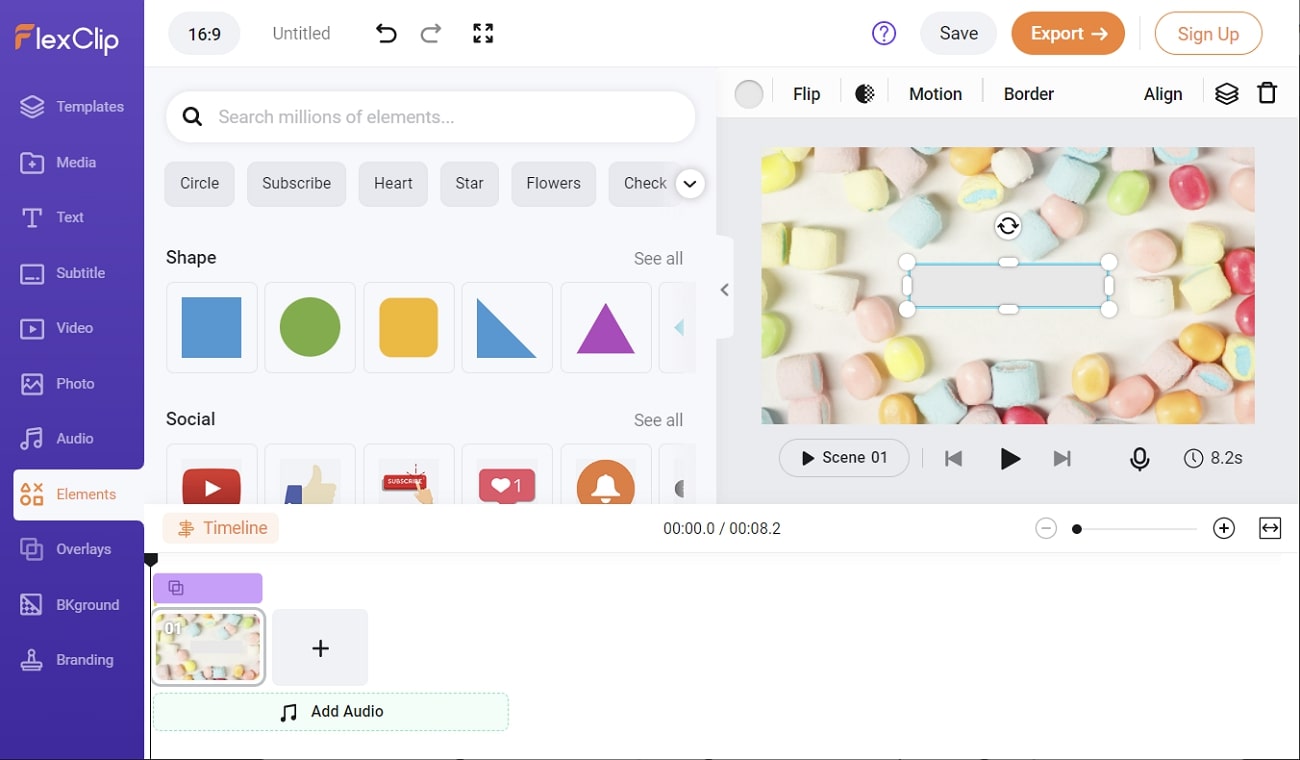ビデオからテキストを削除することは、ビデオをより魅力的で魅力的なものにする効果的な方法です。すべてのユーザーが同じデバイスを使用するわけではないため、ツールとの互換性に関してデバイスごとに好みがあります。Mac または Android を使用している場合は、ビデオからテキストを削除するために別のツールが必要になる場合があります。
ただし、AniEraser などの一部のツールは非常に便利なので、すべての主要なオペレーティング システムで使用できます。各オペレーティング システムで最も評価の高いツールについては、以下で説明します。したがって、作業を完了するには以下の情報を参照してください。
記事上で
パート 1: すべてのプラットフォームでビデオからオールインワンのテキスト削除ツール
まず、ほぼすべてのプラットフォームでビデオからテキストを削除できるツールを知る必要があります。幸いなことに、AniEraser はこのシナリオに完全に適合します。この革新的なツールを使用すると、デバイス上で不要なテキストを無制限にビデオから削除できます。AniEraser には非常に厳格なデータ ポリシーがあるため、このツールでプライベート ビデオを操作することもできます。
さらに、人工知能を搭載しているため、予想を超える正確な修正が行われることがわかります。このツールには革新的なツールがすべて含まれており、プロの使用にも最適です。デバイスのスペースを犠牲にしたくない場合は、オンライン バージョンを使用することもできます。
利用可能: Windows、Mac、iOS、オンライン。
説得力のある AniEraser の主な機能
- AniEraser は常にユーザーのニーズを自社のニーズよりも優先します。1 つのライセンスを購入すると、その 1 つのライセンスをすべてのプラットフォームで使用できます。
- このツールを使用すると、複数の不要なテキスト、オブジェクト、人物、その他のものを一度に削除できます。したがって、時間と労力を簡単に節約できます。
- 品質を損なうことなく不要なオブジェクトを消去できるのがこのツールの特徴です。ビデオの高解像度を維持しながら、必要なものをすべて消去できるようになりました。
AniEraser を使ってビデオからテキストを削除する方法
ご存知のとおり、AniEraser は使いやすいツールであり、初心者でもビデオから不要なテキストを削除できます。不要なテキストを削除するには、以下の手順に従います。
ステップ 1 不要なテキストを含むビデオをインポートする
まず、コンピューター上の AniEraser にアクセスし、起動します。メインインターフェイスから「Video Object Remover」をクリックし、選択したビデオをインポートします。
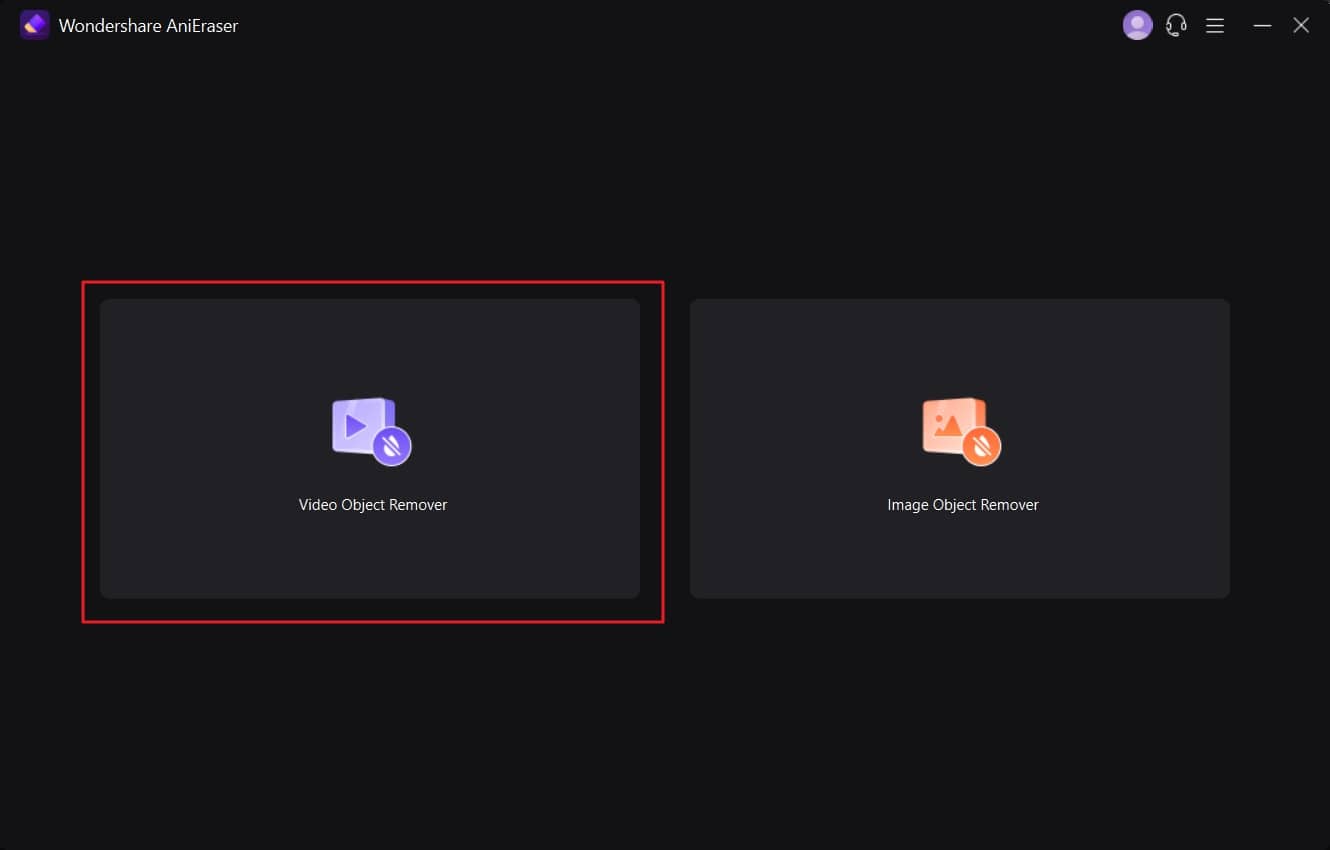
ステップ 2 ビデオから不要なテキストを削除する
次の画面で、削除するテキストの周囲の領域を選択します。ここで、「プレビュー」オプションを切り替えて、事前に結果を分析します。
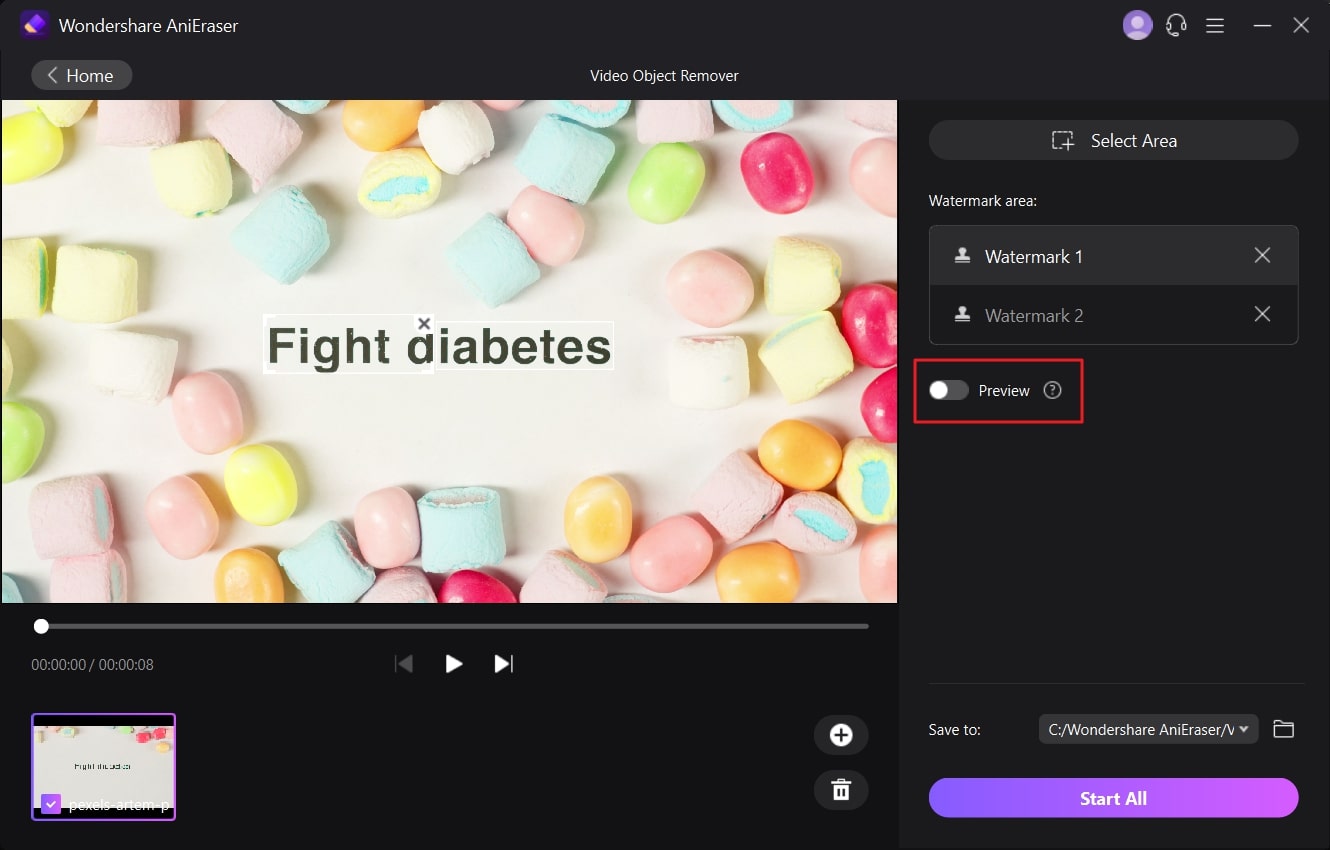
ステップ 3 処理されたビデオをエクスポートする
結果に満足したら、「プレビュー」機能をオフにして、「保存先」ボタンの右にあるドロップダウン メニューをクリックしてフォルダーを選択します。この後、画面下の「すべて開始」をクリックします。
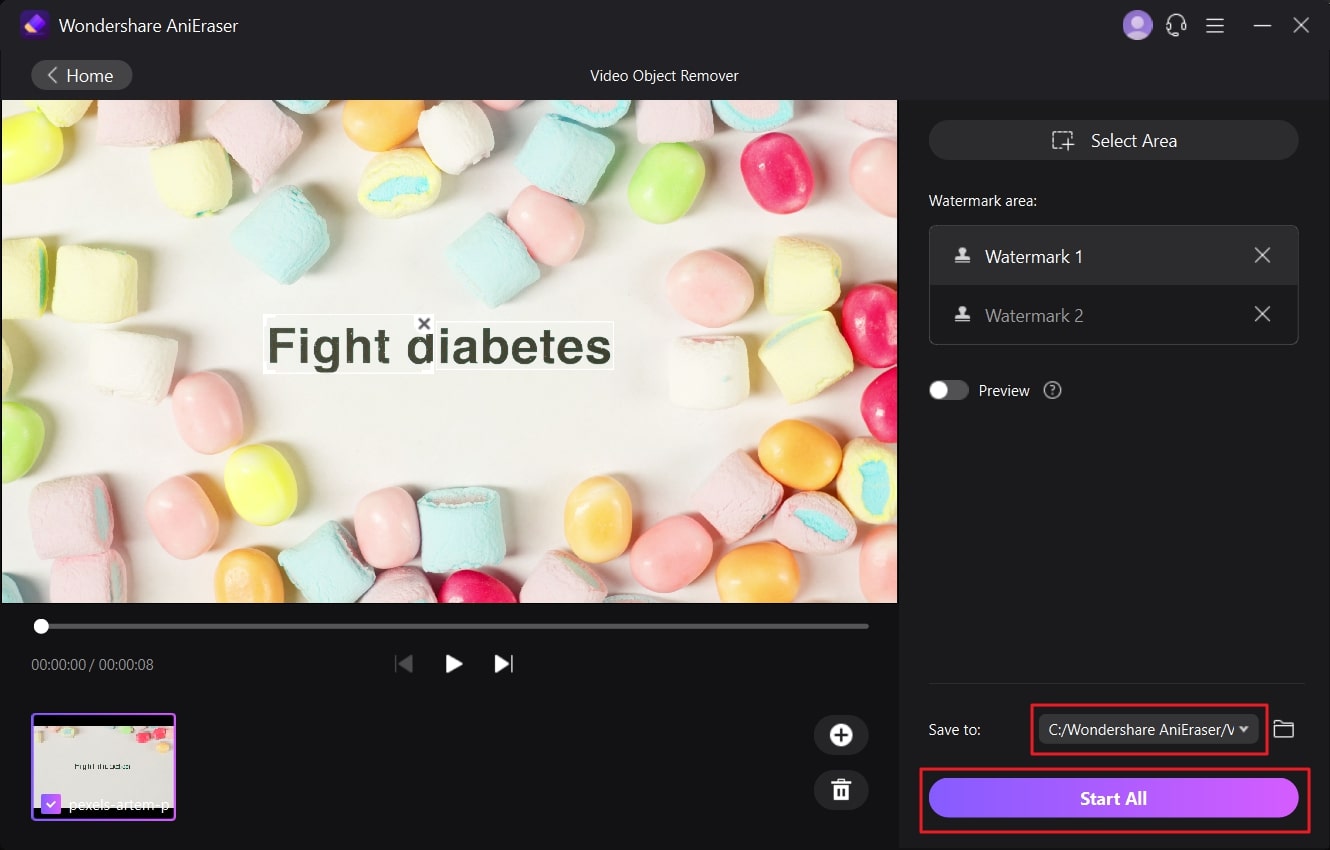
パート 2: デスクトップ ソフトウェアを使用してビデオからテキストを削除する
Windows または Mac デバイスを使用してビデオからテキストを削除する場合、これに最適で信頼できるツールはWondershare UniConverterです。このツールを使用すると、ビデオから不要なオブジェクトをすべて削除してビデオをカスタマイズできます。これに加えて、1000 以上のビデオ形式をサポートできるため、形式を気にせずにビデオに取り組むことができます。
どのタイプのデスクトップでどのようなタイプのビデオを表示したいとしても、このデバイスはあらゆるシナリオで役立ちます。つまり、Windows と Mac ユーザーにとって完璧なソリューションです。
利用可能: Windows、Mac
Wondershare UniConverter の基本的な主な機能
- いつものように、Wondershare はその効率的なツールで常にユーザーを驚かせます。これを使用すると、サイズの大きなビデオを圧縮して、より共有しやすくすることができます。
- また、小さなビデオを結合して 1 つの傑作を作成することもできます。このツールを使用してビデオのオーディオ メトリクスを管理することもできます。
- 複数のファイルを一度に変換することも非常に楽しいことです。ビデオに字幕を追加することもできます。
Wondershare UniConverter でビデオからテキストを削除する方法
UniConverter を使用してビデオから不要なテキストを削除するのは非常に簡単です。この問題に関しては、以下の手順が役に立ちます。
ステップ 1 [透かしの削除] オプションを選択します
まず、Mac または Windows デバイスに UniConverter をダウンロードして起動します。メインインターフェイスから、[ウォーターマーク 2.0 の削除] をクリックします。次の画面で、「+」アイコンをクリックしてビデオをインポートします。

ステップ 2 削除したい領域を選択します
次に、「領域を選択」オプションを選択し、ビデオから削除したい不要なテキストまたはキャプションをマークします。
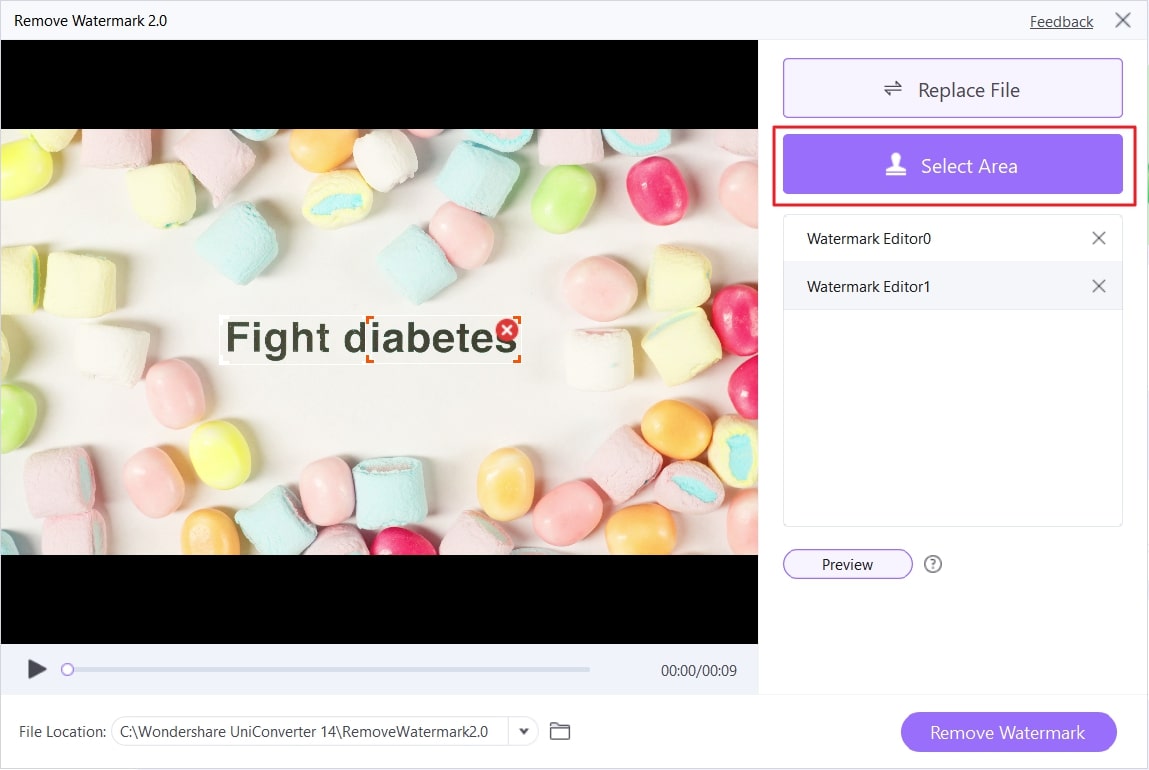
ステップ 3 プレビューとダウンロード
この後、「プレビュー」オプションを切り替えて結果を確認する必要があります。これに続いて、「ファイルの場所」ドロップダウン メニューにアクセスします。ここで、フォルダーを選択し、「ウォーターマークを削除」ボタンをクリックしてプロセスを完了します。
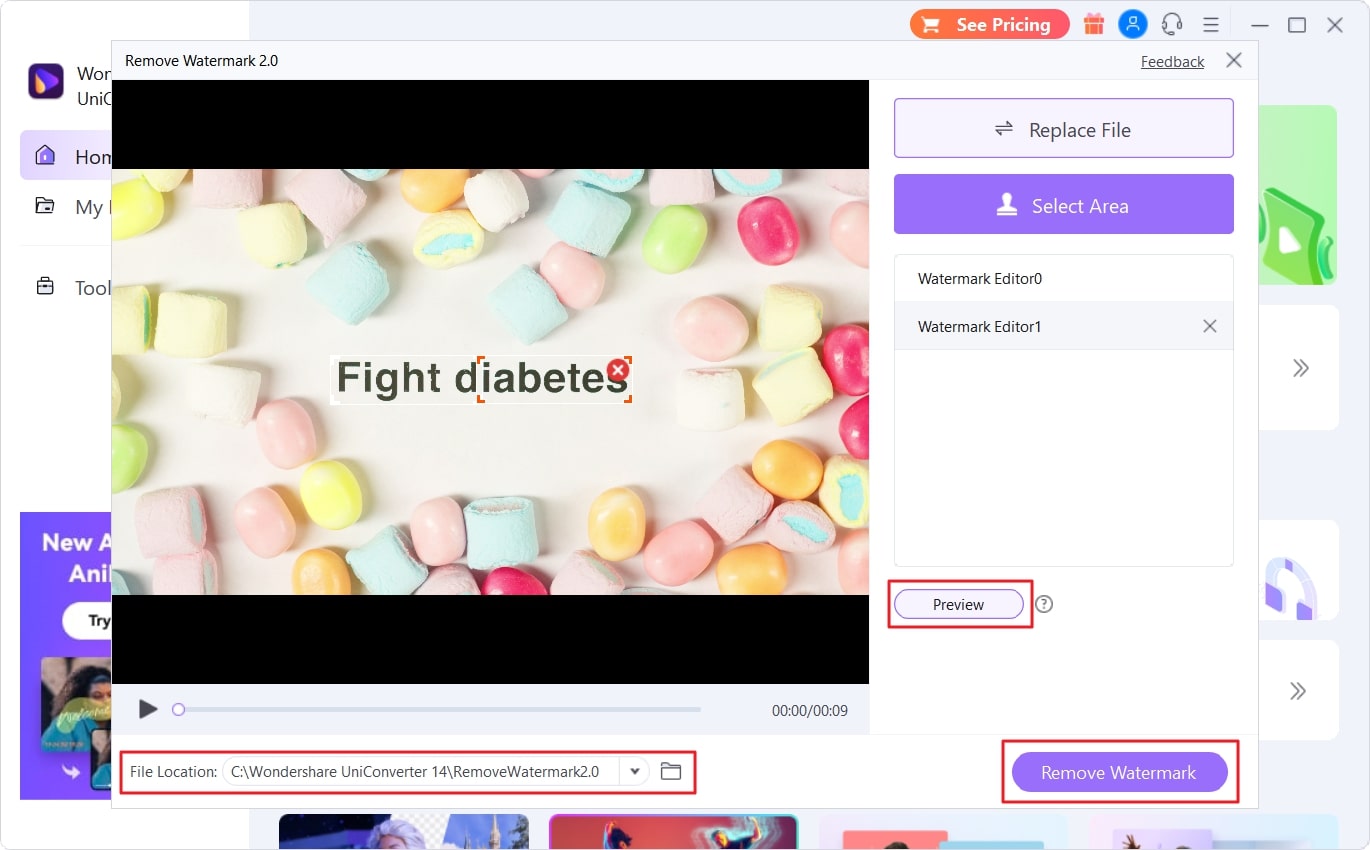
パート 3: モバイル上のビデオからテキストを消去する
時間がない場合、ビデオからテキストを削除する最良の方法は、携帯電話でこれを行うことです。Android と iOS の両方のプラットフォームでこのタスクを実行するのに役立つツールはPhotoDirectorです。これにより、テキストを削除するだけでなく、楽しいユーザーインターフェイスを楽しみながら写真を美しくすることもできます。
さらに、この直感的なツールを使用して、さまざまな方法で写真を編集することもできます。また、ユーザーの要求に応じて空を美しい画像に置き換えるのにも役立ちます。ホワイトバランスやHDRも管理できます。
利用可能: Android、iOS
PhotoDirector の共通の主な機能
- これを使用すると、動物、花、その他のインタラクティブなものを動画に含めて、より多くのユーザーを引き付けることができます。
- このツールのイラストを使用して雰囲気、感情、動きを追加することも、エンターテインメント愛好家にとって非常に役立つ機能です。
- 多様なステッカー、フレーム、フィルターを使用して、生のビデオにドラマチックで芸術的なタッチを加えることができます。
PhotoDirector を使ってビデオからテキストを削除する方法
PhotoDirector モバイル アプリを使用して、ぼやけずにビデオからテキストを削除するには、このセクションで説明されている手順に従ってください。
ステップ 1 マスクツールを選択します
Android または iOS デバイスで PhotoDirector にアクセスし、選択したビデオをインポートします。ビデオがインポートされたら、タイムラインからビデオを選択し、「マスク」ツールを選択します。次に、マスクのタイプを選択し、削除したいテキストに合わせて調整します。「マスクの反転」機能も有効にする必要があります。
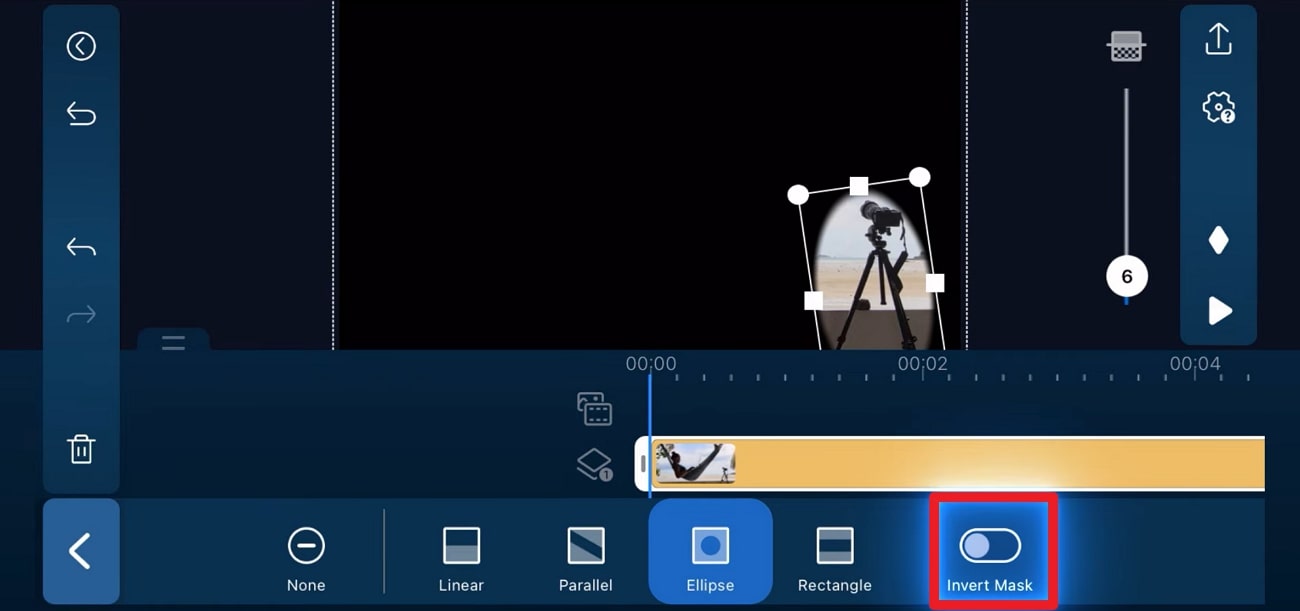
ステップ2 不要な部分を削除する
「複製」オプションを選択して、元のビデオの複製レイヤーを作成します。この後、「マスク」ツールから「なし」オプションを選択して、複製レイヤーのマスクを削除します。次に、マスク レイヤの上に複製レイヤを調整して、オブジェクトを永久に非表示にします。
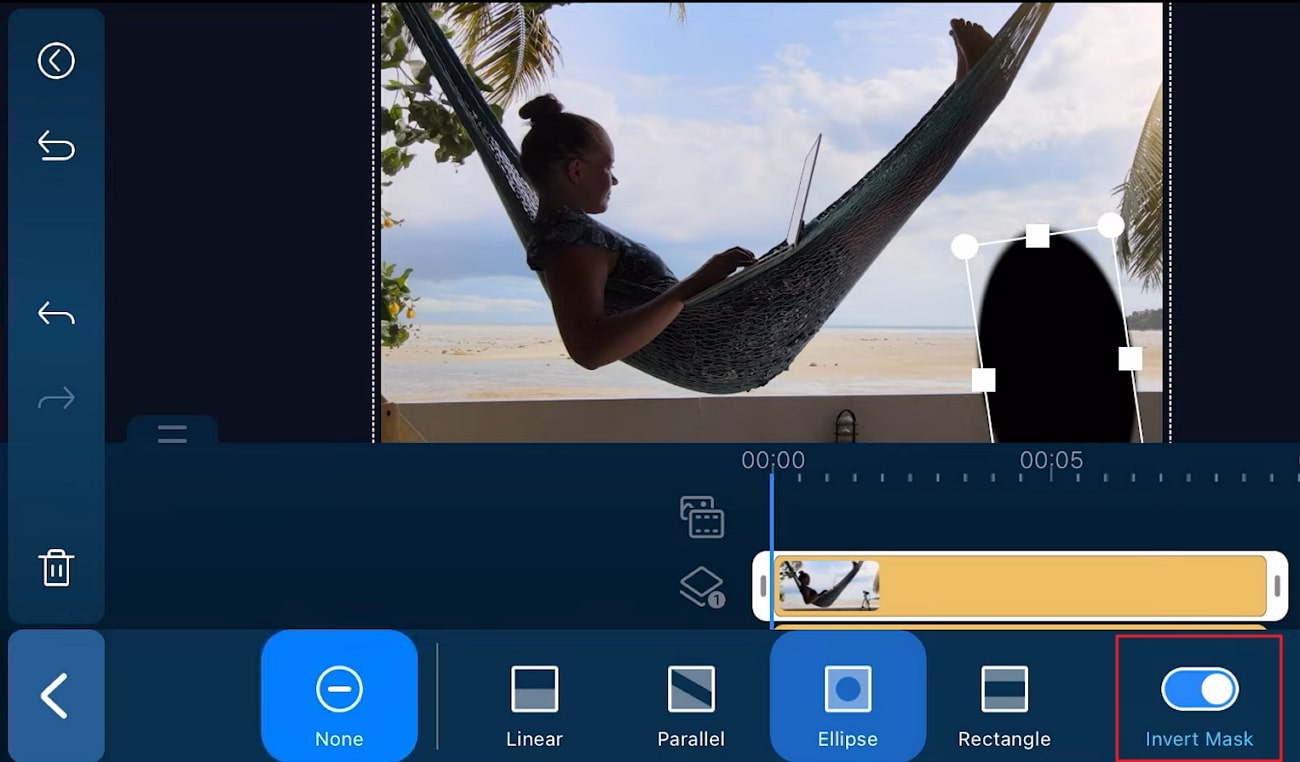
パート 4: オンラインのビデオからテキストを削除する
オンライン ツールを使用して魅力的な要素を使用してビデオ内のテキストを削除する最良のオプションはFlexClipです。切り抜き、置き換え、ぼかしの3つの方法を使うと便利です。また、FlexClipのサイトのインターフェースは非常にイラスト的で、使っていて飽きることがありません。
遅いインターネットでも超高速で動作するため、処理速度も特筆すべき点です。オーバーレイやトランジションを使用して、ビデオ ファイルをよりインタラクティブにすることもできます。ビデオ ファイルに追加できるロイヤリティフリーの音楽トラックは 400 万以上あります。
FlexClip の一般的な主な機能
- これはクラウドベースのビデオ ツールで、ビデオからテキストを削除するだけでなく、リンクや投稿を通じてビデオを共有することもできます。
- このツールは、ビデオにトランジション、音楽、モーション グラフィックスを追加できます。ビデオ ファイルをトリミング、フィルタリング、カスタマイズすることもできます。
- 画面を簡単に録画し、選択に従って録画したビデオファイルを共有できます。
FlexClip を使用してビデオからテキストを消去する方法
FlexClip を使用してビデオからテキストを消去する方法を学びたいですか? 以下の基本的な手順を読んで、すぐに作業を完了してください。
ステップ 1 ビデオを FlexClip にインポートする
Web ブラウザで FlexClip を起動し、[ビデオの作成] ボタンをクリックします。「メディアのインポート」ウィンドウをクリックして、選択したビデオをインポートします。
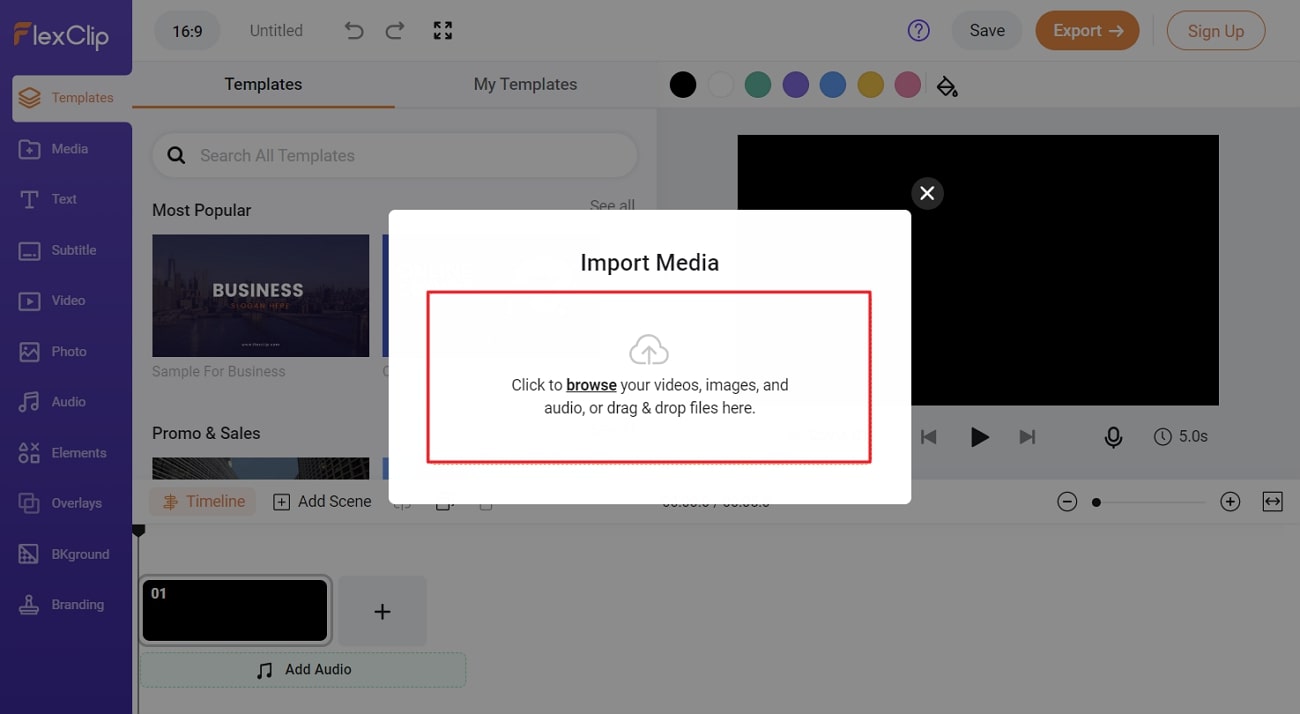
ステップ 2 動画からテキストを削除する
ビデオをインポートした後、「要素」をクリックして、選択した形状を選択します。この後、選択したテキスト上に正確に配置します。形状を調整したら、画面左上の「保存」ボタンをクリックします。