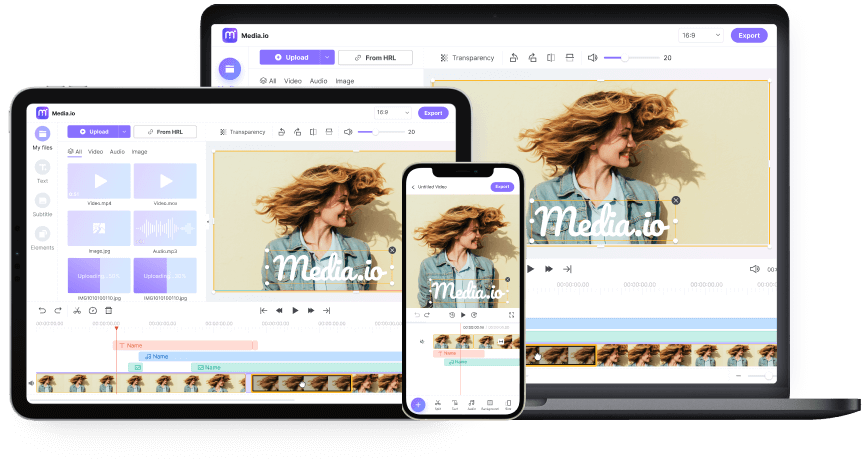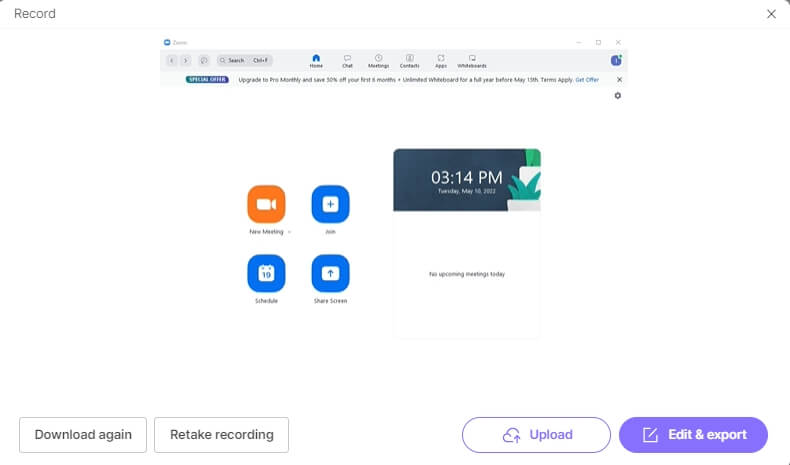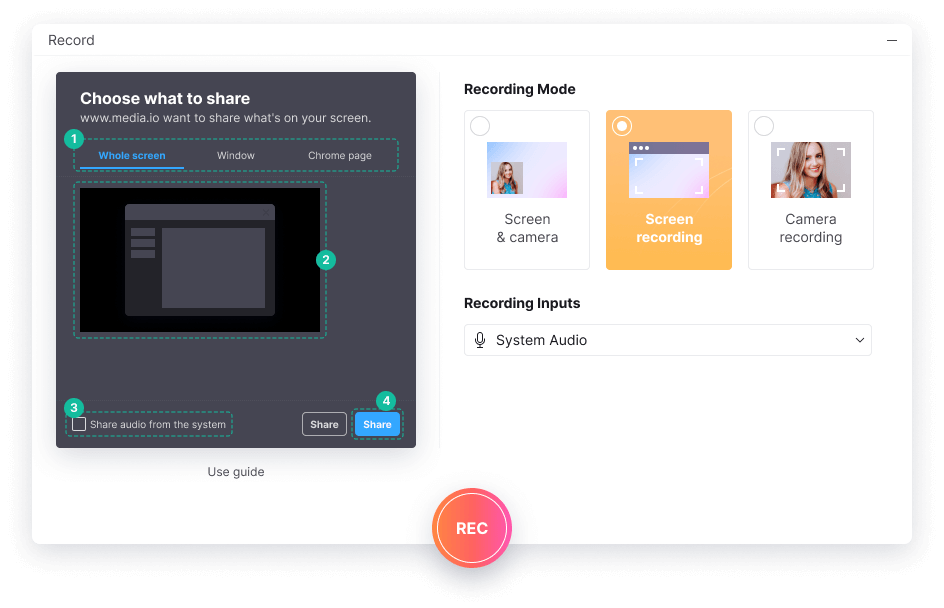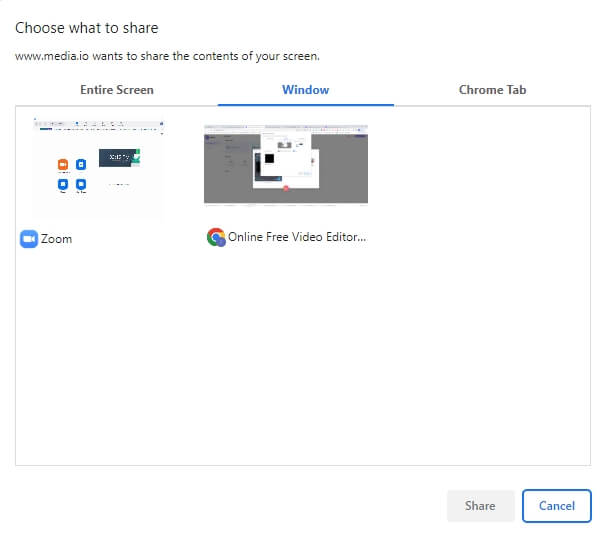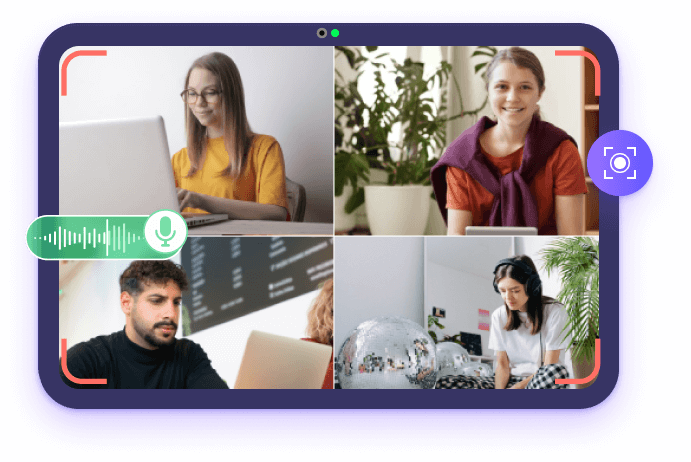
Zoom ミーティングをオンラインで録画
Zoom ビデオを録画して、ミーティングで議論したすべてのアジェンダを何度も確認し、詳細を確認し、練習することができるようにするか、ミーティングに参加できなかった参加者と共有するために、ウェビナー全体を録画する必要があるかもしれません。
Zoom ミーティングを録画することは、適切なツールにアクセスできる限り簡単です。それがここで学ぶことになることです。以下のセクションでは、Zoom の組み込み録画機能ではなく、Media.io の無料スクリーンレコーダーを使用して Zoom ミーティングを録画する方法について説明します。さらに、Media.io スクリーンレコーダーの最大の利点は、無料アカウントを使用していても、出力ファイルにプロモーションのウォーターマークが含まれていないことです。さらに、録画された Zoom ビデオを組み込みのビデオエディタを使用して編集し、さまざまなフィルター、トランジションエフェクト、ステッカー、要素で装飾することができます。
許可なしにZoomミーティングを録画する方法
Zoomをコンピューターで起動し、Zoomミーティングを開始または参加し、オーディオとビデオの設定を行って、会議に積極的に参加できるようにします。それでは、以下の手順に従って、Media.ioを使用してZoomミーティングのビデオを録画します:
Media.io Screen Recorderを使用してZoomミーティングを録画する理由
音声と共にZoomミーティングを録音
オーディオを含めてZoomミーティングを録画 Zoomアプリ内で見聞きできるすべてが中断せずにキャプチャされ、追加のアプリや高度な設定は不要です
許可なしで制限なく会議を記録
Media.io スクリーンレコーダーを使用して会議やカンファレンスを記録する際に許可を求める必要はありません。既存のZoom会議に参加するか、新しい会議を開始し、セッションが記録されていることを他の誰にも知らせずに画面を記録できます。
Zoomの記録内容を編集し、共有する
内蔵のビデオエディターを使用して記録したZoom会議ビデオを編集します。トリミング、クロップ、トランジションエフェクトの適用、背景音楽の追加などを行い、最終的なビデオをプロフェッショナルで魅力的に仕上げます。
複数の録画モード
ウェブカムと画面を同時に録画したり、ウェブカムを録画したり、画面だけを録画したりできます。さらに、この画面録画ツールは、Chromeタブ全体、画面全体、または特定のウィンドウを録画できるさまざまなキャプチャモードを提供しています。
ウォーターマークなしで録画
無料のMedia.ioアカウントでも、録画および編集されたZoomミーティングビデオにはウォーターマークがありません。制作された録画はプロの用途に配信できます。
どんなデバイスでもZoomを録画
Media.ioのスクリーンレコーダーはWebブラウザーで動作しますので、Zoomをサポートし、Google Chromeやその他のブラウザーを備えたWindows、Mac、Linux、Chromebookなど、どのデバイスでも便利にZoomミーティングを録画できます。
アプリのサブスクリプションタイプ(有料または無料)にかかわらず、プログラムには次のような制限があります。デフォルトでは、ホストのみがZoomミーティングを録画できます。参加者/出席者として、ミーティングのホストにZoomを録画する許可をリクエストする必要があり、ホストはアイコンを通じて参加者リストで録画シンボルを介してミーティングが録画されていることを知っています。 これらの制限を克服するために、Media.ioのスクリーンレコーダーを使用して、コンピューターのプラットフォームやオペレーティングシステムに関係なく、Zoomミーティングに表示されるすべてをキャプチャできます。
Zoomミーティングビデオの録画に関するFAQ
-
?
Zoomミーティングを秘密裏に録画することは可能ですか?
はい、Media.ioスクリーンレコーダーを使用している場合、ホストからの許可を一切必要とせずにZoomの会議やミーティングを録画することができます。ただし、あなたの居住地域のサイバー法律と法的ポリシーを確認することが重要です。一部の国では、参加者と出席者全員にあなたの行為を知らせずにこのような会議やミーティングを録画することは違法かもしれません。
-
?
Zoomの会議に参加者として録画できますか?
はい、できます。ただし、Zoomアプリケーション内から録画する場合、会議のホストから許可が必要です。一方、Media.ioのScreen Recorderツールを使用する際には、誰からも許可は必要ありません。すぐに録画を開始できます。
-
?
Zoomの録画許可をホストに依頼する方法は?
参加者として、進行中の会議中にホストにチャットまたは口頭で録画許可をリクエストする必要があります。
-
?
Zoomミーティングの録画許可を参加者に与える方法:
参加者にZoomミーティングの録画許可を与えるには、ホストである必要があります。ホストとして、参加者をクリックし、録画許可を与えたい参加者の上にマウスを置き、表示されたその他オプションをクリックし、録画を許可をクリックします。また、その参加者から録画許可を取り消す場合は、録画を禁止をクリックできます。
-
?
Yes, you can record Zoom meetings on iPhone and Android devices. Zoom provides a built-in recording feature for its mobile app users. Simply join the meeting, and as a participant, you can start recording from within the Zoom app.
Zoomのモバイルアプリを使用すると、ZoomのミーティングまたはウェビナーをZoomクラウドのみに録画できます。つまり、iPhoneやAndroidデバイス上でZoomミーティングをローカルに録画することはできません。ただし、モバイルデバイスに備わっている内蔵の画面録画機能を使用するか、いくつかの録画アプリを使用して、Zoomミーティングビデオを携帯電話で録画することができます。
-
?
Zoomの設定ウィンドウで録画メニューが表示されないのはなぜですか?
以前、同じ問題に遭遇したことがあります。私はホストでしたが、設定パネルに「録画」ボタンが表示されませんでした。後で、それがアカウント設定で「ローカル録画」オプションが無効になっているためだとわかりました。以下の手順に従って修正してみてください。
1. ウェブ上でZoomアカウントにログインし、個人設定の下の設定に移動します:https://zoom.us/profile/setting。
2. 録画タブに切り替え、ローカル録画オプションを有効にします。
3. Zoomアプリを再起動して、設定パネルに「録画」メニューが表示されるかどうかを確認します。
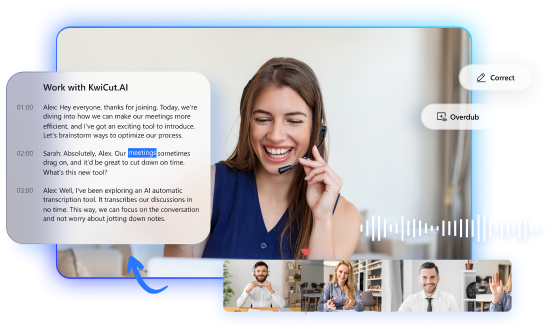
Edit Videos Seamlessly with Kwicut's Text-based Editing
Zoom ビデオとオーディオを無料で録画、編集、変換