Windows 10 でビデオにオーディオを追加するのに最適なプログラムは何ですか? オンラインで同僚にビデオプレゼンテーションを送信することになっています。ビデオをより適切に理解できるように、役立つ音声メモを追加する予定です。初心者に便利なソフトはありますか?
プレーンテキストのビデオは非常に退屈なため、より多くの視聴者を集めたり、メッセージを効果的に届けたりすることが困難になる可能性があります。効果的なビデオを作成するには、ビデオ全体にオーディオ、音声メモ、またはナレーションを追加します。視聴者は重要な音響効果により集中し、最後までクリップに執着し続けることになります。
さらに、Windows 10 でビデオにオーディオを追加するには、ビデオ編集ツールが重要な役割を果たします。ただし、市場は飽和状態にあるため、リサーチせずに適切なツールを選択するのは困難になる可能性があります。私たちの記事に従って、8 つの最高のビデオエディターと、Windows 10 でビデオにオーディオを追加する方法について学ぶことができます。
パート 1: Windows 10 でビデオにオーディオを追加するためのトップ 8 エディター
以下に、クリップにオーディオを追加できる、最も評価の高い Windows ビデオ エディター 8 つをリストします。これらの主要なユーティリティと、いくつかの欠点があるかどうかについて説明しました。
モバヴィ
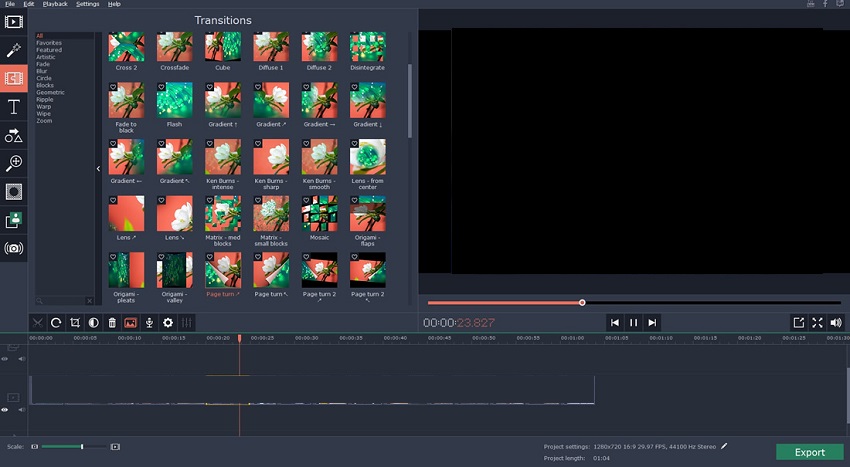
シンプルな UI により、Windows 10 でビデオにオーディオを追加するための優れたツールです。Movavi では、内蔵ライブラリのサウンド効果や曲を使用できます。ユーザーが利用できるトランジション効果やフィルターも多数あります。
さらに、ツールのいくつかのテンプレートにアクセスして、優れたビデオのイントロを作成できます。不快な背景ノイズを除去し、便利な背景ノイズを抽出して着信音を作成することもできます。
長所:
- ローエンドの Windows PC でうまく動作します。
短所:
- カラーチューニング機能がズレています。
- 新規ユーザーが利用できるのは 7 日間の無料トライアルのみです。
- 無料トライアルを使用している間、ウォーターマークは残ります。
VSDCビデオエディター
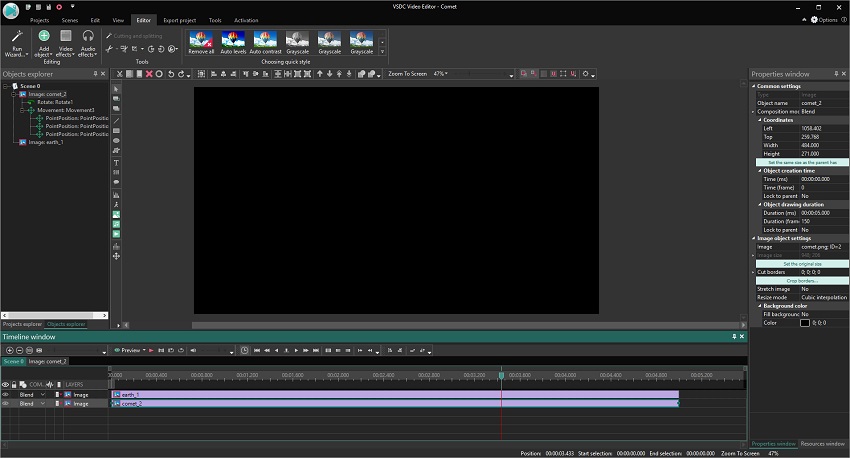
新しいビデオ編集者にとって、VDSC は無料で、ビデオをより良くするためのあらゆる種類の高度な機能を提供するため、優れた選択肢です。UIはシンプルです。HD でビデオを実行し、エクスポートします。
さらに、さまざまなオーディオ効果にアクセスしたり、ファイルをインポートしてビデオとミックスしたりできます。さらに、エフェクトとフィルターのライブラリは膨大です。完成したクリップのバージョンは、Youtube や Vimeo などのプラットフォームで共有できます。
長所:
- Windows 10 PCで無料で使用できます。
短所:
- 顧客サポートには限界があります。
- Windows OSのみに限定されます。
- ツールに十分なショートカットがリストされていません。
バーチャルダブ
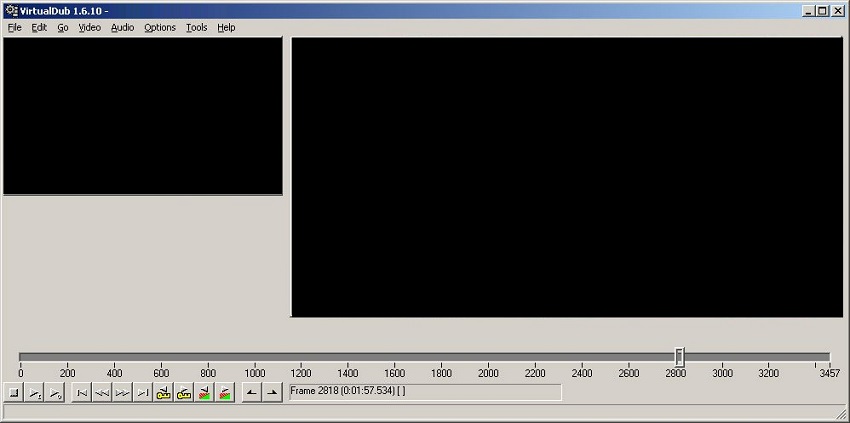
Virtualdub は、ビデオ ファイルを適切に管理するためのすべての基本機能を備えた無料のビデオ編集プラットフォームです。ビデオからオーディオ ファイルを追加、抽出、または置換できます。背景の音響効果がビデオの流れを妨げる場合は、その音響効果を減らすこともできます。ただし、Windows オペレーティング システムでのみ使用できます。
長所:
- ビデオにオーディオを追加するためのオープンソース プラットフォーム。
短所:
- 時代遅れのインターフェース。
- カスタマーサポートはありません。
- 編集機能が制限されています。
- ナビゲートするのが難しい。
Kate のビデオ ツールキット
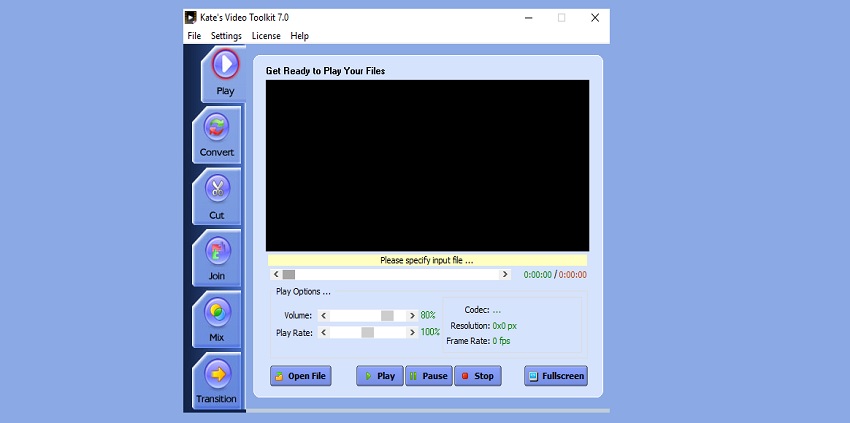
Kate のビデオ ツールキットは、オーディオとビデオを混合するためのシンプルなソリューションです。基本的な機能には、3D トランジション、メディア ファイルの優先形式への変換、クリップのアスペクト比の設定が含まれます。複数の動画を結合したり、不要な部分を簡単にカットしたりすることもできます。
長所:
- ツールの利用にはメール登録のみが必要です。
短所:
- 開発者は頻繁に更新しません。
- このツールではビデオをクリエイティブに編集できるスペースが限られていますが、
メディアコーダー
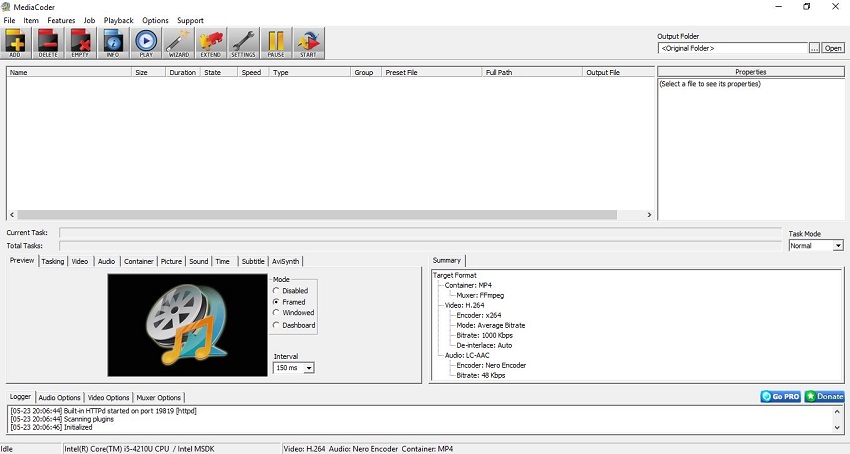
ビデオ ファイルにオーディオを追加するために、さらに更新された Windows ビデオ エディターが必要な場合は、MediaCoder があらゆるタスクの実行に役立ちます。このツールは、GPU アクセラレーションによりメディア ファイルも高速に変換できます。
さらに、このプログラムを使用すると、Dropbox アカウントからファイルをインポートできます。さらに、品質を損なうことなくオーディオとビデオのサイズを変更できるため、小型のデバイスでも使用できるようになります。
長所:
- 多くの一般的なオーディオおよびビデオ ファイル形式をサポートしています。
短所:
- 遅い側です。
- インターフェースは魅力的ではありません。
- 初心者にとってツールの管理が困難になる可能性があります。
ビディオット
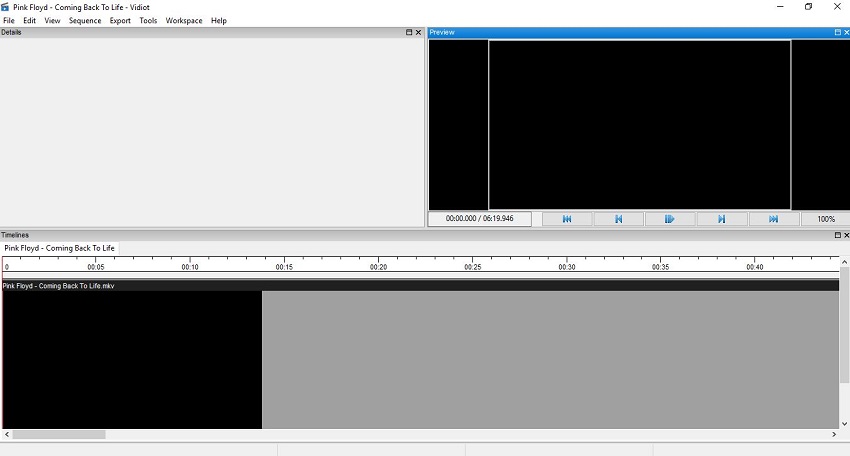
Vidiot は、ビデオに複数のオーディオ ファイルを添付し、全体的なプレゼンテーションを強化するための迅速かつ簡単なソリューションを提供します。ユーザーが利用できる追加ユーティリティには、トリミング、エフェクト/トランジションの追加、トリミング、再生速度の管理などがあります。
さらに、このソフトウェアを使用すると、ビデオを画面の任意のセクションに拡大縮小したり配置したりできます。さらに、ソフトウェアを使用してビデオ合成にもアクセスできます。
長所:
- 便利なビデオコンバーターです。
短所:
- あまり知られていない編集者。
- 多くのファイル形式はサポートされていません。
Avidemuxビデオエディター

これは、さまざまなツールを適用しながらビデオの品質を維持できるオープンソースのビデオ編集プラットフォームです。このプログラムを使用すると、ビデオのサイズ変更、クロップ、トリミング、アスペクト比の変更を即座に行うことができます。
驚いたことに、かなりの量の内蔵ビデオ フィルターが利用可能です。それだけでなく、ソフトウェアからさまざまな効果音を追加することもできます。
長所:
- Windows、macOS、Linux で無料で利用できます。
短所:
- 少数の形式のみをサポートします。
- 初心者にはお勧めできません。
AVS4You
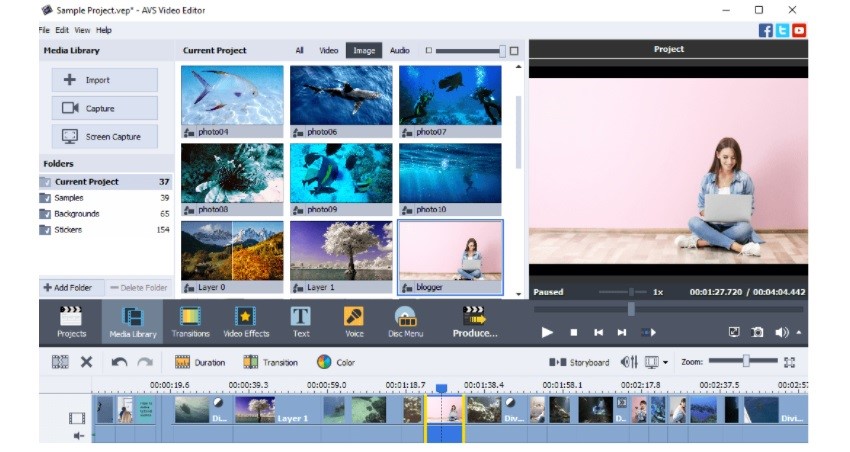
AVS4You は、Windows の最新バージョンすべてで効率的に動作する多言語ビデオ編集プラットフォームです。このツールには、デフォルトのビデオ効果、フィルター、アニメーション タイトル テンプレートが多数あります。レンダリング速度は速く、アップロードされたビデオを他の複数のファイル形式に変換できます。
長所:
- 軽量なビデオエディターです。
短所:
- 複数のビデオを一度に編集すると問題が発生します。
- ビデオを強化するためのさまざまな色効果は提供されません。
パート2。Online UniConverter を使用して Windows 10 でビデオにオーディオを簡単に追加する方法
ほとんどの Windows 10 システムでは、オーディオを管理するためのハイエンドのビデオ エディターを保持することができません。このような状況では、オンライン プラットフォームを利用してビデオに音声を追加することをお勧めします。さらに、Wondershare Online UniConverter よりも優れたオプションはありません。
このサービスの最も重要な利点は、PC にソフトウェアや exe ファイルを追加する必要がないことです。それだけでなく、ほぼすべてのデバイスまたはプラットフォームでオーディオ ミキシング アクティビティを実行できます。
さらに、オンラインエディターを使用してGoogleドライブ、Dropbox、またはYoutubeからファイルをアップロードできるため、コンピューターをストレージの問題から解放できます。さらに、オンライン UniConverter を使用すると、1000 を超えるファイル形式のビデオを管理できます。
Online UniConverter の最も評価の高い機能を以下のリストに示します。
- オーディオファイルを好みの形式に変換することもできます。
- オーディオファイルとビデオファイルの両方を圧縮できます。
- このプラットフォームでは、クリップの再生速度を上げることができます。
- オンライン UniConverter を使用すると、ループ ビデオを作成できます。
- ビデオ結合は、このサービスが提供する最高の機能の 1 つです。
- オンラインツールを使用してオーディオファイルを切り取ったり結合したりできます。
Online UniConverter を使用して Windows 10 でビデオにオーディオを追加する 3 つの非常に簡単な手順は次のとおりです。
ステップ 1: ビデオをオンライン UniConverter にアップロードする
オンライン プラットフォームを使用してビデオにオーディオを追加する最初のフェーズは、ビデオ ファイルをインターフェイスにインポートすることです。Windows 10 のデフォルトのブラウザからサービスにアクセスします。「ファイルの選択」をクリックして、ローカル システムからメディアを追加します。クラウド アカウント/Youtube のアイコンを押して、インターネットからクリップを追加することもできます。
ステップ 2: オーディオとビデオを結合する
ここで、[オーディオ オプション] で [オーディオの追加] をクリックして、録音、効果音、または曲をアップロードします。アップロードしたら、音声をトリミングし、音量も管理します。リストからビデオの出力形式を選択します。その後、「結合」をクリックして曲をビデオとミックスします。
ステップ 3: 完成したビデオをダウンロードする
処理が完了したら、[ダウンロード] をクリックして、編集したビデオ ファイルを Windows 10 コンピューターに保存します。さらに、[ダウンロード] のすぐ横にある矢印タブを押して、クリップを Dropbox または Google ドライブに保存できます。再生ボタンをクリックして、編集が基準に達しているかどうかを確認することもできます。
3 つの基本的な手順を適用すると、Online UniConverter を使用してビデオにオーディオを追加することがいかに簡単で効果的であるかがわかります。
パート3。Online UniConverter を使用してビデオにオーディオを追加する場合の FAQ
Online UniConverter は、直観的でスムーズなインターフェイスのおかげで使いやすくなっています。ただし、オンライン ツールに関してまだ混乱がある場合は、このセクションに従ってください。
Q1: Online UniConverter で受け入れられるビデオ形式は何ですか?
回答:このオンライン ツールは、MO4、MOV、WMV、3GP、WEBM、DIVX、 VOB などの最も一般的な形式を含む、1000 もの異なるビデオ ファイル形式をサポートしています。
Q2: 音声ファイルをビデオに追加した後に編集できますか?
回答:はい、オーディオ ファイルをオンライン UniConverter にアップロードしてミックスすると、編集するのは非常に簡単です。このツールは、オーディオをトリミング、カット、またはループするための編集プラットフォームを提供します。
Q3: Online UniConverter で受け入れられるオーディオ形式は何ですか?
回答:すべてのデバイスと互換性のある、既知のすべてのオーディオ ファイル タイプを受け入れます。WAV、MP3、FLAC、AAC、AMR、WMA、OGG などが含まれます。
Q4: Mac でビデオにオーディオを追加するにはどうすればよいですか?
回答: Mac システムを使用してビデオにオーディオを追加する方法は非常に簡単です。Mac のブラウザからオンライン UniConverter にアクセスし、ビデオとオーディオをアップロードしてから、混合してファイルをデスクトップにダウンロードするだけです。
その4。結論
動画の作成には多大な労力と時間がかかります。ただし、ビデオの背景に意味のある音声を追加するのを忘れると、すべてがすぐに無駄になってしまう可能性があります。効果音やナレーションがないと、ビデオがかなり退屈に見えるからです。
便利な動画編集ツールを使って動画に音声を追加することで、視聴者にメッセージを適切に伝えることができます。これで、どの種類のビデオ編集プログラムが役立つのか、そして Windows 10 でビデオにオーディオを追加する方法がわかりました。
編集ツールは便利ですが、システム全体のパフォーマンスとストレージに負担がかかる可能性があります。その場合は、Wondershare 社の信頼できるオンライン UniConverter を使用することをお勧めします。ソフトウェアをインストールすることなく、オーディオ ミキシング プロセス全体をオンラインで実行できます。





