VLC は、広く使用されているクロスプラットフォームのマルチメディア プレーヤーですが、さまざまな形式のビデオを再生することに加えて、このソフトウェアは他の幅広い機能も実行できます。VLC を使用すると、音声の切り取り、回転、結合、字幕の追加、さらに 2 つ以上のビデオの結合を、すばやく簡単に行うことができます。VLC参加ビデオ代替ツールのプロセスの詳細については、このトピックの次の部分で説明します。
パート 1: VLC 経由で複数のビデオ ファイルを結合するための明確な手順
VLCまたは Windows または Macでビデオを結合するには、ローカル システムのファイルをプログラムに追加して 1 つのビデオに結合するだけの簡単なプロセスです。このプログラムは、Windows、Mac、Linux、その他のシステムに簡単にダウンロードできます。
VLC でビデオを結合する手順
ステップ 1.システムにインストールされている VLC プレーヤーを開きます。ソフトウェアをお持ちでない場合は、最初にダウンロードできます。

ステップ 2.メイン インターフェイスで、[メディア]タブをクリックし、ドロップダウン リストから [複数のファイルを開く…]オプションを選択します。
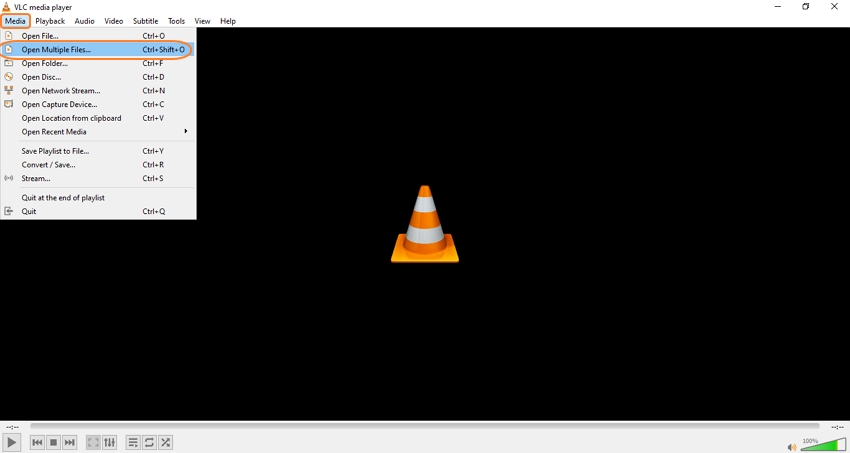
ステップ 3.ポップアップの「メディアを開く」ウィンドウが開きます。そこから、「ファイル」タブの下にある「+追加」ボタンをクリックして、結合するローカルビデオを参照してインポートします。
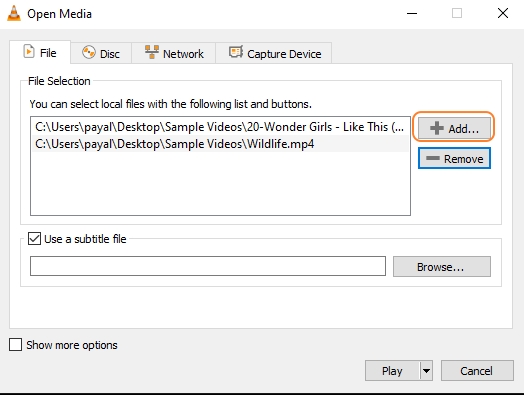
ステップ 4.すべてのファイルを追加した後、「再生」ボタンをクリックすると、ドロップダウン メニューが開きます。そこから「変換」オプションを選択します。
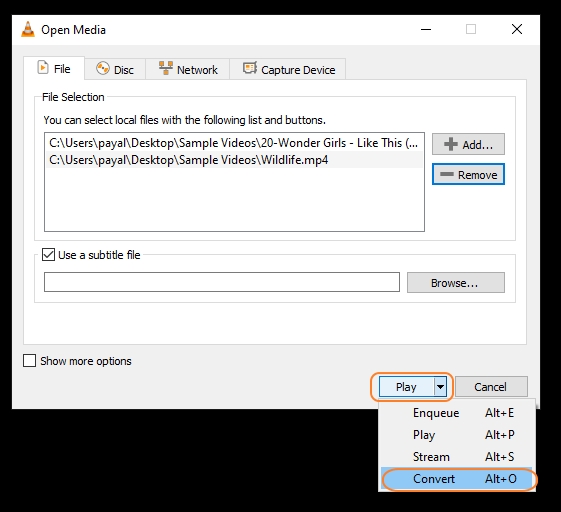
ステップ 5. Covert ウィンドウが開き、右下隅にある[参照]ボタンをクリックすると、結合されたビデオを保存するシステムの場所を選択できます。

ステップ 6.最後に、 「開始」ボタンをタップすると、ソフトウェアがビデオの処理と結合を開始し、選択した場所に保存されます。
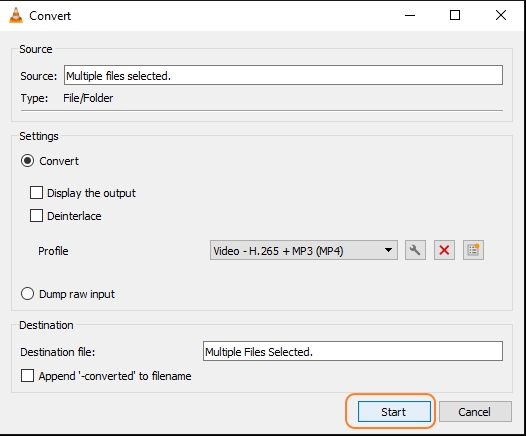
上記の手順で、ビデオ VLC を結合できます。
パート 2: VLC でビデオを結合できませんか? - 最適な代替ツール [Online UniConverter] を試してみてください
VLC Media Player を使用して主要なビデオ形式を結合することはできますが、サポートされていない形式 (AVI、VOB など)、バグ、不具合など、ビデオの結合に関する問題に直面する場合があります。さらに、VLC はデスクトップ ソフトウェアであるため、ダウンロードしてインストールする必要がありますが、これは多くの人にとって面倒な場合があります。
ビデオを結合するための、より簡単なソリューションを探している場合は、Online UniConverterをオススメします。このオンライン ツールはシンプルで無料で使用でき、ソフトウェアをインストールする必要がなく、ブラウザから直接動作します。ビデオ ファイルを結合するプロセスはスピーディーであり、さらに、ローカル システムまたはクラウドからカスタマイズされたオーディオを追加することもできます。ファイルをプレビューするオプションもあります。
Online UniConverter の主な機能
- ローカル システム、URL、Dropbox、Google ドライブからビデオを追加できます
- 必要に応じてファイルを再配置するオプション
- カスタマイズされたオーディオをシステムまたはクラウドストレージから追加できます
- トリミング、出力形式の選択
- 結合されたビデオのプレビュー
- 結合したビデオをローカル システムまたはクラウド ストレージに保存できます
Online UniConverter を使用してビデオを結合する手順:
ステップ 1. https://www.media.io/editor/merge-video.htmlを実行するか、 「ファイルの選択」を直接クリックして、結合するビデオを追加します。
ステップ 2.追加したビデオは、ドラッグして移動するだけで、必要に応じて並べ替えることができます。「ファイルを追加」ボタンをクリックすると、さらにファイルを追加できます。
ステップ 3.インターフェイスの右側で、ビデオのクロップを選択し、アスペクト比を選択し、クロスフェードするかどうかを選択します。
ステップ 4. [オーディオ]オプションで、 [+オーディオの追加]をクリックして、ローカル システムまたはクラウド ストレージからカスタマイズされたオーディオを追加します。
ステップ 5. [出力形式]ドロップダウン リストで、結合されたビデオの出力形式を選択します。
ステップ 6.最後に、「MERGE」ボタンをクリックして、ファイル結合プロセスを開始します。
動画を結合できたら、ローカルにダウンロードしたり、DropboxやGoogle ドライブに保存したりできます
パート 3: VLC メディア プレーヤーでのその他の編集ヒント
VLC はビデオの結合に加えて、オーディオとビデオの結合、字幕の追加などの他の編集機能もサポートしています。いくつかの主要な機能の手順を以下に示します。
1.VLC でオーディオとビデオを結合するにはどうすればよいですか?
次の手順に従って、VLC を使用して、選択したオーディオ ファイルをビデオに追加できます。
ステップ 1.システムで VLC メディアプレーヤーを起動し、「メディア」>「複数のファイルを開く」を開きます。
ステップ 2. 「メディアを開く」ポップアップウィンドウで、「ファイル」タブの下にある「+追加」ボタンをクリックして、システムからビデオを追加します。
ステップ 3.次に、 「その他のオプションを表示」ボックスの横にあるチェックボックスをクリックします。
ステップ 4.追加機能のリストが開きます。[別のメディアを同期的に再生する(追加のオーディオ ファイル)]の横のボックスにチェックを入れます。[追加メディア]ボックスで、 [参照]をクリックして、追加するローカル オーディオ ファイルをインポートします。
ステップ 5. [メディアを開く] ポップアップボックスが再び表示され、[追加]ボタンをクリックしてオーディオ ファイルを参照して追加します。次に「選択」ボタンをクリックします。
ステップ 6.選択したオーディオファイルがエクストラメディアに表示されます。
ステップ 7. [再生] ボタンのドロップダウン メニューを開き、[変換]を選択します。
ステップ 8.ポップアップの [変換] ウィンドウで、処理されたファイルを保存する[宛先]セクションのデスクトップ フォルダーを選択します。最後に、「開始」ボタンをクリックします。
2.VLCで動画ファイルに字幕を追加するにはどうすればよいですか?
VLC メディア プレーヤーを使用して映画やビデオにキャプションや字幕を追加できます。その手順は次のとおりです。
ステップ 1.システム上で VLC メディア プレーヤー プログラムを開き、[メディア]タブから [ストリーム] オプションを選択します。
ステップ 2. [メディアを開く]ウィンドウで、[ +追加]ボタンをクリックしてビデオ ファイルを参照し、追加します。
ステップ 3.次に、「字幕ファイルを使用する」ボックスの横にあるチェックボックスにチェックを入れます。[参照]ボタンをクリックしてSRTファイルを選択します。
ステップ 4.「ストリーム」ボタンをタップすると、新しい「ストリーム出力」ウィンドウが開きます。「ファイル」をタップし、「追加」をクリックしてエクスポートフォルダーを選択します。
ステップ 5.新しいウィンドウで [参照]をクリックすると、ビデオ名を選択できます (ファイル名が .mp4 などの拡張子になっていることを確認)。ファイルを保存するシステム フォルダーを選択します。
ステップ 6.最後に、「保存」をクリックし、 「次へ」ボタンをタップします。
ステップ 7. 「トランスコーディングの有効化」ボックスのチェックボックスをオンにして、 「レンチ」アイコンをタップします。[字幕]タブを選択します。[字幕] の横のボックスにチェックを入れ、ビデオに字幕をオーバーレイします。
ステップ 8. 「保存」ボタンをタップし、「次へ」をタップします。新しいウィンドウで、「ストリーム」ボタンをクリックします。
VLC はビデオに字幕を追加するために使用できますが、編集のオプションは利用できません。したがって、字幕を追加および編集できるツールを探している場合は、上記の Online UniConverter のデスクトップ バージョンが最適です。Wondershare UniConverterとして知られるこのソフトウェアは、幅広い機能をサポートする本格的なツールです。また、フォント、幅、容量、位置などの変更など、さまざまな方法で字幕を編集できます。このソフトウェアは使いやすくスピーディーで、初心者にも専門家にも適しています。
まとめ
VLC を使用すれば、サポートされている形式のみのビデオを結合できます。そのためには、ツールがシステム上に存在するか、インストールされている必要があります。よりスピーディーかつ簡単な代替ツールは、ほぼすべての一般的な形式のビデオを高速に結合できるOnline UniConverterなどのオンライン ツールを使用することです。オンラインツールを使用すると、基本的な編集やカスタマイズも行うことができます。






