画面上で起こっていることをキャプチャするには、優れた録画ソフトウェアが必要ですが、これらの無料プログラムは不足することはありません。これらのソフトウェア プログラムを使用すると、画面の録画、ナレーションの追加、録画の編集、共有を行うことができます。以下に、最高の無料スクリーンレコーダーをまとめました。
パート 1. 無料の画面録画ソフトウェア 10 選
ノートスタジオ
URL:https: //obsproject.com/
Windows、Mac、Linux で利用できるこれは、幅広い機能を備えたオープンソース プログラムです。このソフトウェアは、リアルタイムビデオを編集、詳細化、ミキシングのオプションでカスタマイズできるため、画面を専門的に録画できます。スタジオ モード オプションを使用すると、プラットフォームに公開する前に録音をプレビューできます。ノイズゲート、ノイズ抑制、ゲインなどのフィルターを備えたオーディオミキサーがあります。画面録画ソフトウェアを初めて使用する場合は、機能とその機能を理解するためにある程度の時間を費やす必要があります。
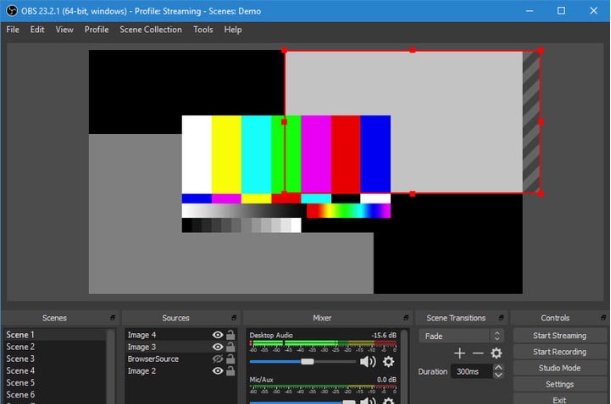
Apowersoft無料オンラインスクリーンレコーダー
URL: https://www.apowersoft.com/free-online-screen-recorder
これは、ブラウザから直接動作し、画面の迅速な記録を容易にする Web ベースのオンライン ツールです。必要に応じて、ソフトウェアのデスクトップ バージョンも利用できます。録画のプロセスは簡単で、ビデオまたは画面を再生し、領域を選択して録画するだけです。この無料の録音ソフトウェアを使用して、録音を MP4、GIF、WMV などのさまざまな形式にエクスポートできます。録音は、テキスト、吹き出し、ハイライトなどの追加などの機能を使用して編集することもできます。必要に応じて、Web カメラを録画し、オーディオ ソースをキャプチャすることもできます。初めてソフトウェアを使用する場合は、ランチャーをダウンロードする必要があります。
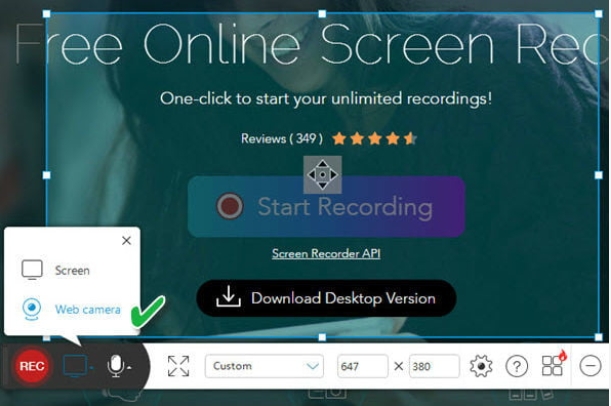
フラッシュバック エクスプレス
URL: https: //www.flashbackrecorder.com/express/
これは、時間制限やウォーターマークなしで画面を録画できる Windows ベースのツールを無料で使用できます。このプログラムでは、必要に応じて画面全体、選択した領域の Web カメラ、またはウィンドウを表示できます。録画はトリミングやトリミングが可能で、YouTube アカウントや FTP サーバーにエクスポートするオプションもあります。キャプション、画像、矢印、解説、音楽を追加することで、録音をさらに強化できます。長時間の録音は小さなクリップに分割でき、ファイルをエクスポートできる形式には WMV、MP4、AVI などがあります。
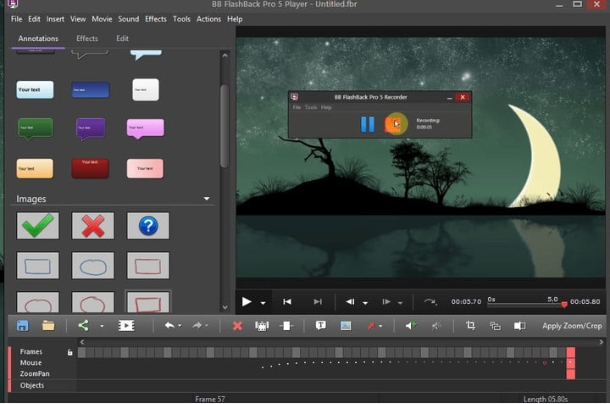
シェアX
URL:https: //getsharex.com/
Windows 7、8.1、および 10 で利用可能なこれは、静止画面だけでなく画面録画もキャプチャできるオープンソース アプリです。このプログラムを使用した録画には透かしがなく、時間制限を心配する必要はありません。画面録画はビデオまたは GIF ファイルとして保存し、さまざまなソーシャル メディアやファイル共有サイトで共有できます。ShareX は、全画面モードでのゲームの取得と録画をサポートしていません。Web ページ全体のキャプチャ、OCR による ID テキスト、スケジュールとしての画面録画のキャプチャなどの追加機能。
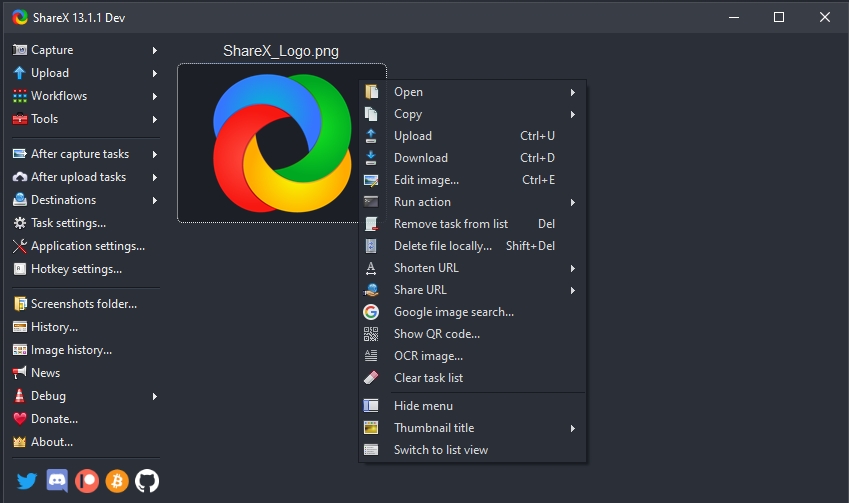
ビデオキャプチャおよびスクリーンレコーダーソフトウェアの登場
URL:https ://www.nchsoftware.com/capture/index.html?ref=toptenreviews-2020
これは、画面録画を含む一連の機能をサポートする、シンプルでありながら強力なツールです。このプログラムを使用すると、セキュリティ カメラや Web カメラなどの外部デバイスからの映像も記録できます。画面全体、選択した部分、または 1 つのウィンドウを記録するように選択できます。録音を開始する前に、フィルター、独自の透かし、キャプションを追加するオプションがあります。時間制限やウォーターマークなしで、MP4、AVI、FLV、MOV、その他の形式で録音できます。その他の機能には、マウスのハイライト表示、マイクとスピーカーからの音声録音、写真スナップショットの作成などが含まれます。
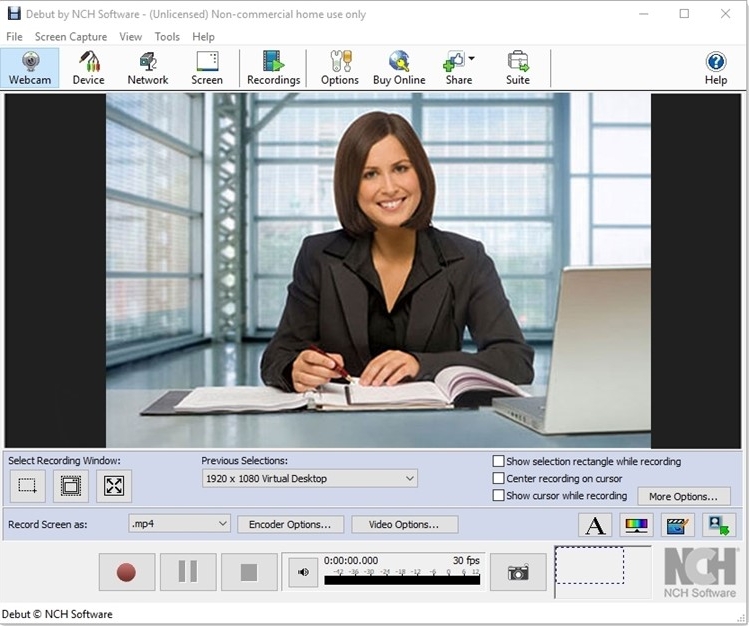
スクリーンキャスト-O-Matic
URL: https://screencast-o-matic.com/home
これは、Windows、Mac、Android、iOS、Chromebook で動作し、画面を録画するための Web ベースのオンライン ツールです。記録できるクリップの数に制限はありませんが、各記録は最大 15 分です。このプログラムでは、録画中にズームすることができ、トリミングやキャプションの追加のオプションもあります。録画は YouTube やクラウド ストレージ経由で共有したり、デスクトップに保存したりできます。この画面キャプチャ ソフトウェアを初めて使用する場合は、無料のレコーダーを起動する必要があります。
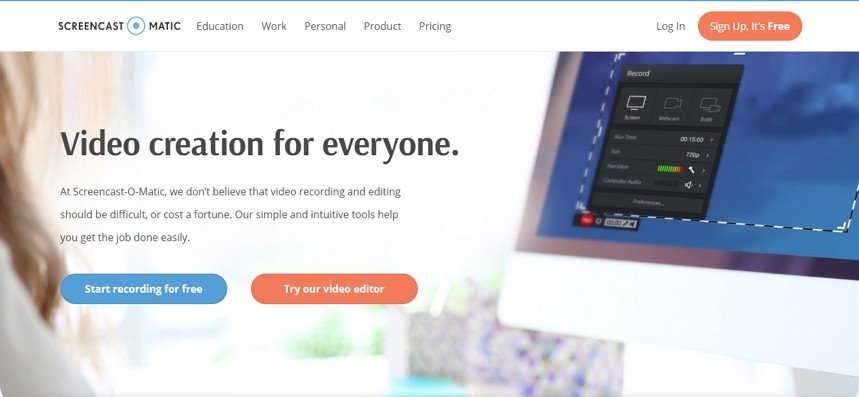
カムスタジオ
URL:https: //camstudio.org/
編集要件のない基本的な画面録画には、これは優れた軽量ツールです。このプログラムは、音声とともに画面のアクティビティを簡単な方法で記録できます。CamStudio は、画面を AVI 形式で記録できるオープンソース プログラムで、画面内ビデオを作成するオプションもあります。このプログラムを使用して小さなサイズのビデオを作成でき、カスタム カーソルとともに必要に応じて品質を選択できます。必要に応じて、録音を SWF 形式に変換できます。
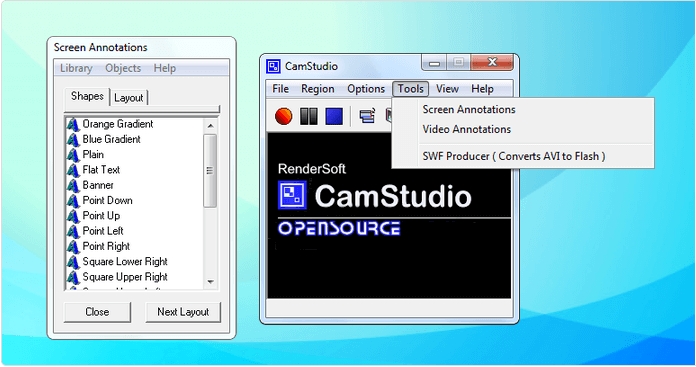
エズヴィド
URL: https://www.ezvid.com/download
これは、高速で使いやすい、最も簡単な無料の画面録画ソフトウェアの 1 つです。プログラムのビデオ エディターを使用すると、ゲーム、ブラウザー、デスクトップの録画をカスタマイズできます。このツールを使用して画面に描画することもでき、インスタント Facecam と音声合成のオプションもあります。Ezvid はインスタント スライドショー メーカーとしても機能し、ビデオ速度制御のオプションを提供します。
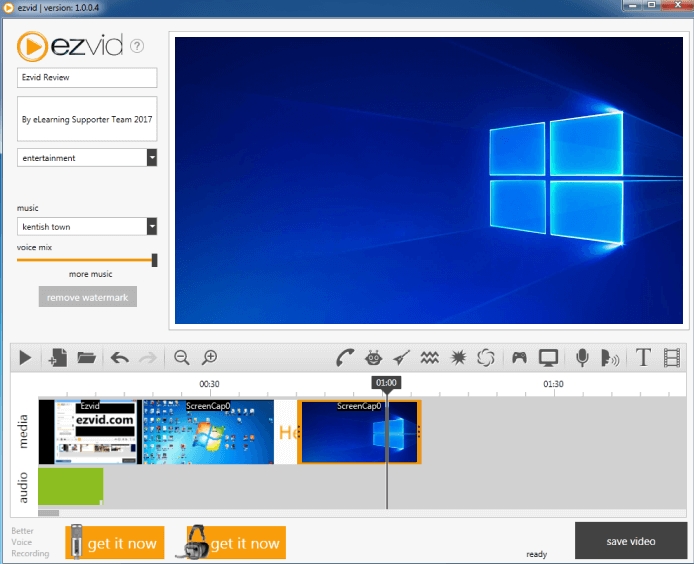
バンディカム
URL: https: //www.bandicam.com/free-screen-recorder/
これは Windows 用の無料の画面録画ソフトウェアで、使いやすく、画面をビデオ ファイルまたはスクリーンショットとしてキャプチャできます。録画する画面を選択し、リアルタイムマイクを使用して音声を録音したり、リアルタイム描画を追加したりすることができます。Web カメラ オーバーレイは、ロゴを追加するオプションとともにツールを使用して追加できます。このソフトウェアにはさまざまな設定が用意されており、録音には透かしが付いています。
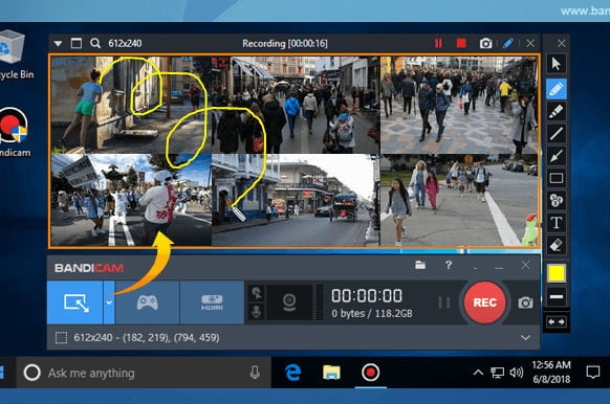
スクリーンレック
URL:https: //screenrec.com/
これは、主にビジネス要件に基づいた画面録画を探している場合に最適なプログラムです。画面はプログラムを使用して高品質でキャプチャされ、暗号化で保護されたクラウド ストレージに保存されます。ユーザー インターフェイスはシンプルなので録音が迅速に行え、一度に複数のファイルを管理および共有するオプションもあります。プログラムの無料版では、録音を保存するために 2 GB の無料クラウド ストレージが提供されます。
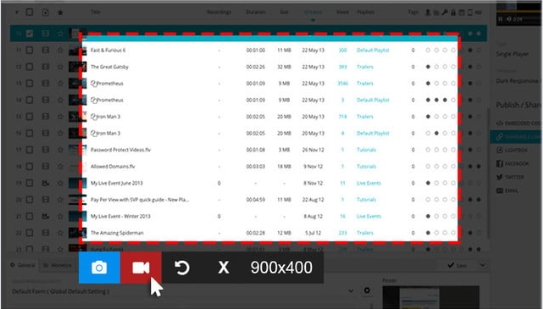
パート 2. Windows および Mac 用のプロフェッショナルな画面キャプチャ ソフトウェア
無料の録音ソフトウェアには、基本的な録音要件を満たす優れた機能が付属しています。その一方で、これらの無料プログラムには、ウォーターマーク、限られた形式のサポート、限られた編集機能と高度な機能、録画の最大長の制限など、いくつかの制限があります。したがって、制限なく画面を専門的に録画できるソフトウェアを探している場合、Wondershare UniConverter はまさに最適なツールです。この Windows および Mac ベースのソフトウェアを使用すると、画面全体または選択した部分を高品質ビデオで録画できます。必要に応じて、ビデオの品質、フレーム レート、その他のパラメーターを選択できます。フレーム レート、品質、その他のビデオ パラメータを、タイマーを設定したり、ビデオを開始および停止するためのショートカットを選択したりするオプションとともに選択できます。
このソフトウェアは 1000 を超える形式をサポートする優れた変換ツールとして機能するため、録音はほぼすべての一般的な形式に変換できます。録画は iPhone、Android、その他のデバイスに転送することもできます。プログラムの組み込みエディターを使用すると、他のツールを使用してファイルを切り取り、トリミング、トリミング、編集できます。
Wondershare UniConverter を使用して画面を録画する手順。
ステップ 1: Wondershare スクリーンレコーダーを起動します。
Wondershare UniConverter を起動し、インターフェイスの左ペインで[スクリーン レコーダー]をクリックし、カメラアイコンをクリックして録画を開始するか、下向きの矢印をクリックしてから [スクリーン レコーダー]ボタンをクリックします。
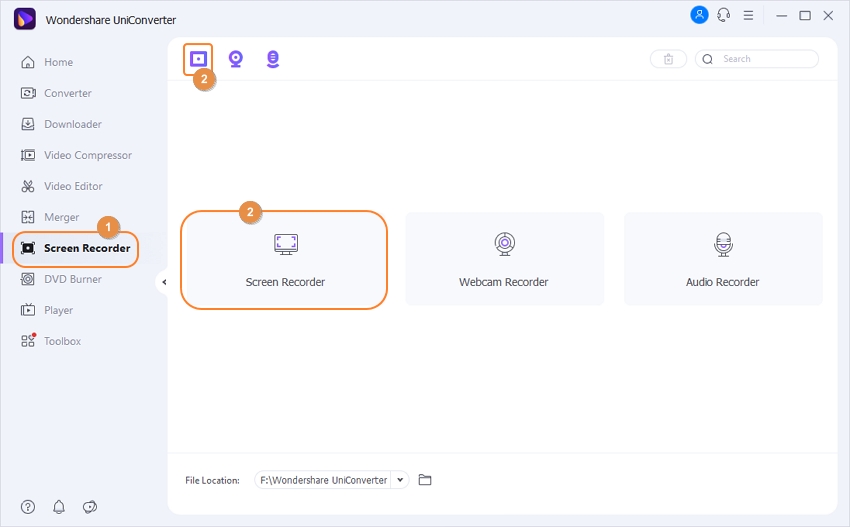
ステップ 2: キャプチャ領域とオーディオソースを選択します。
インターフェイスに画面録画ウィンドウが表示されます。ウィンドウの端を移動するか、中央の十字アイコンを使用してフレームを移動することで、特定の領域を録画できます。正確な幅と高さを選択することもできます。
右隅にある設定アイコンをクリックすると、場所、品質、タイマーなどのその他の録画設定を選択するためのドロップダウン メニューが開きます。

ステップ 3: 録音を開始します。
赤い[REC]ボタンをクリックすると、5 秒間のカウントダウンとともに (ビデオの録画の準備をするため) 録画が開始されます。
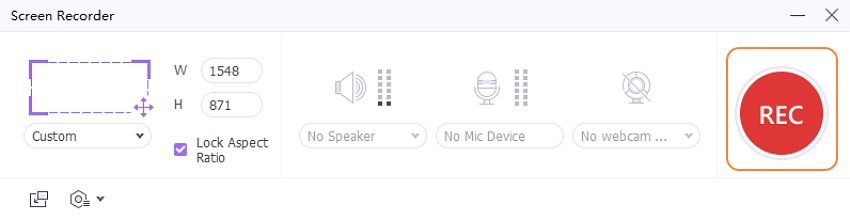
ステップ 4: 録音を停止します。
録音を停止するには、赤い停止アイコンをクリックするか、ショートカット キーを使用します。
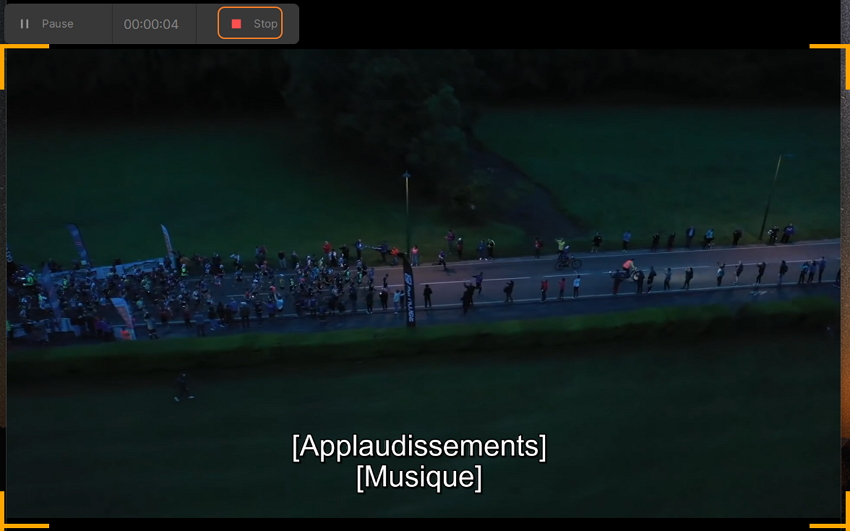
まとめ
いくつかの録画プログラムが用意されているので、作業を迅速かつ簡単に行えるものを選択してください。追加機能を備えた高品質のプロフェッショナルな録音を行うには、Wondershare UniConverter などの有料ツールをインストールする必要があります。





