ビデオからフレームを抽出するのに役立つスクリーンショット ソフトウェアがいくつかありますが、それらのほとんどは低品質です。さらに、好みのビデオ プレーヤーを使用する必要があり、フレームごとのサポートが有効になっていないため、適切なフレームを見つけるのが困難になります。
この記事ガイドでは、いくつかの優れたツールを使用して、ビデオからフレームを抽出し、エッジを高解像度の PNG 画像として保存する方法を簡単に説明します。さらに、ビデオ スナップショットを利用して、これらの面白いフレームを含むミーム、gif、または新しいムービーを作成することもできます。ビデオから高品質でフレームを抽出する方法は次のとおりです。
記事上で
パート 1: オンラインでビデオからフレームを抽出する
Ezgif は、ムービーから個々のフレームを取得するためのシンプルなオンライン ツールです。アップロード、設定、変換、ダウンロードが完了すると作業は完了です。ただし、オンラインでビデオからフレームを抽出することには欠点があることに注意してください。
ステップ 1 : 公式 Web サイトにアクセスした後、ビデオ ファイルをアップロードするか、ビデオ URL を貼り付けます。
ステップ 2 : アップロード プロセスが完了するまで待ってから続行します (進行状況バーは画面の左下隅にあります)。
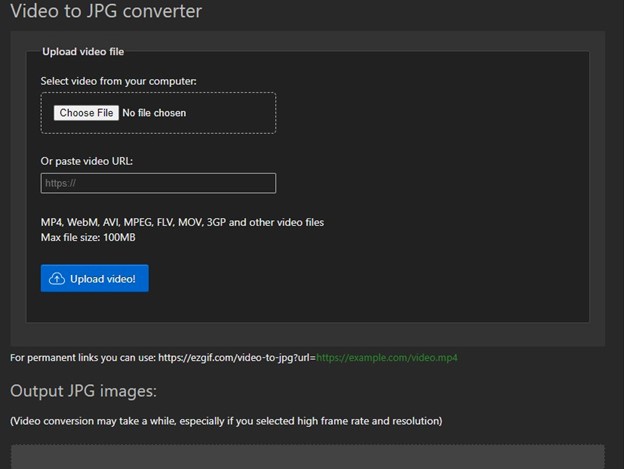
ステップ 3 : ムービーからフレームを抽出するには、フレーム レート、サイズなどのパラメータを正確に変更する必要があります。
ステップ 4 : [JPG に変換]ボタンをクリックできるようになりました。
ステップ 5 : JPG 写真を 1 つのファイルに圧縮します。
Ezgif に関して留意すべき重要な点:
- このオンライン ツールを使用するには、安定したネットワークが必要です。アップロードや解凍の際には、少々時間がかかります。ネットワークがダウンした場合は、手順をやり直す必要があります。
- Ezgif では、最大 100MB のサイズのファイルをアップロードできます。Ezgif は、ファイル サイズが 100MB を超えるビデオからフレームを抽出できません。
- この URL では JPG フレームを抽出できるため、ロスレス ソリューションではありません。
- 彼らはあなたのビデオと写真を一定期間サーバーに保存します。
パート 2: ビデオエディターでビデオから静止画像を無料で取得する
特定の形式へのエクスポートに時間がかかるか、単純にエクスポートできないことを考えると、Wondershare Filmora や iMovie などのビデオ エディタを利用して、品質を損なうことなく安全にフレームを抽出することが重要である理由がわかります。
iMovie と Filmora のシンプルなインターフェイスを使用すると、マウスを 1 回クリックするだけでビデオから画像を抽出できます。さらに、不快な遅延のない正確なフレームを取得できます。
1. Wondershare Filmora (スクリーンショット)
以下の方法に従って、Wondershare Filmora のビデオから静止画を無料で取得できます。
ステップ 1 : まず、メディア ファイルをメディア ライブラリ ウィンドウにドラッグ アンド ドロップして、メディア ライブラリ ウィンドウにインポートします。
(注:ビデオはコレクション内にサムネイルとして表示されるため、必要なビデオをすぐに見つけて選択できます)。
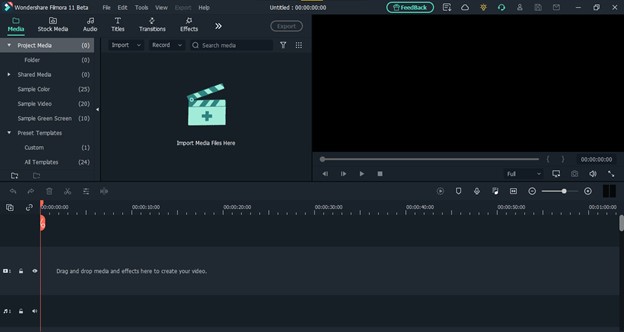
ステップ 2 : ビデオをメディア ライブラリからタイムラインにドラッグし、プレビュー ウィンドウの [再生] ボタンをクリックします。元のムービーを視聴したときと同じ解像度でフレームを抽出できます。
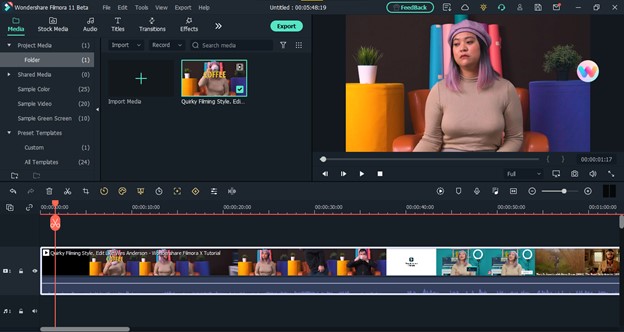
ステップ 3:フレームの抽出は、カメラアイコンを使用してフレームを選択することによって実行されます。抽出されたフレームはメディア ライブラリに自動的に保存されます。
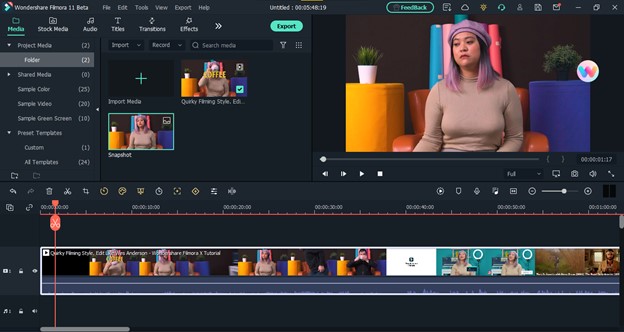
ステップ 4 : ムービーから適切なアクションを抽出するには、ムービーをフレームごとに評価する必要がある場合があります。この場合、メディア ライブラリのビデオをタイムライン パネルにドラッグする必要があります。
ステップ 5:プレビューを開始するには、キーボードの空白スペースバーを押します。ムービーの再生中に、スナップショット アイコンを押すか、キーボードでCTRL+ALT+Sを入力して、スクリーンショットを撮ることができます。
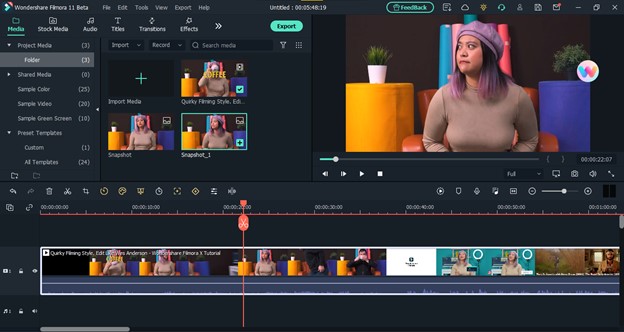
ステップ 6 :キーボードの左矢印キーと右矢印キーを使用して、ムービーをフレームごとに視聴し、各フレームを画像ファイルとして保存できます。ファイルは次のパスにエクスポートされます: C:/Users/xxx/Documents/Wondershare/Wondershare Filmora/Snapshot/Snapshot-xxx.png
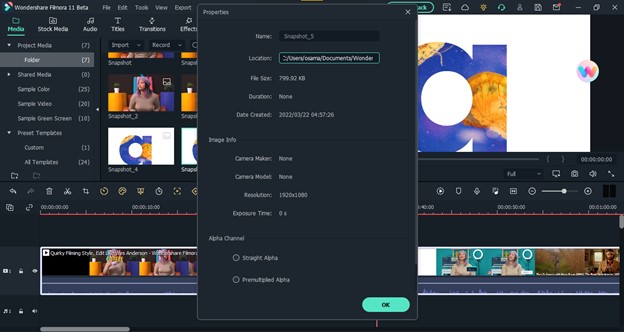
2.iムービー
無料ビデオエディターのリストの第 2 位は、機能が優れているだけでなく、ユーザーに使いやすい機能を提供する iMovie アプリです。iMovie でビデオから静止画を取得するには、次の手順に従います。
ステップ 1: iMovieでムービーを開き、必要な調整を行います。
ステップ 2:変更を加えたいフレームでビデオを停止します。
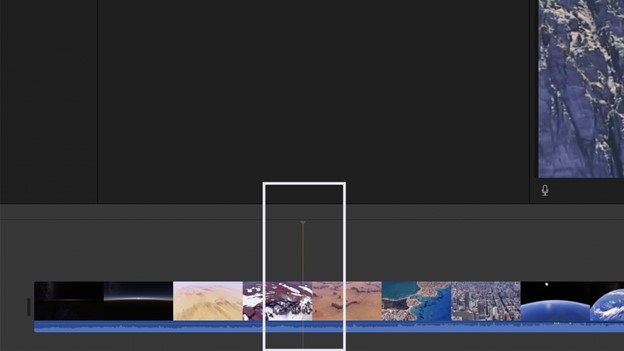
ステップ 3:画像を共有するには、まずツールバーの[共有]アイコンをクリックし、次に[画像]をクリックします。
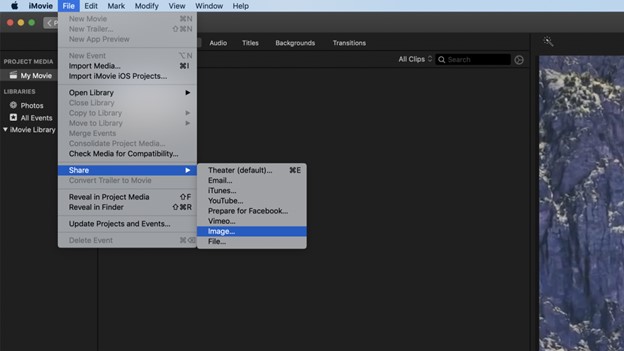
ステップ 4:写真の名前とその場所を選択し、「保存」をクリックします。プロセスが完了すると、「共有が成功しました」というメッセージが表示されます。
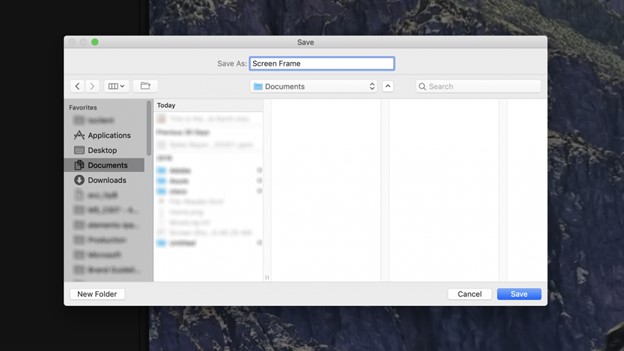
パート 3: VLC Media Player でフレームを抽出する
VLC Media Player は、ほぼすべてのビデオ ファイルを再生できる無料のオープンソース メディア プレーヤーです。VLC は、ビデオからフレームを抽出するために使用することもできます。以下の手順では、次の方法を説明します。
ステップ 1 : VLC Media Playerを起動し、[ツール]を選択し、ドロップダウン メニューから[設定] を選択します。
ステップ 2 : インターフェイスの左下の領域で、[入力/コーデック] タブの[設定の表示] で[すべて]を選択します。
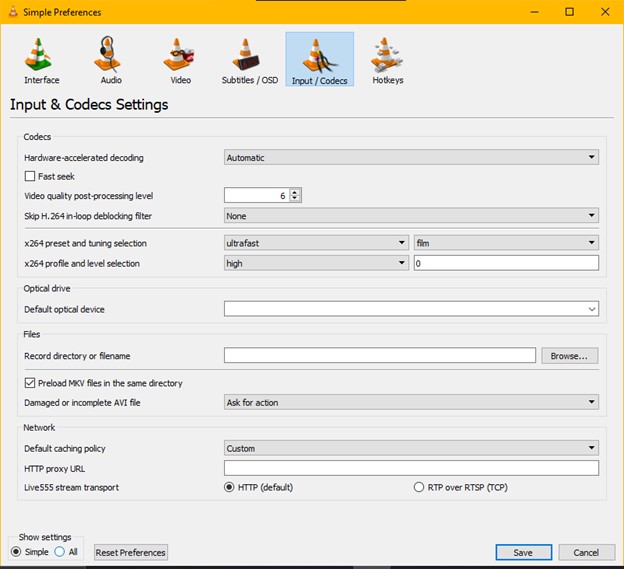
ステップ 3: [ビデオ] > [フィルタ] に移動し、[詳細設定] パネルで展開し、 [シーン フィルタ]を見つけて選択します。
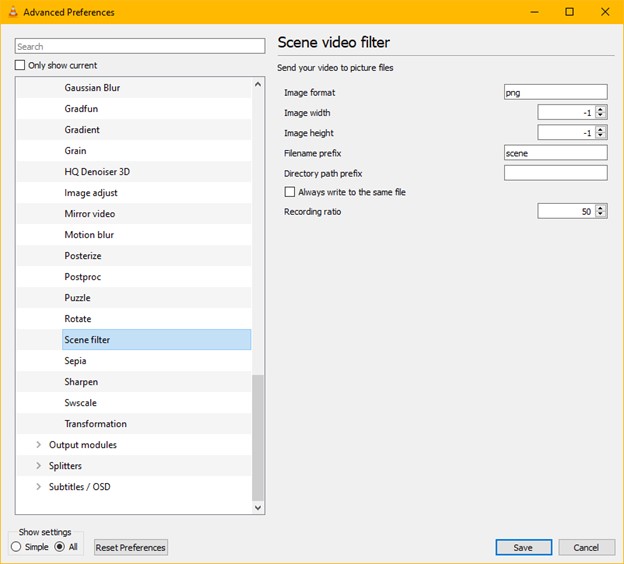
ステップ 4 :画像フォーマット、ファイルの保存場所、録画率を設定します。[詳細設定]セクションの[フィルター]ノードに移動し、クリックして展開せずに、[シーンビデオ フィルター] オプションの横のボックスをオンにします。ファイルを保存します。
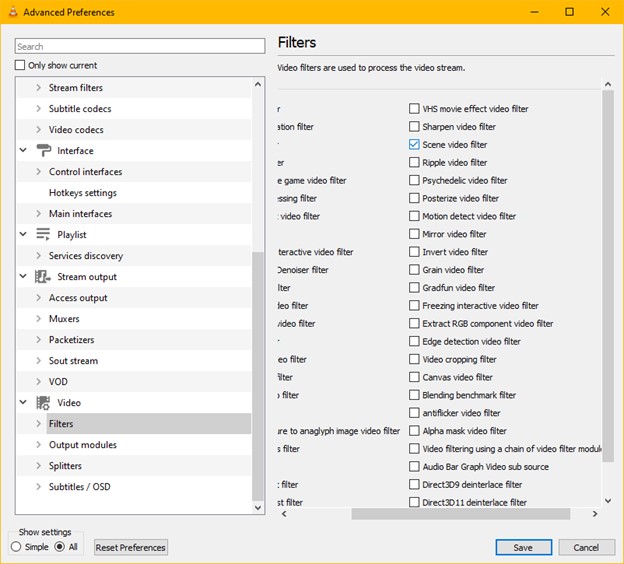
ステップ 5 : フレームを抽出したいビデオ ファイルを再生します。フレームは自動的に保存されます。
留意すべき重要なポイント/ヒント:
- VLC は、停止、一時停止、またはスキップ ボタンを押すまで、ビデオからフレームを抽出します。つまり、ビデオからフレームを抽出するときは、ビデオの再生を許可する必要があります。
- 上記の手順を実行してもフレームが取得されない場合は、ソフトウェアを終了してムービーを再再生してください。これで問題は解決するはずです。
- 上記のパラメータは、後続のすべてのビデオに適用されます。再生するすべてのムービーで VLC がこれを実行しないようにするには、[保存] を押す前に、戻って [シーン ビデオ フィルター] オプションの横にあるボックスのチェックを外します。
- VLC を使用してビデオからフレームを抽出する場合、画像形式を選択できるため、オンライン プログラムよりも優れた品質を得ることができます。
- また、ビデオからフレームを抽出できる GOM Player など、他のメディア プレーヤーでも VLC と同じことを実現できます。これらのプレーヤーを使用する主な欠点は、ムービーからフレームを抽出する場合は、その間ムービーを再生したままにしておく必要があることです。






