プロセスの表示、チュートリアルの作成、ゲームプレイの記録など、さまざまな理由から、Windows 画面の記録が必要になる場合があります。Windows 10 システムの場合、画面録画をサポートするゲーム バーがプリインストールされています。他のバージョンの OS の場合は、サードパーティ製のさまざまなスクリーン レコーダー Windows ツールが利用可能です。これらのツールとWindows で画面を録画する方法の詳細については、以下で説明します。
パート 1. ゲーム バーを Windows 10 のスクリーン レコーダーとして使用する
Windows 10 システムには、私たちのほとんどが気づいていない幅広い機能が搭載されています。そのような機能の 1 つが、内蔵のゲーム バーを使用した画面録画です。したがって、Windows 10 を使用している場合は、追加のソフトウェアをインストールしなくても画面をキャプチャできます。画面録画機能はスタンドアロン ユーティリティではなく、ゲーム バー内にあります。ゲーム バーを使用すると、この機能はゲームをキャプチャするために設計されているため、全画面や必要な領域ではなく、アプリを録画できます。PC のビデオ カードは、録画用のハードウェア要件を満たしている必要があります。
Windows 10 でゲーム バーを使用して画面を録画する手順。
ステップ 1 : ゲーム バーを起動するには、Windows + Gを押します。必要に応じて、「はい、これはゲームです」のチェックボックスをオンにします。または、「スタート」を開き、 「スタート」メニューの歯車アイコンをクリックして設定アプリを起動することもできます。[ゲーム]オプションを選択し、ゲームバーの下で[ゲーム バーを使用してゲーム クリップ、スクリーンショット、ブロードキャストを記録する]オプションをオンにします。
ステップ 2 : 次に、録音を開始および停止するには、録音開始/停止ボタンを押します。音声を録音する必要がある場合は、「マイクをオンにする」を選択できます。または、Win + Alt + R キーの組み合わせを使用して、録画の開始および停止機能を使用することもできます。
ステップ 3 : 録画が完了したら、Xbox アプリを使用してファイルの名前を変更したり、トリミングしたりできます。録画されたビデオは MP4 形式でCapturesフォルダーに保存されます。
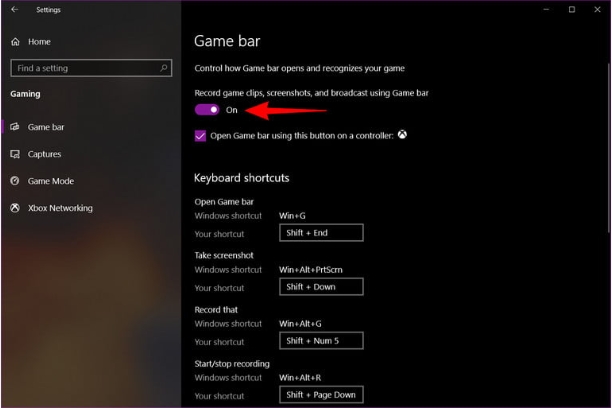
パート 2. PC 用の最高のスクリーンレコーダー - Wondershare UniConverter
ゲーム バー オプションを使用すると、画面全体や Web カメラを録画できず、編集やその他の機能が制限されます。したがって、画面を録画し、希望の形式で高品質の出力ファイルを使用してプロの方法でキャプチャしたい場合は、Wondershare UniConverter が最適なソフトウェアです。このデスクトップベースのプログラムは、Windows OS および Mac のすべての最新バージョンで動作し、PC 画面の録画を容易にします。記録する領域の選択、タイマーの設定、ファイルパラメータの選択、さらには記録されたファイルの編集も可能です。画面録画はさまざまな形式に変換でき、iPhone、Android、その他のデバイスに転送することもできます。
Wondershare UniConverter を使用して Windows で画面を録画する手順。
ステップ 1: Wondershare UniConverter を開き、録音機能を選択します。
ソフトウェアを起動し、「スクリーンレコーダー」ボタンをクリックします。録画を開始するには、カメラアイコンをクリックします。または、カメラの横にある下向き矢印をクリックして、「スクリーンレコーダー」を選択します。
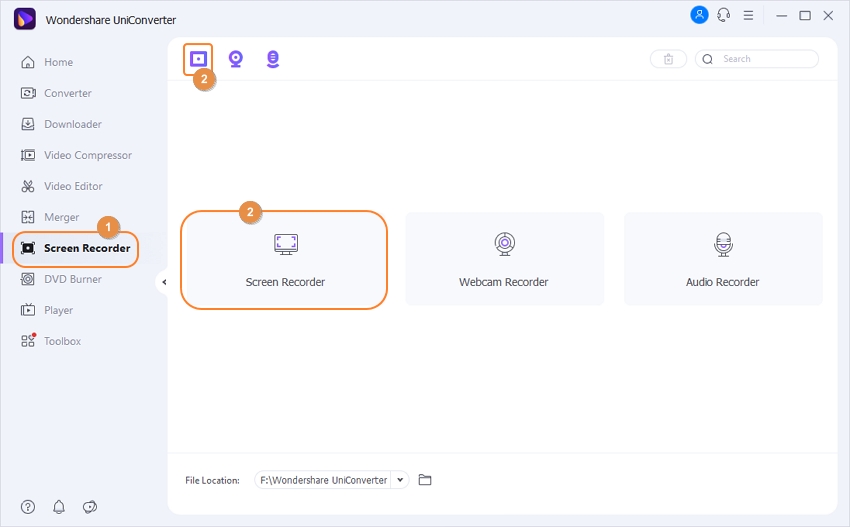
ステップ 2: 記録領域を選択します。
画面録画ウィンドウが開くので、録画する領域を選択する必要があります。エッジを移動して領域を選択するか、中央の十字アイコンをクリックしてフレーム全体を移動できます。記録する領域の正確な幅と高さを入力するオプションもあります。[設定]アイコンをクリックするとドロップダウン メニューが開き、録画、ビデオ品質、ショートカット、タイマー、その他の機能を保存するデスクトップの場所を選択できます。

ステップ 3: 録音を開始します。
赤いRECボタンをクリックすると、5 秒のカウントダウンとともに録音が開始されます。
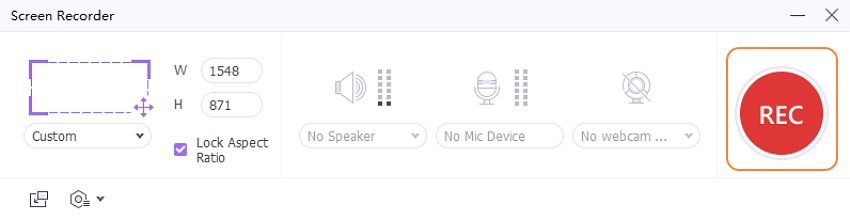
ステップ 4: 録音を停止します。
画面上部のステータス バーは、録音が進行中であることを示します。録音を停止するには、作成したショートカットを使用するか、赤い停止ボタンをクリックします。
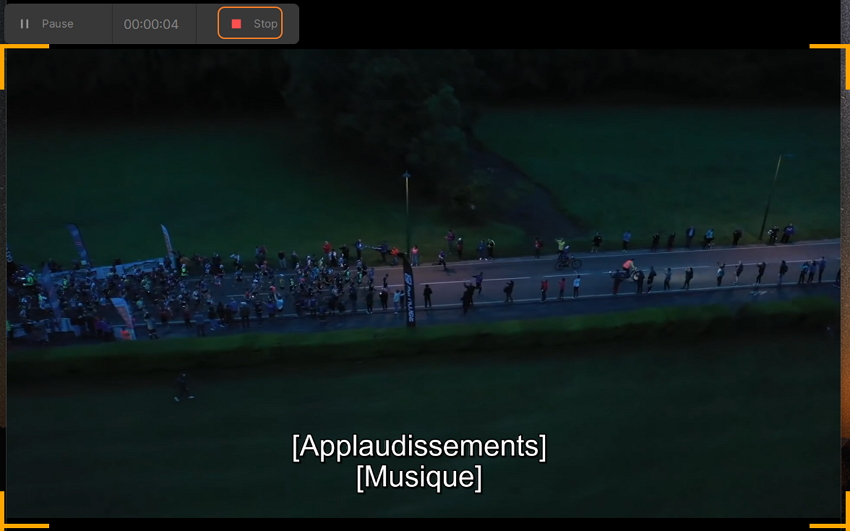
パート 3. その他のスクリーン キャプチャ Windows ソフトウェア
Windows 10 画面をキャプチャし、検索タスクを迅速に行うために利用できる無料および有料ソフトウェアは他にもたくさんありますが、以下に最適なものを最終リストにまとめました。
カムタジア
これは、オールインワンのビデオレコーダーとエディターとして機能する世界中で人気のあるソフトウェアです。このソフトウェアは、Windows および Mac のすべての使用バージョンと互換性があり、ビデオ チュートリアル、ストリーミング ビデオ、レッスン、会議などを録画できます。いくつかの簡単な手順で、PC 画面を高品質で録画でき、ソフトウェアの強力な編集機能を使用して、必要に応じて録画をカスタマイズできます。マイクからの音だけでなく、全画面、領域、Web カメラ、ウィンドウ、コンピューターの音も録音できます。他のソフトウェアと比較すると、Camtasia は高価なツールですが、完全な録画機能を提供します。録画に透かしが入ったソフトウェアの無料試用版を使用できます。
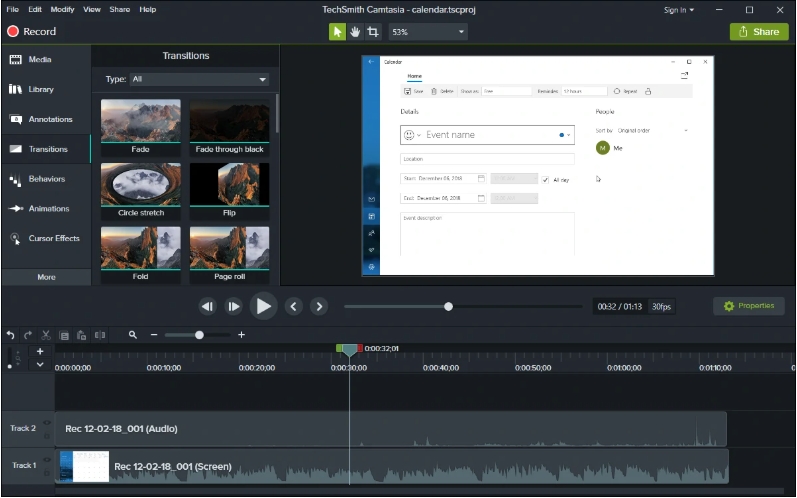
スクリーンキャスト-O-Matic
要件に応じて、このプログラムをインストールせずにデスクトップ ソフトウェアまたは Web ベースのツールとして使用できます。ソフトウェアのシンプルで直感的なインターフェイスにより、Web カメラやナレーションを追加するオプションを使用して画面を録画できます。ソフトウェアの編集機能を使用すると、録画をカスタマイズしたり、さまざまなソーシャル メディア プラットフォームで共有したりすることもできます。ソフトウェアの無料版ではウォーターマーク付きで 15 分間のみ録音できますが、アップグレードされた有料版ではウォーターマークも時間制限もありません。
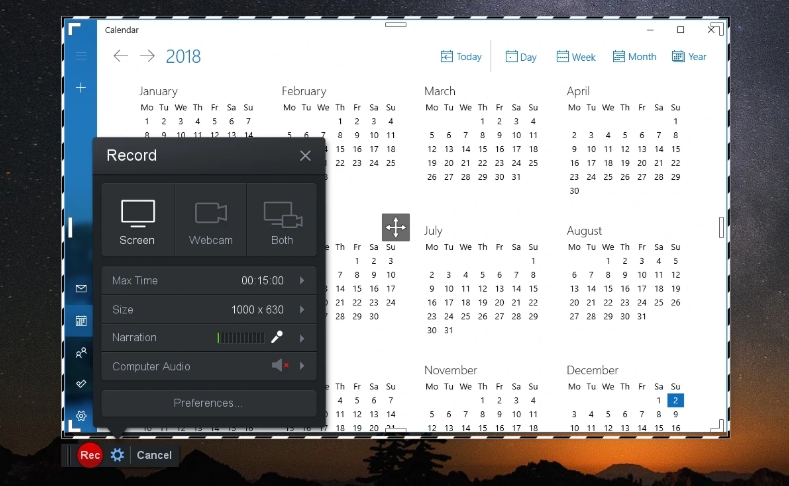
フリーカム
これは、広告やウォーターマークなしで高解像度の品質を記録するシンプルな画面録画プログラムを無料で使用できます。このプログラムでは、録音領域を選択し、ナレーションやコンピューターのサウンドも録音できます。マウス カーソルを強調表示したり、マウスのクリック音をオンにしたりすることもできます。録画は WMV ファイルとして保存することも、YouTube アカウントに直接アップロードすることもできます。このソフトウェアには、Web の録画、注釈の追加、MP4 への録画のエクスポートなどの機能を使用できる、アップグレードされた有料バージョンもあります。
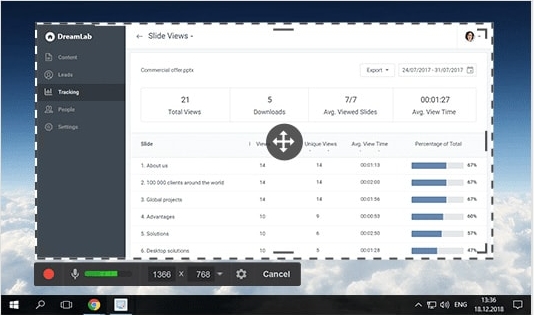
まとめ
仕事関連のタスクをエンターテイメントビデオに記録するには、要件に合ったいずれかの方法を使用できます。これらの画面キャプチャ ツールにはそれぞれ独自の長所と短所があり、それらを分析して正しい選択を行うことができます。





