ほとんどの場合、人々は Android および iOS モバイル デバイスのカメラを使用して、日常生活や楽しい瞬間のビデオや写真を記録します。これは非常に簡単ですが、場合によっては携帯の画面も録画する必要があります。携帯の画面を録画する方法をご存知ですか? Huaweiモバイルを使用していて、 Huaweiスクリーンレコーダーを探している場合は、心配する必要はありません。ここでは、Huaweiモバイルの画面を簡単に録画する方法について説明します。
パート 1. 内蔵ツールを使用して Huawei で録画をスクリーンする
Huawei モバイルの最新バージョンを使用している場合、Huawei モバイルの画面を録画するのは非常に簡単です。最新の Huawei モバイル モデルには、Huawei スクリーン レコーダー機能が組み込まれており、ユーザーは他のサードパーティ プログラムをインストールしなくても、Huawei モバイルの画面をすばやく録画できます。まずは、Huawei モバイルに組み込まれた Huawei 画面録画機能を使用して画面を録画する方法を説明します。
Huawei モバイルでは、さまざまな方法を使用して Huawei 画面を録画できます。Huaweiの画面録画には主に2種類の方法があります。次に、これらのさまざまなオプションを使用してHuawei 画面を1 つずつ録画する方法を見ていきます。
オプション 1. ジェスチャー/ナックル
ステップ1. 画面をノックする
まず、添付のスクリーンショットのように、モバイル画面を 2 回ノックしてレコーダーを起動します。

ステップ 2. 出力フォーマット
ここで、画面を記録する出力形式を選択すると、モバイルは Huawei モバイル画面の記録を開始します。
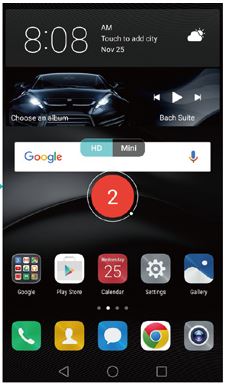
オプション 2. 物理ボタン
ステップ 1. レコーダー機能の準備
携帯電話を手に持ち、音量を上げるボタンと電源ボタンを同時に押します。これで、携帯電話のスクリーンレコーダーが起動します。
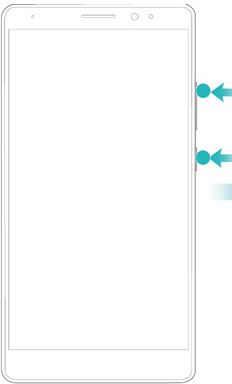
ステップ 2. 録音を開始する
レコーダーを起動した後、形式を選択すると、画面録画が開始されます。音声も録音したい場合は、マイクアイコンをタップすると、プログラムが音声の録音を開始します。
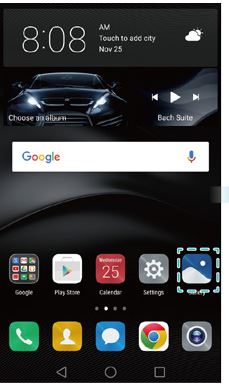
パート 2. 録画したビデオはどこに保存されますか?
Huawei モバイルでビデオを録画するのは簡単ですが、保存されたビデオを見つけるときに問題が発生する可能性があります。保存されたビデオが見つからない場合は、以下の手順に従って、Huawei モバイルで録画されたビデオを見つけることができます。
まず、録音を完了する必要があります。これを行うには、重要なボタンと音量を上げるボタンを同時に押して、画面を 2 回ノックします。録画が完了すると、録画されたビデオが画面に保存されます。次の手順に従って、保存されたビデオを見つけます。
ステップ1. Huaweiギャラリーを開く
録画されたビデオは、デフォルトで Huawei モバイルの[ギャラリー] > [画面録画]フォルダーに保存されます。それでは、携帯電話のギャラリーアイコンを押してください。
ステップ 2. 画面録画ビデオを見つける
次に、メイン ナビゲーションから[アルバム]アイコンをタップし、 [画面録画]フォルダーを見つけて録画されたビデオを見つけます。
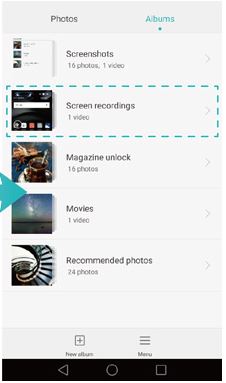
まとめ
これは、Huaweiモバイルの内蔵スクリーンレコーダーを使用して、Huaweiの画面を無料で録画することに関するすべてです。Huawei の最新バージョンを使用している場合、サードパーティのアプリをインストールせずに画面全体を録画できます。Huawei スクリーンレコーダーを使用して画面を録画したら、モバイルの共有オプションを使用して、それらのビデオをソーシャルメディアサイトで直接共有することもできます。
PCおよびMac用の画面録画ソフトウェアをもう1つ紹介しましょう。これを使用すると、コンピュータ画面を簡単に録画できます。
- · Wondershare UniConverter は、画面を録画できる最も使いやすいソフトウェアです。
- · バッチファイルのアップロード、変換、圧縮、保存を一度に行うことができます。
- · iTunes を使用せずにコンピュータから携帯電話にビデオを転送することをサポートします。
- · UniConverter Toolbox 機能を使用すると、画像の変換、GIF の作成、CD の書き込み、CD のリッピング、TV へのキャスト、メタ タグの修正が含まれます。
- · Wondershare UniConverter を使用すると、ビデオやその他のメディア ファイルを DVD に書き込むこともできます。





