iMovieとは何ですか?
Apple は 1999 年に iMovie を作成しました。これは、macOS、iOS、および iPad OS デバイス用に作成されたビデオ編集ソフトウェア アプリケーションです。その機能には、ビデオのカラー設定の変更と強化、ビデオトランジションの追加、ビデオクリップのクロップ、手ぶれのあるビデオの安定化、ビデオクリップの回転、クリップの速度の変更などのオプションがあります。
Mac を使用している場合でも、他の iOS デバイスを使用している場合でも、iMovie を使用してオーディオ クリップとビデオ クリップを結合できます。目的のクリップを選択し、タイトル、音楽、エフェクトを追加するだけです。さらに、iMovie は、素晴らしい映画品質の映画の 4K ビデオもサポートしています。
パート 1: iMovie でクリップを結合する方法
iMovie を使用すると、オーディオとビデオを 1 つのファイルに結合できます。iMovieを使用して 2 つのビデオを結合する 方法については、このステップバイステップのプロセスを読んでください。
1. iMovie を開いてプロセスを開始し、[プロジェクトの作成]をタップします。
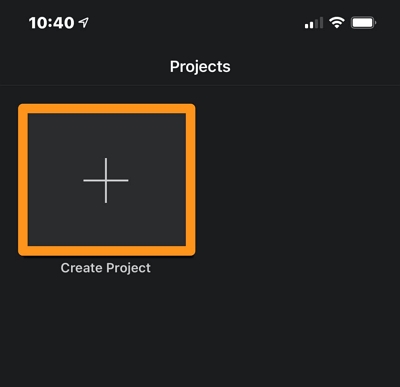
2. [新しいプロジェクト] オプションから[ムービー]を選択します。
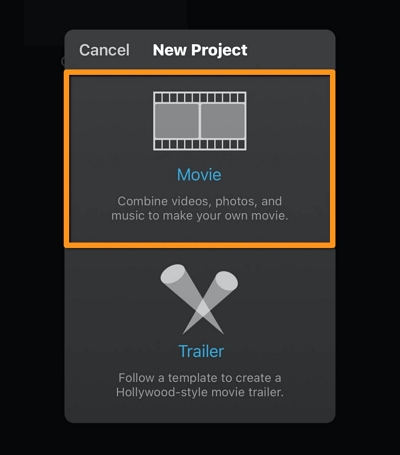
さらに画面下の「ムービー作成」を押します。
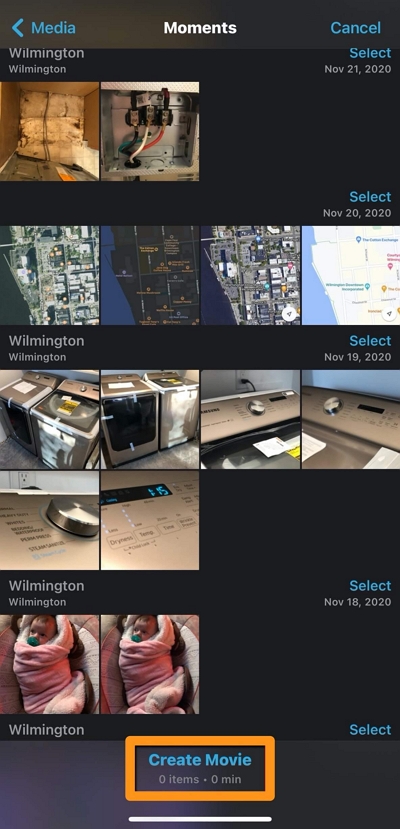
3. さらに、「Tap +」を押してビデオ、写真、またはオーディオを追加し、ビデオをインポートできるようにします。
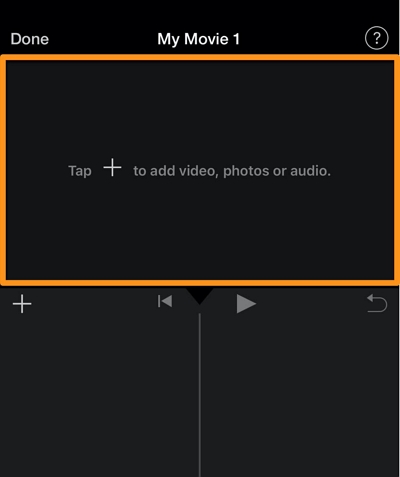
次に、「すべて」をタップし、インポートするビデオをタップして、チェックマークをタップします。
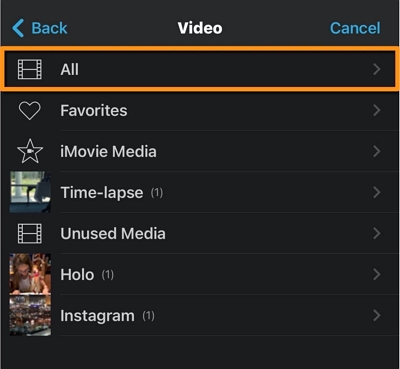
4. 次に、画面の下部にある「ムービーの作成」をタップします。
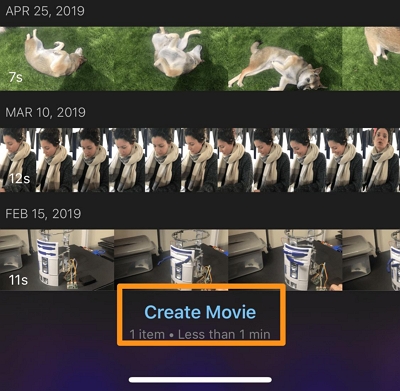
必要に応じて、ビデオ間にスライド、ワイプ、フェードなどのトランジションを追加できます。

5. 最後に、完了したら、画面の左上隅にある[完了]をタップします。
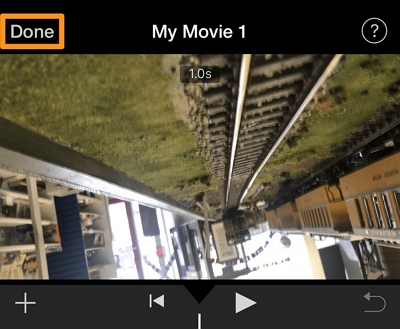
パート 2. iMovie とビデオを結合するための最良の代替オンライン ツール
Online UniConverter は、オンラインで利用できる無料のツールです。さまざまな形式のビデオ、オーディオ、画像ファイルを編集するために使用されます。その多くの機能には、写真とビデオの変換、音声抽出、透かし、GIF などがあります。
さらに、ビデオ、オーディオ、画像を 1000 を超える形式に変換することもできます。音声には MP4、MPEG、F4V、SWF、AC3、画像には M4A および AC3 が含まれます。
Online UniConverter の主な機能
- Online UniConverter は、特にファイルをさまざまなデバイスで再生する必要がある場合に、ファイルをさまざまな形式に変更するのに役立つ無料ツールです。
- 変換されたファイルに透かしや広告は追加されません。
- インターフェースは理解するのが難しくありません。
- このツールは、あらゆるビデオで考えられるドキュメントから GIF を作成できます。このツールは多くの GIF を構造化し、ソーシャル メディアに転送することもできます。
ビデオを結合するためにどのように使用しますか?
- まず、「ファイルを選択」ボタンをクリックしてメディアファイルをアップロードします。
- 次に、ビデオの順序を並べ替えたり、希望のBGMを追加したり、その他の編集オプションをカスタマイズしたりして、「結合」ボタンを押します。
- 最後に、[保存]をクリックすると、結合されたビデオ ファイルがコンピュータまたは携帯電話に保存されます。
パート 3. 幅広い知識 - DaVinci Resolve でビデオを結合する
1. DaVinci Resolveはどのように機能しますか?
それがどのように機能するかを理解するには、以下の簡単な手順を参照してください。
まず、DaVinci Resolveを開き、新しいプロジェクトを作成してメディアをインポートします。次に、プロジェクト名を選択します。次に、インターフェイスの右下にある歯車アイコンであるプロジェクト設定を開きます。次に、タイムラインのフレーム レートを設定する必要があります。デフォルトは 24 fps ですが、大部分の映像に応じてこれを変更する必要があります。タイムラインのフレーム レートを変更する場合は、それに合わせて [再生フレーム レート] タブと [ビデオ形式] タブも変更します。[カット] ページが表示されたら、メニュー バーに移動し、[ファイル] > [インポート] > [メディアのインポート] を選択します。
Finder ウィンドウが表示されるので、プロジェクトに持ち込む映像がコンピューター上のどこに保存されているかを見つける必要があります。
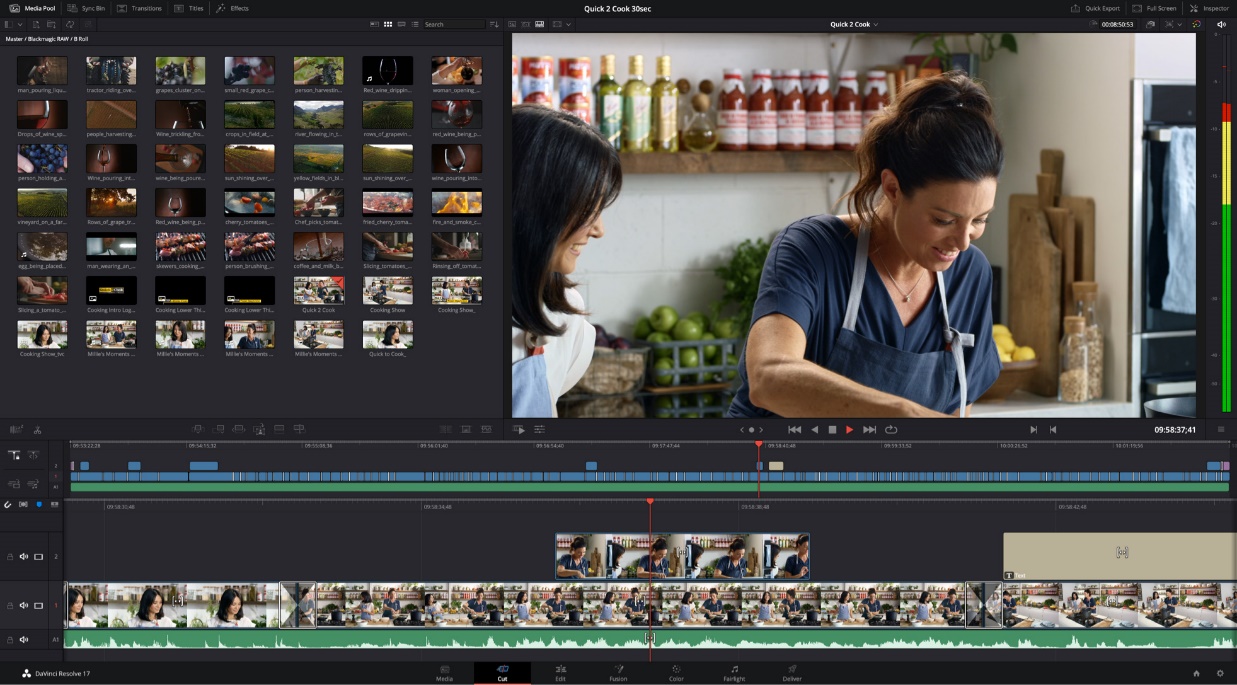
- トランジションの追加
- リボン ツールバーにある [編集] という単語をクリックするだけで、[編集] ページに移動できます。
- インターフェイスの左上にある [エフェクト ライブラリ] パネルを開きます。
- [ビデオ トランジション] の下で、2 つのビデオ部分の間にマウスを置き、クロス ディゾルブ トランジションをクリックしてタイムラインにドラッグします。
- 次に、タイムラインのトランジション アイコンをクリックします。
- インターフェースの右上にある「インスペクター」パネルを開きます。
- 最後に、インスペクターで長さを 8 フレームにすることを考えます。
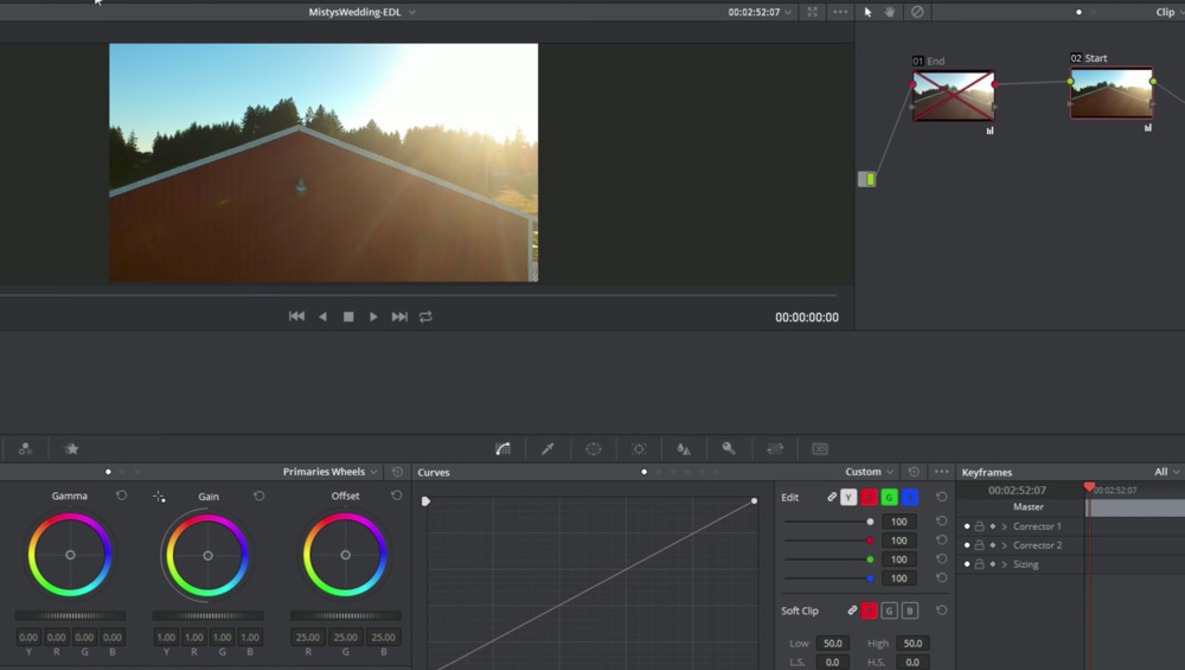
2. DaVinci Resolve は iMovie よりも優れていますか?
iムービー
長所:
- ユーザーが複数のビデオまたはオーディオ クリップをアップロードして結合できるようにします
- プロジェクトの作業中に変更を保存し続け、すべてのデバイスと同期して自動更新します
- 変更があればすぐに更新されるため、編集時間がさらに節約され、非常に役立ちます
短所:
- 動画編集の音声は制限されています
- プロジェクトの共有やファイルの手動管理に問題がある
ダヴィンチ リゾルブ:
長所:
- Mac または PC でプロジェクトに取り組む
- 多くの優れたツールを備えた無料版を提供します。さらに、製品全体は 1 ライセンスあたりわずか 300 ドルです
短所:
- 経験の浅いユーザーには苦労する部分もあります。複数のユーザーによるサインインは難しい場合があります。
- 単一画面の編集ワークフローでは使いにくく、ラップトップを使用する場合はさらに悪くなります。このソフトウェアは、より多くの画面を使用する場合に最適です。
結論
iMovie、DaVinci Resolve、Online UniConverter はすべて写真やビデオの編集に最適です。それぞれに複数の長所と短所があります。当社の詳細なガイドでは、情報に基づいた決定を下せるよう、それぞれの長所と短所を公平に説明しており、ニーズに最も適したものを選択できます。





