プロフェッショナルな動画制作は時間がかかる作業です。多くの場合、たくさんの短いビデオクリップを作成してから、それらをWindows 10でMP4ファイルとして結合することがあるでしょう。大切なポイントは、どのツールを用いて、Windows 10でMP4ファイルをスムーズに連結するかです。この記事では、その方法を分かりやすく解説します。Windowsムービーメーカーが廃止されたため、新しい方法を見つける必要があります。これから、便利なツールについて詳しく説明していきます。
パート 1: Windows 10 でビデオ ファイルを結合するための チュートリアル
Windows 10 で外部の MP4 結合ツールをダウンロードする必要はないということを知っていると便利です。Windows ムービー メーカーがなくなった今でも、Windows にはプリインストールされている「フォト」アプリがあり、Windows 10 で MP4 ファイルを手軽にマージできます。多くの人はこのアプリを写真用としか考えていませんが、実はビデオ編集のような多くの追加機能も備えています。
ぱっと見たところ、フォトアプリを初めて使う時は、単なる写真の閲覧ツール以外の機能は無いように見えます。しかし、そのタブやメニューを詳しく見ていくと、ビデオ編集のための多くの機能が隠されていることに気づくと思います。以下の手順で、Windows 10で2つのMP4ファイルを結合する方法をご紹介します。と、ビデオ編集ツールが含まれているように見えませんが、使ってみると多機能なエディターであることがわかります。Windows 10で2つのMP4ファイルを結合する方法を簡単に説明します。
ステップ 1: Windows フォト アプリを開く
まず、デスクトップ画面の下にある検索タブを使用して、フォトアプリを見つけます。
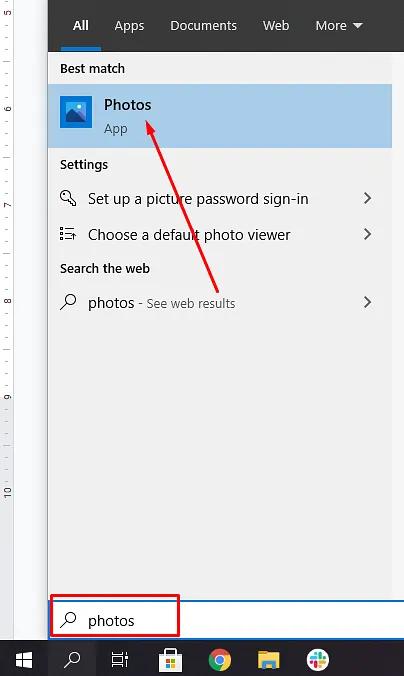
ステップ 2: ビデオ プロジェクトを開始する
アプリを起動したら、右上の[新しいビデオ]をクリックし、表示される3つのオプションの中から[新しいビデオプロジェクト]を選択します。
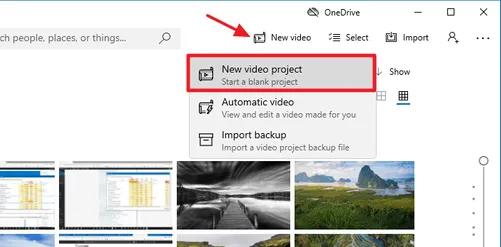
ステップ 3: ビデオプロジェクトに名前を付ける
[新しいビデオプロジェクト]を選択すると、プロジェクト名を設定できます。
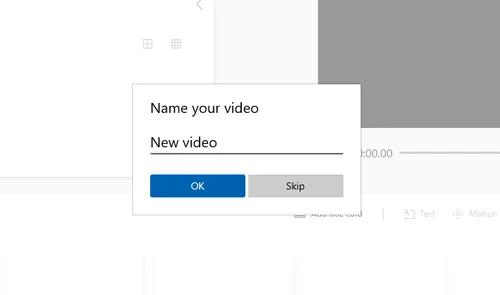
ステップ 4: ファイルの追加を開始する
画面左上の+ アイコンを押して、MP4 ファイルを追加します。Web、コレクション、PCからファイルをインポートできます。
マージを開始するには、プロジェクトライブラリからストーリーボードにすべてのファイルを移動します。多くのMP4ファイルを追加する場合、処理に時間がかかる場合があります。
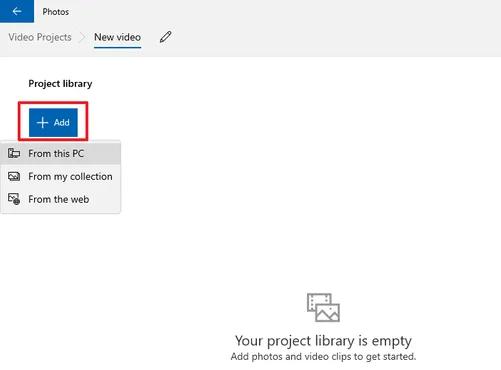
ステップ 5: ビデオを編集する
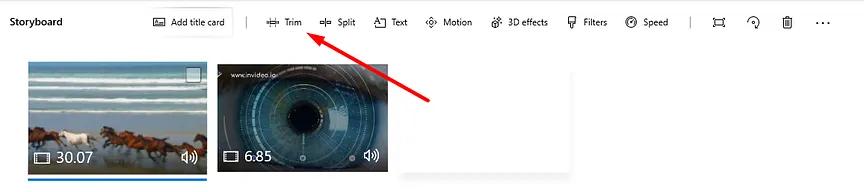
ビデオをさらに良くしたいなら、トリミングや音楽の追加、音声の削除、テキストの挿入など、多くの編集オプションが用意されています。自分の目的に合ったツールを選んで、編集を行ってみてください。
ステップ 6: MP4 ビデオをエクスポートする
変更が完了したら、画面右上の「ビデオの完了」をクリックして、マージしたビデオをダウンロードします。
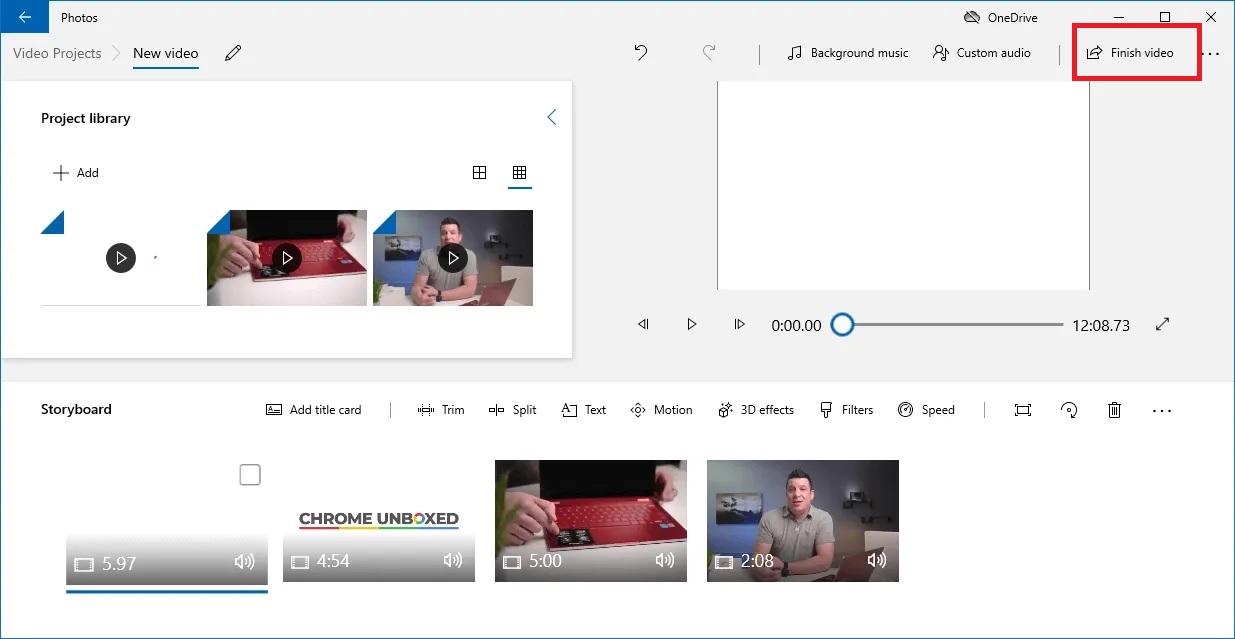
パート 2: Windows 10 でビデオを結合する簡単な方法
もしWindows フォト アプリが遅いと感じるなら、手軽にビデオを結合できるオンラインツール、Wondershare Online UniConverterをお試しください。
Online UniConverterはオールインワンのビデオツールで、世界中で人気があります。ビデオを結合するだけではなく、ビジュアルや音質を向上させる編集ツールも含まれています。また、多数のビデオ形式に対応しており、ビデオの結合、圧縮、変換、編集を一つのツールで完結させることができます。
Wondershare UniConverter の主な機能
- MP4、M4V、MOV などのさまざまなビデオ形式をサポートします。
- 数回クリックするだけで複数のビデオ ファイルを結合できます。
- モダンでスタイリッシュなデザインで、とても使いやすいです。
- オンライン UniConverter は 7 日間無料で使用できます。
- 専用のオンラインビデオ編集ツールです。
Online UniConverter を使用して MP4 ファイルを結合する方法
ステップ 1: MP4 ファイルをアップロードする
これはオンラインベースのツールなので、ダウンロードやインストールは不要です。公式サイトにアクセスし、登録するだけで使い始められます。次に、「Choose Files」ボタンをクリックし、結合したいMP4ファイルをアップロードします。大きなファイルをアップロードする場合は、少々時間がかかることがあります。【さあ、今すぐ始めましょう!リンクは以下です!】
ステップ 2: MP4 ファイルを編集して結合する
すべてのファイルがアップロードされた後、画面上でカーソルを右にスライドします。右側には編集オプションがいくつか表示されます。ここでビデオのトリミングやオーディオの追加が可能です。出力形式としてはMP4を選び、その後「MERGE」ボタンをクリックしてプロセスを始めます。
ステップ 3: ビデオをダウンロードする
MP4ファイルが結合されたら、ダウンロードオプションをクリックして保存します。
たった3つの簡単な手順で結合が完了できるため、Online UniConverterは最も簡単なMP4結合ツールと評されています。
まとめ
Windows 10 の内蔵フォトアプリはビデオ編集機能を備えていますが、結合作業には時間がかかる可能性があります。より高速で効率的な方法を求めるなら、Wondershare Online UniConverterがおすすめです。このオンラインツールを使えば、MP4 ファイルの結合がすぐに開始できます。安全で使い勝手も良いので、ぜひ一度お試しください。





