Macでビデオを結合する方法を習ぶことは、多くのシチュエーションで役立ちます。例えば、ビデオカメラで撮った複数のクリップを一つの長い映像にまとめたい場合、または面倒な再生コントロールを気にせず楽しみたい時、長編のムービーや音楽クリップを作成したい場合などです。どの場合にせよ、まずはMacでビデオを結合するのに適したソフトウェアを選ぶ必要があります。以下にいくつかの解決策をご紹介します。
パート 1: QuickTime Player で複数のビデオを結合する手順
まず、QuickTime Playerを使ってMacでビデオクリップを結合する手順について説明します。QuickTime Playerは、Mac上でビデオを品質を損なわずに結合できる無料のオープンソースアプリです。このソフトウェアはMacにプリインストールされています。QuickTime Playerを使用すると、MOV形式でエクスポートする前に、複数のビデオを素早く結合することができます。さらに、音声とビデオ録画のための十分な機能も備えています。もちろん、このMac専用のビデオ結合ツールでさまざまなビデオフォーマットの再生が可能です。
以下は、Mac 上でQuickTime Playerを利用するための簡単な手順です。
ステップ 1. Mac 上で QuickTime Player を起動し、ビデオを開くかドラッグ&ドロップ。
ステップ 2. 次に、ビデオファイルをウィンドウにドラッグ&ドロップするか、[編集]タブから[クリップを追加]を選択。

ステップ 3. タイムラインでクリップの順序を調整し、ビデオを結合。
ステップ 4. 最後に、[完了]をクリックしてビデオを保存。
制限: QuickTime Playerは、有料ソフトウェアを購入したくないMacユーザーにはとても良い選択肢です。ただ、ビデオをMOV形式でしかエクスポートできない制限があります。また、トリミングやクロッピングなどの高度なビデオ編集機能はありません。また、このソフトウェアは、Macユーザー以外は利用できません。
パート 2: さまざまなフォーマットのビデオを結合するためのベストなソリューション - Media.io
前述したように、QuickTime PlayerではMac上のみでオーディオとビデオの結合しが可能です。それに対して、Media.io Online Video Joinerは、Mac、Windows、iPhone、Androidでビデオを高品質に結合することができます。このソフトウェアは、広告が無く直感的なユーザーインターフェースを備えています。Media.ioでは、さまざまなビデオ形式のマージが可能で、MOV、MP4、VOB、FLVなどで出力も可能です。加えて、BGMの挿入や、トリミング、カット、圧縮、スライドショー作成などの追加機能も含まれています。
主な特徴:
- MP4、MOV、FLV、VOB などのあらゆるビデオ形式を Mac で結合します。
- マージされたビデオにクロスフェード トランジション エフェクトと BGM を挿入します。
- マージしたビデオ クリップを標準的なビデオ形式にエクスポートします。
- 写真とビデオの結合が簡単なミュージックビデオメーカーです。
- 圧縮、トリミング、回転などを行ってビデオをさらに編集します。
- Mac、Windows、Android、または iOS でビデオを結合するためのベストなアプリです。
以下は、Media.io を使用してMacでビデオをつなぎ合わせる方法です。
ステップ 1. ビデオ結合ツールを開いて、クリップをインポート。
MacのSafariまたは他のブラウザでMedia.ioを開いて、[Merge Video]をタップし、ビデオをウィンドウにドラッグアンドドロップまたは[Choose Files]で追加します。YouTubeやクラウドも対応しています。
ステップ 2. インポートしたビデオを編集(オプション)。
SNS向けのアスペクト比を簡単に選べます。さらに、クロスフェードでスムーズなトランジションも作れます
Media.ioでは、BGMのアップロードも可能です。サポートされるオーディオ形式は多く、音量やトリミングはスライダーで簡単に調整できます。
ステップ 3. 形式を選んで、Macでビデオをマージ。
Macでビデオの結合の前にプレビューで確認をしましょう。次に、[Output format]で形式を選び、最後に「MERGE」を押してダウンロードします。その後でクラウド保存や更なる編集も選べます。
パート 3: Mac 用のプロフェッショナルなビデオ結合ツール - Final Cut Pro
Macユーザーでビデオ編集が好きな方には、Final Cut Proについて説明する必要はないでしょう。これはMac専用の高機能ビデオ編集プログラムで、さまざまなビデオとオーディオ形式に対応しています。初めて使う方には少し難しいかもしれませんが、一度使いこなせば、プロフェッショナルなビデオを制作するのに必要な全ての機能を扱うことができます。ビデオを結合する以外にも、カラーグレーディング、視覚効果の追加、トリミング、背景ぼかしなどの多くの編集作業が可能です。
以下は、 Final Cut Pro を使用してMac 上でクリップをすばやく簡単に結合する方法です。
ステップ 1. Final Cut Proを開いて[File]をクリック、[Import]と[Media]を選びビデオを追加。その後タイムラインで編集。
ステップ 2. 再生ヘッドを2つのクリップの接点に配置し、選択するクリップをブラウザで探す。
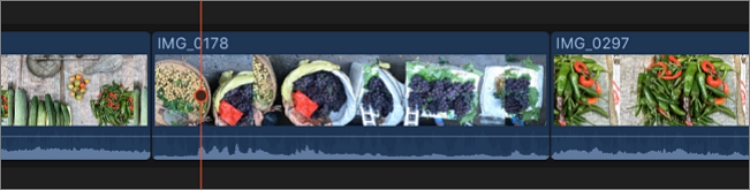
ステップ 3. 「Edit」メニューから「Connect to Primary Storyline」をタップ、または「Connect」ボタンを使用。
制限: 初心者で基本的なビデオ編集が目的なら、Final Cut Proはオススメしません。インターフェイスが複雑で、価格は299.99ドルです。また、Windowsユーザーは使えません。
結論
Macでビデオの結合が簡単にできることがわかりました。しかし、他のプラットフォームにも対応したソフトウェアが必要な場合は、Media.ioが便利でオススメです。特に、使い勝手とコストを優先する場合は特にマッチするでしょう。一方、上級者やプロには、Final Cut Proはとても良い選択となるでしょう。





