適切な編集により、視聴者の注意を引く鮮明なビデオが作成されるため、ビデオ編集はポストプロダクションに不可欠な部分です。したがって、効率的に編集したい MP4 ビデオがある場合は、ここが正しいページです。さまざまな機能をサポートする、有料および無料の MP4 編集ツールがいくつか用意されています。検索に役立つように、以下に最高のMP4 エディタープログラムをリストします。
パート 1. MP4 編集用のオンライン無料ビデオエディター: 非常に使いやすい
シンプルなインターフェースとポケットに優しいツールを考えると、オンライン プログラムが最適です。これらのツールはブラウザ ウィンドウから動作するため、ソフトウェアのダウンロードやインストールについて心配する必要はありません。これらの無料プログラムにはシンプルなインターフェイスが備わっており、基本的な機能をサポートしています。以下のトップMP4 エディターオンライン ツールについて知ってください。
A変換
URL: https://www.aconvert.com/video/split/
AConvert を使用すると、MP4 ビデオをプログラム インターフェイスに追加して、より小さいファイルにトリミングできます。処理するファイルは、コンピュータ、Google ドライブ、Dropbox から追加でき、オンライン ファイルの場合はリンクを通じて追加できます。ファイルを追加したら、ビデオをトリミングする必要がある開始時間と長さを指定する必要があります。処理されたビデオはインターフェースからダウンロードできます。MP4 に加えて、MKV、MOV、WebM などの他の形式もサポートされています。
長所:
- 複数のファイル形式の処理をサポートします。
- この簡単な MP4 エディターを使用して、コンピューター、リンク、クラウド ストレージからビデオを追加できます。
短所:
- サイトには広告が付いています。
- 一度に処理できるファイルは 1 つだけです。
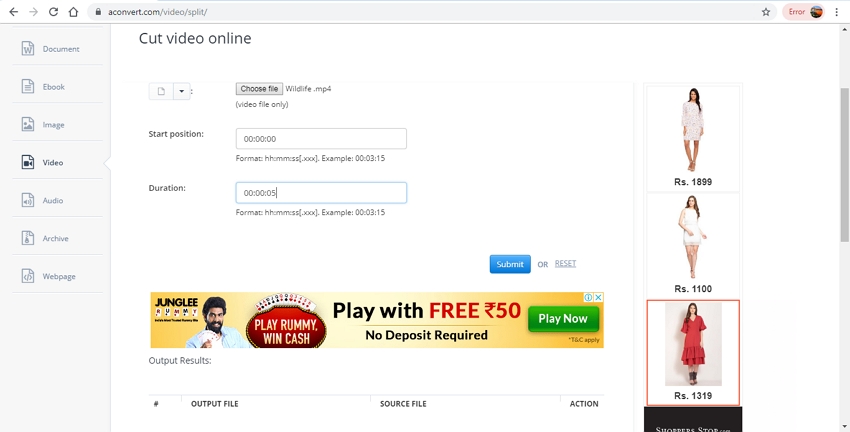
EZGIF
URL: https: //ezgif.com/cut-video
これは、カット、クロップ、反転、回転などの複数のビデオ編集機能をサポートするオンライン プログラムです。ローカル ファイルだけでなくオンライン ファイルも、URL を通じてプロセスのプログラム インターフェイスに追加できます。ファイルが追加、アップロード、処理された後、インターフェイス自体からダウンロードできるようになります。このプログラムはプロの編集者だけでなくアマチュアにも適しています。
長所:
- トリミング、カット、反転などの複数の編集機能をサポートします。
- MP4 およびその他の一般的なビデオ形式がサポートされています。
短所:
- インターネット依存。
- 処理速度が遅い。
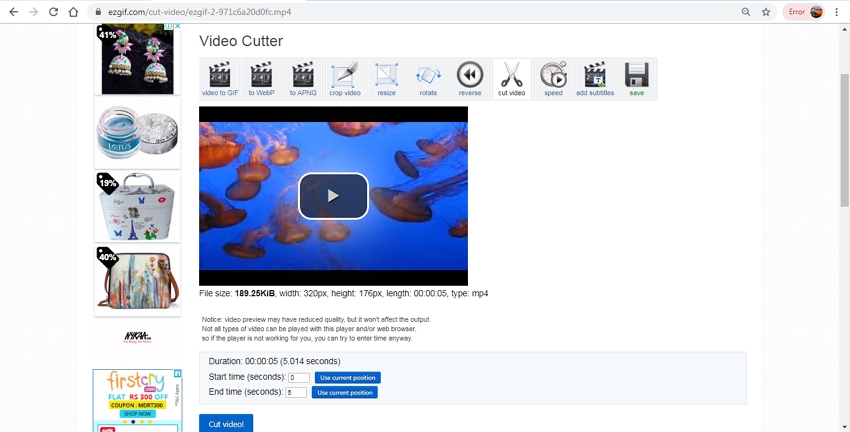
オンラインユニコンバータ
URL: https: //www.media.io/video-editor.html
以前は Media.io として知られていたこれは、MP4、MOV、M4V などのファイル処理形式を含むさまざまな形式をサポートする、広く使用されているオンライン ビデオ編集ツールです。追加したファイルをトリミング、トリミング、明るさ/コントラスト/彩度の調整、回転、反転することができます。他の一般的なビデオ形式にファイルを変換するオプションもあります。処理後に、出力ファイルをインターフェイスからダウンロードできます。
長所:
- この最高の無料 MP4 エディターは、複数のファイル編集オプションをサポートしています。
- 他の形式へのファイル変換もサポートされています。
短所:
- バッチ処理のオプションはありません。
- 処理されたファイルをダウンロードする必要があります。

カプウィング
URL: https://www.kapwing.com/trim-video
この無料のシンプルなツールを使用すると、さまざまな形式のオンライン ファイルとローカル ファイルを、必要に応じて短いファイルに切り取ったりトリミングしたりできます。ファイルを追加してアップロードすると、マーカーとタイムスタンプを使用して、トリミングするビデオ部分を選択できます。インターフェイスには、処理されたファイルをダウンロードするためのリンクが提供されます。
長所:
- 必要に応じて、複数のカットをファイルに追加できます。
- シンプルでわかりやすいインターフェイス。
短所:
- この基本的な MP4 エディターでは単一ファイルの処理がサポートされています。
- トリミング機能のみをサポートします。
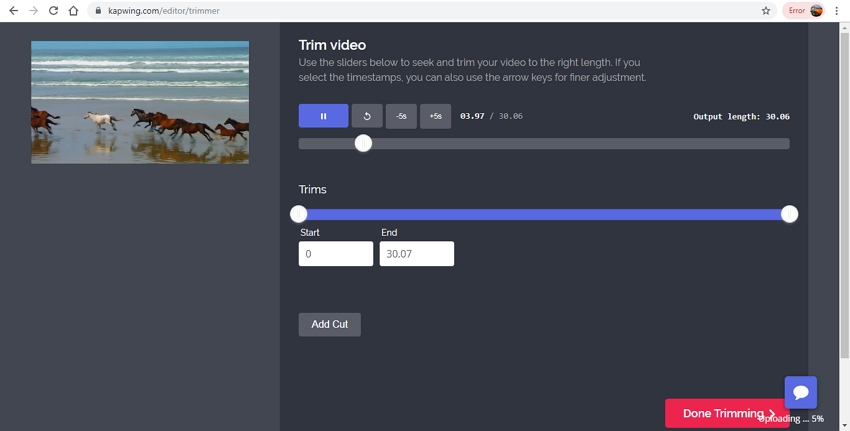
クリデオ
URL:https://clideo.com/cut-video
シンプルなインターフェイスと迅速な処理を備えた Crideo オンライン ツールを使用して、コンピューター、リンク、Google ドライブ、または Dropbox でビデオを切り取ります。一度追加したファイルは、時間指定やスライダーの移動によりトリミングすることができます。ファイルのフェードインおよびフェードアウトのオプションも利用できます。ターゲット形式は、利用可能なサポートされているオプションから変更できます。
長所:
- この MP4 クリップ エディターを使用して、Google ドライブ、Dropbox、コンピューター、およびリンクからファイルを追加します。
- 追加したファイルを他の形式に変換します。
短所:
- 機能するにはインターネット接続に依存します。
- ビデオカット以外の追加機能はありません。
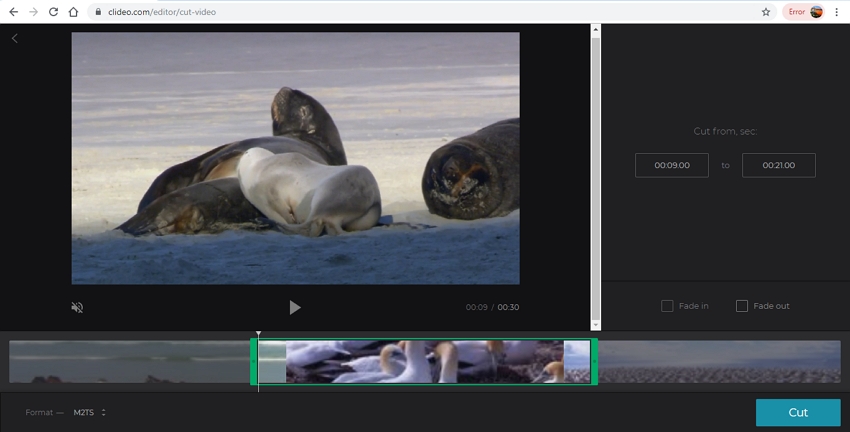
オンラインビデオカッター
URL: https: //online-video-cutter.com
このオンライン ツールを使用すると、クロップ、回転、カットなどの複数のビデオ編集機能を実行できます。このプロセスでは、一度に最大 500 MB のビデオをアップロードできます。ファイルはクラウド、リンク、またはローカル システムから追加できます。一目瞭然のインターフェースを備えたプログラムは使いやすいです。すべての一般的なビデオ形式を編集目的でツールに追加できます。
長所:
- すべての一般的なビデオ形式をサポートします。
- さまざまな編集機能がサポートされています。
短所:
- サポートされる最大ファイル サイズは 500 MB です。
- バッチ編集のオプションはありません。
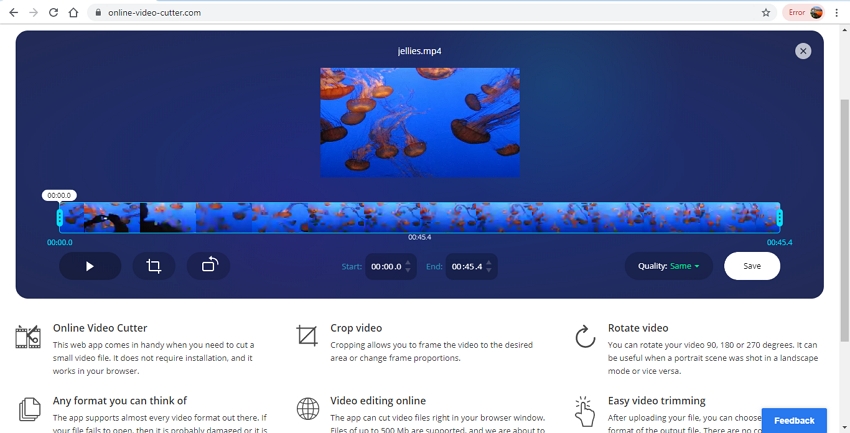
クリップチャンプ
URL: https: //clipchamp.com/ja/video-editor
このオンラインビデオ編集ツールにはサインアップが必要で、その後、MP4 やその他の形式のファイルをいくつかの方法で追加できます。必要に応じて、テキスト、ロゴ、背景を追加したり、ビデオを分割したりすることもできます。設定が完了したら、必要に応じてビデオを 480p、720p、1080p などのさまざまな解像度でエクスポートできます。処理されたファイルはシステムにダウンロードすることも、Google ドライブで共有することもできます。
長所:
- 複数のビデオ編集機能をサポート。
- この Windows MP4 エディターを使用すると、さまざまな解像度でビデオをエクスポートできます。
短所:
- 複数のファイルを処理するオプションはありません。
- 作品にアクセスするにはプログラムへのサインアップが必要です。
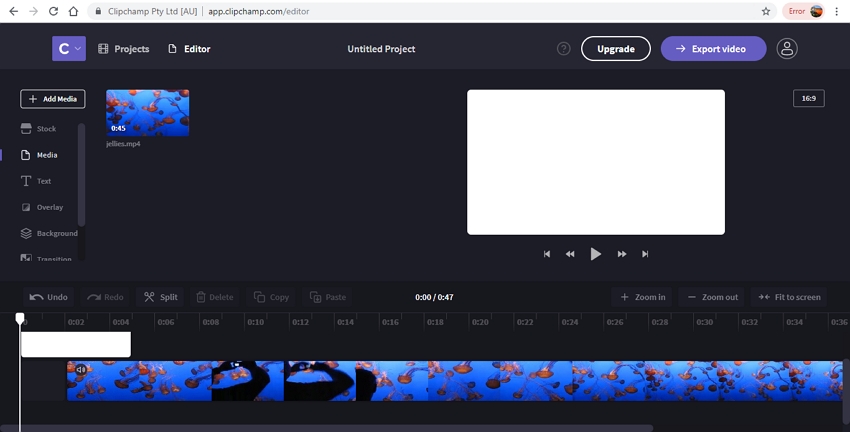
パート 2. 多機能ソフトウェアを使用して Windows と Mac で MP4 ファイルを編集する
Windows 10 および Mac システムで最高の MP4 編集ソフトウェアをお探しの場合、Wondershare UniConverter は理想的な選択肢として機能します。この多機能ビデオ ツールボックスは、ビデオ編集を含むビデオ関連のすべてのニーズに対応する一連の機能をサポートしています。MP4 に加えて、一般的に使用されているほぼすべてのビデオ形式がソフトウェアでサポートされています。Wondershare UniConverter をダウンロードしてインストールすると、すぐに高品質に処理されたファイルが生成されます。
- · MP4、MKV、MPV、M4V などを含むすべての一般的なビデオ形式をサポートします。
- · 1000 以上の形式間のファイル変換がサポートされています。
- · 内蔵ビデオエディターは、トリミング、クロップ、エフェクトの追加、透かしの追加などを含む一連の機能をサポートします。
- · 10,000 以上のサイトからのビデオのダウンロードと録画をサポートします。
- · 品質を損なうことなくビデオを圧縮できます。
長所:
- インストールされると、プログラムはインターネット接続に依存せずに独立して動作します。
- 一度に複数のファイルを編集するバッチ処理をサポートします。
- 超高速でロスレス品質編集。
Wondershare UniConverter を使用して MP4 ビデオを編集する手順
ステップ 1: MP4 ビデオをソフトウェアにロードする
システム上で Wondershare UniConverter ソフトウェアを実行し、[変換] タブから[+ ファイルの追加]ボタンをクリックしてローカル MP4 ビデオをロードします。ファイルのドラッグ&ドロップも可能です。バッチ処理用の複数のファイルを追加できます。
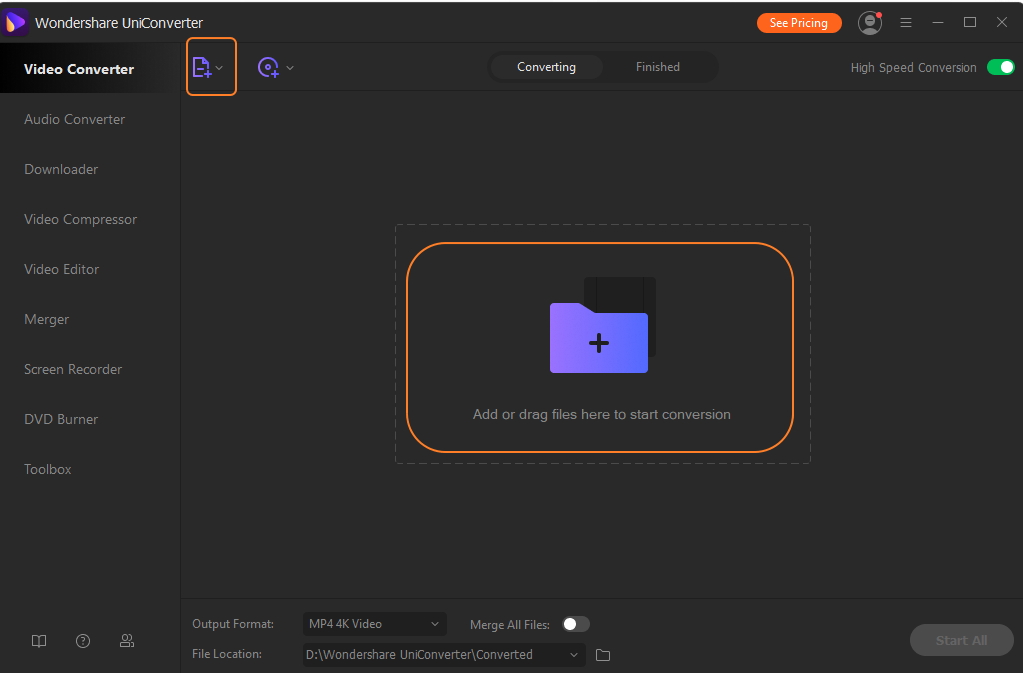
ステップ 2: MP4 ビデオを編集する
追加されたサムネイルビデオの下には、カット、クロップ、エフェクトの編集アイコンが表示されます。目的のアイコンをクリックすると、新しい設定ウィンドウが開きます。ポップアップ ウィンドウで必要な変更を加え、[ OK]をクリックして同じことを確認します。
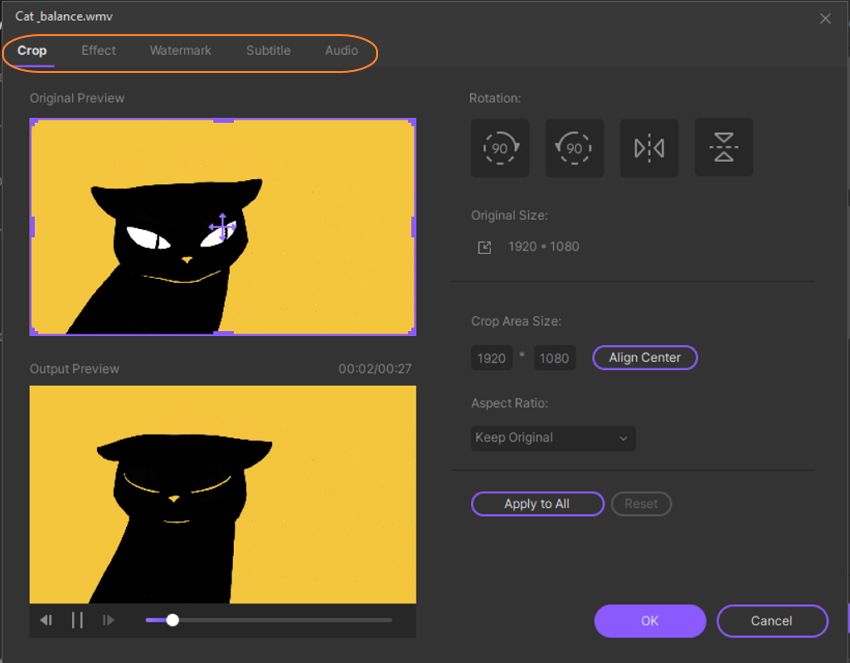
ステップ 3: ターゲット形式を選択する
右上隅の「出力形式」タブでドロップダウン オプションを展開し、ビデオ リストからターゲット形式を選択します。デバイス固有のフォーマットも選択できます。また、ファイルの解像度も選択します。
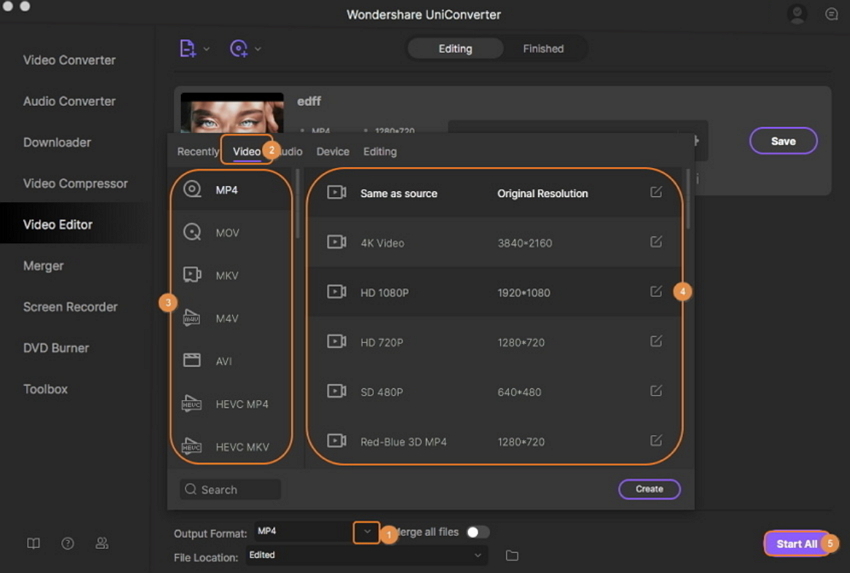
ステップ 4: MP4 ビデオの編集と変換
最後に「すべて開始」ボタンをクリックすると、編集とファイル変換プロセスが開始されます。システムでは、 [出力]タブで選択した場所からファイルを見つけることができます。インターフェイスの [完了]タブを使用して、処理されたファイルを表示および管理できます。
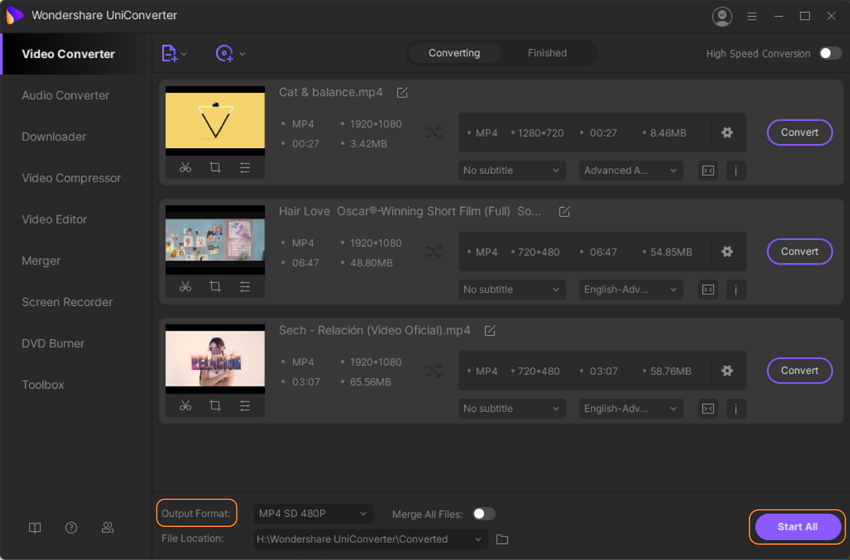
シンプル、迅速、ロスレスの品質プロセスにより、Wondershare はMac および Windows システムに最適な MP4 エディターと考えられます。
上記のリストには、MP4 ビデオ編集のニーズに対応するさまざまなオンラインおよび専門的なソフトウェアがリストされています。基本的な処理にはオンライン ツールを検討できますが、高品質で高度な機能を使用するには、Wondershare UniConverter を使用します。






