音楽サウンドトラックをビデオクリップに統合するための完璧な機能を提供するビデオ編集アプリケーションが数多くあります。iPhone やその他の Apple デバイスを使用しているとき、人々は映画のような効果を使ってコンテンツと創造性を向上させるための最適なビデオ編集アプリケーションの選択や、iTunes を使わずに iMovie のビデオに音楽を追加する方法について混乱します。App Store で入手できる多くの非の打ちどころのない無料アプリケーションの中で、このようなビデオ編集ツールの 1 つが、利用可能な多くのオプションの中で最も信頼でき、効果的であると考えられています。この記事では、iPhone だけでなく、Mac の iMovie に音楽を入れる方法も説明します。最後に、この記事は、ユーザーがアプリケーションをそのルーツまで理解できるようにするための完璧な概要を提供します。
パート 1. iMovie で音楽をビデオに入れる手順
iOS および macOS 用のこのビデオ編集ツールは、ビデオをスタジオのロゴとクレジット ロールを備えた映画のようなエンクロージャに変換します。ビデオ内の独自性を美しくするさまざまなテーマやテンプレートにアクセスして、映画のようなビデオ編集体験を提供します。IMovie は、接続先の iOS デバイスに直接接続して最大 4K の解像度のビデオをサポートする、非常に思索的なユーザー インターフェイスを備えた使いやすいアプリケーションです。この記事では、映画品質のビデオを作成できる完璧な機能のガイドラインとともに、iMovie に音楽を入れる方法について説明します。IMovie は、すべての一般的な iOS および macOS ユーザー向けのツールとして設計されました。iPhone の iMovie に音楽を入れる手順と、Mac の iMovie に音楽を入れる方法の完全なガイドが付属しています。
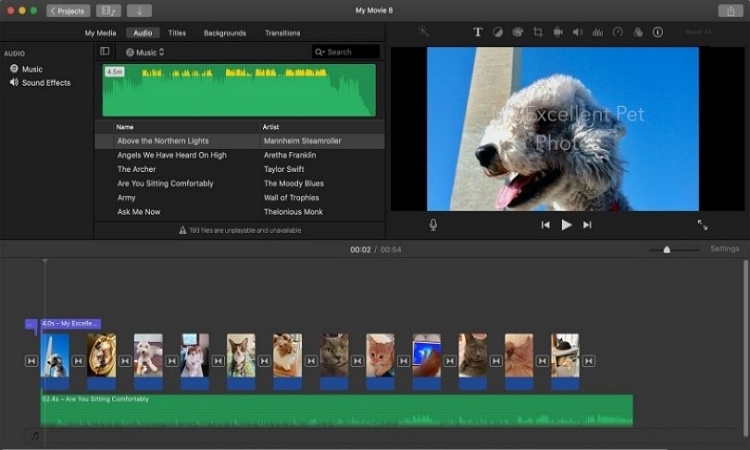
iMovie には、ユーザーがカスタム ロゴ、キャスト名、クレジット ロールを追加できる追加のカスタム要素が付属しています。さまざまなジャンルを選択できるため、ユーザーはコンテンツを作成でき、iTunes を使わずに iMovie に音楽を入れる手順のガイドラインが提供されます。ムービーの品質を向上させるためのエフェクトと拡張機能のコレクションが付属しています。iMovie に音楽を追加する方法のガイドラインを提供する機能を使用すると、ユーザーは既存のライブラリから選択したサウンドトラックや手動ナレーションを追加できます。

iMovie を初めて使用する場合、ユーザーはまだ困難に直面する可能性があり、iMovie iPhone に音楽を追加する手順や、iTunes を使わずに iMovie に音楽を入れる方法を知る必要があります。次のガイドでは、Mac または iPhone の iMovie に音楽を入れる方法を知るために従う必要がある段階的な手順を示します。
- iMovie プロジェクトの作成
「プロジェクトの作成」を選択すると、「ムービー」または「トレーラー」の 2 つのスタイルから選択できます。通常、トレーラーはビデオを埋め込むための事前に作成されたテンプレートを利用しますが、Movie はムービーのデザインと iMovie に音楽を配置する方法を学ぶための統合プラットフォームを提供します。
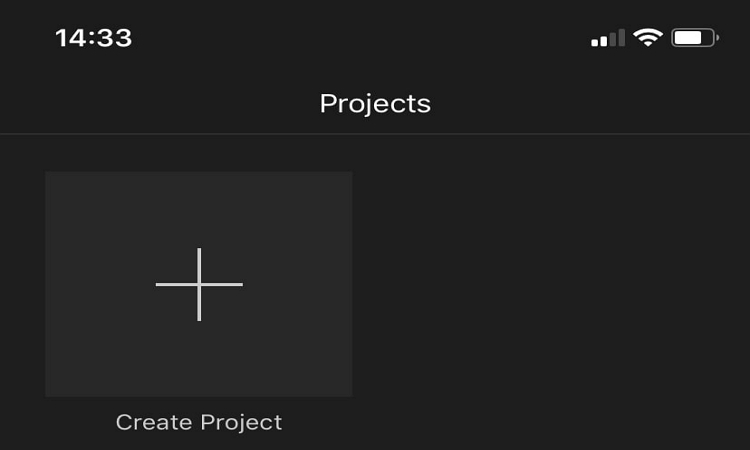
- 選択したクリップの選択
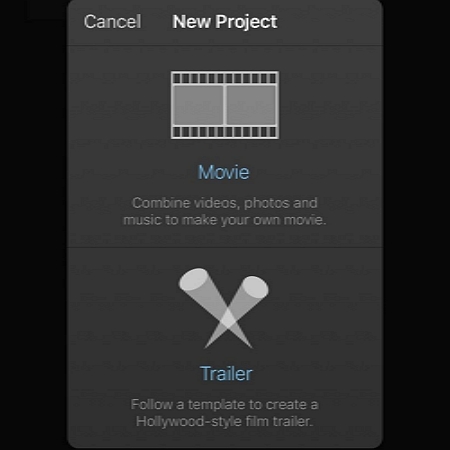
意味のあるコンテンツを提供する集合的なトレーラーをデザインするために必要な数のビデオ クリップを選択するかどうかは、常にユーザーの裁量にあります。iMovie をタップする次の画面は、ユーザーがビデオを簡単に見つけられるように、さまざまなカテゴリのビデオを含む「モーメント」の形式で構成されています。アプリケーションは自動的にクリップをシーケンスし、トランジションを追加して効果的にブレンドします。ユーザーはいつでも既存のビデオにクリップを追加したり、ドラッグしてシーケンスを変更したりできます。
- iMovie でクリップを編集する
iPhone の iMovie に音楽を入れる方法を理解するには、タイムラインのクリップ アイコンをタップしてビデオの編集を開始する必要があります。ビデオ編集に関しては、いくつかのオファーが表示されます。
- ビデオに音楽を追加する
標準オーディオを自分の選んだ音楽に置き換えることは、編集者の常に願望です。Apple のライブラリにアクセスしたり、Garageband で何かを作曲したりすることで、ユーザーは iTunes を使わずに iMovie に音楽を入れる方法を理解できます。音楽を追加するには、ユーザーはまず「+」ボタンを選択し、「オーディオ」オプションを選択する必要があります。これにより、追加したい音楽のリストが表示されます。希望のサウンドトラックを選択し、「使用」ボタンをクリックしてください。タイムラインにドロップした後、サイズを変更したり位置を変更したりできます。
パート 2. ビデオに音楽を追加する簡単な方法
特別なアプリケーションをダウンロードする手間を省くために、私たちは常に完全にオンラインで利用可能なプラットフォームにアクセスすることができます。このプラットフォームは、ユーザーがiMovie iPhoneに音楽を入れる方法やiMovie Macに音楽を入れる方法を理解する必要から遠ざけてくれます。これは必要なツールを備えた万能のプラットフォームで、私たちのビデオクリップを編集するためのものです。さらに、ユーザーに安全なプラットフォームを提供し、あらゆる種類のビデオ形式を入力できるようにし、ユーザーが独自の希望する形式を選択する自律性を持っています。このプラットフォームは、iOSユーザーがiTunesなしでiMovieに音楽を入れる手順を理解する必要から遠ざける非常に使いやすいシステムです。このプラットフォームはOnline UniConverter (https://www.media.io/)と呼ばれ、ビデオに音楽を追加するためには3つの簡単なステップを実行する必要があります。
- 編集する動画を追加する
ユーザーは、編集する対象のビデオをデバイスの場所からインポートするか、編集する予定のビデオのURLを共有する必要があります。
- サウンドトラックの共有
これに続いて、編集するビデオにループしてトリミングされる予定のサウンドトラックをアップロードします。
- 動画ダウンロード
結果として得られる動画クリップは、希望に応じてダウンロードまたはプレビューすることができます。
結論
この記事では、iPhone の iMovie に音楽を入れる方法、または Mac の iMovie に音楽を入れる方法に関する包括的なガイドとともに、iMovie で利用できるさまざまな機能の完全な概要を説明します。






