ネット上で多くの製品レビュー作業を行ったり、ゲームをプレイしたりする必要がある場合、グラフ、製品、チャート、スクリーンショットなどの写真を貼り付けることが不可欠です。この目的のために、優れたスクリーン キャプチャ Windows ツールを入手する必要があります。このタスクを簡単に実行できる方法がいくつかあり、その主題に関する技術的な知識さえ必要ありません。従来の方法とは異なり、これらの方法は他のすべてのウィンドウ バージョンで非常に簡単に使用できます。
パート 1. 3 つの方法: Windows の画面をキャプチャする方法
これら 3 つの画面キャプチャ ウィンドウの方法は、一度覚えてしまえば簡単に実行できます。ここでは、コンピュータシステムに追加のソフトウェアをダウンロードする必要はありません。このプロセスは、コンピュータ内にプレインストールされているユーティリティ ソフトウェアからすぐに実行できます。ここでは、スクリーンショットの場所を好みに応じて変更したり、システムに保存するときに名前を変更したりすることもできます。
方法 1. Windows 10 のゲーム バーを使用してスクリーンショットを作成する
ステップ 1. Windows の [設定] > [ゲーム] を開きます。
[スタート]メニューをクリックし、 [設定]を見つけて、[ゲーム]機能を選択します。
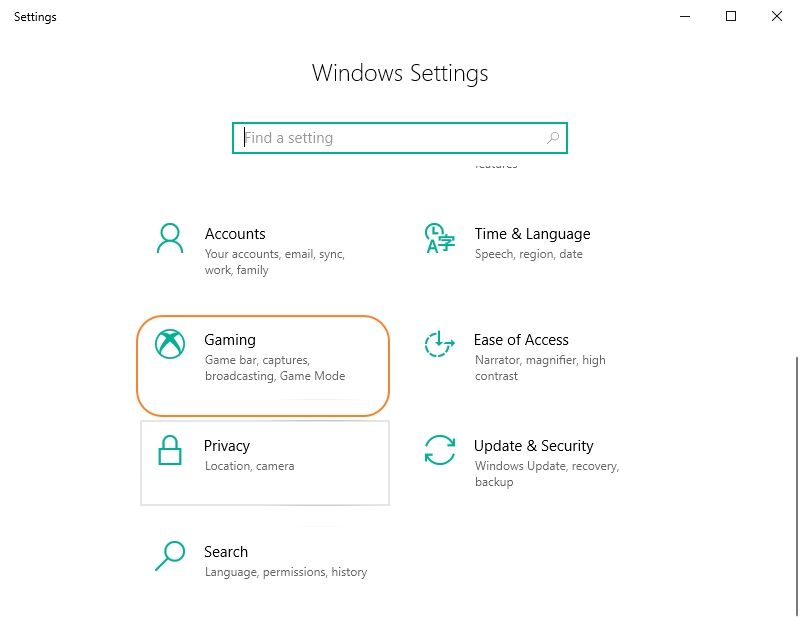
ステップ 2. ゲームクリップの録画機能をオンにする
ゲーム バーには、ゲーム バーを使用してゲーム クリップ、スクリーンショット、ブロードキャストを記録することが表示されます。この機能をオンにして、スクリーンショットのキーボード ショートカット ボタンを確認します。
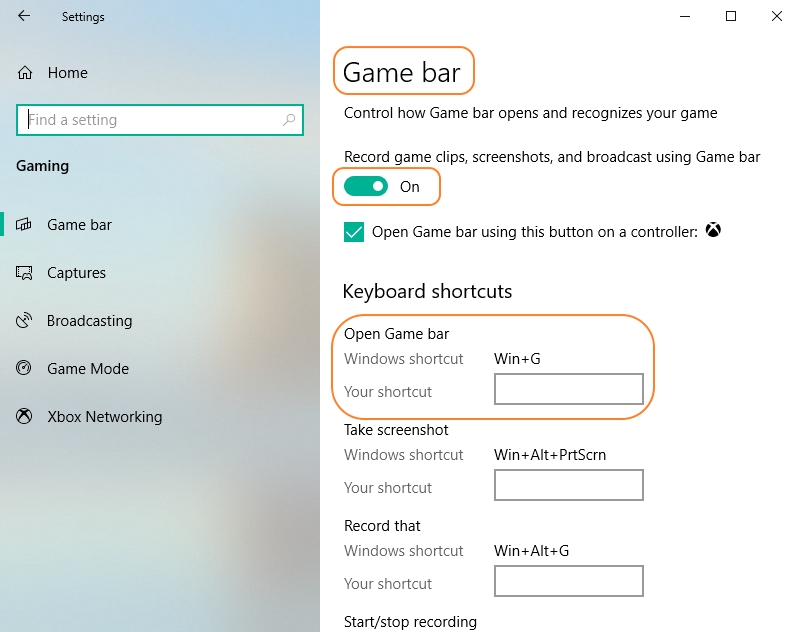
ステップ 3. スクリーンショットを簡単に撮る
Windows 10 のスクリーン キャプチャ用にスクリーンショットを撮る場合は、 Windows キーと Gボタンを押して、[はい] プロンプト ボタンをクリックする必要があります。最後に、カメラアイコンをクリックして画面の写真を撮る必要があります。ゲーム バーは、スクリーンショットを PNG 形式で生成します。
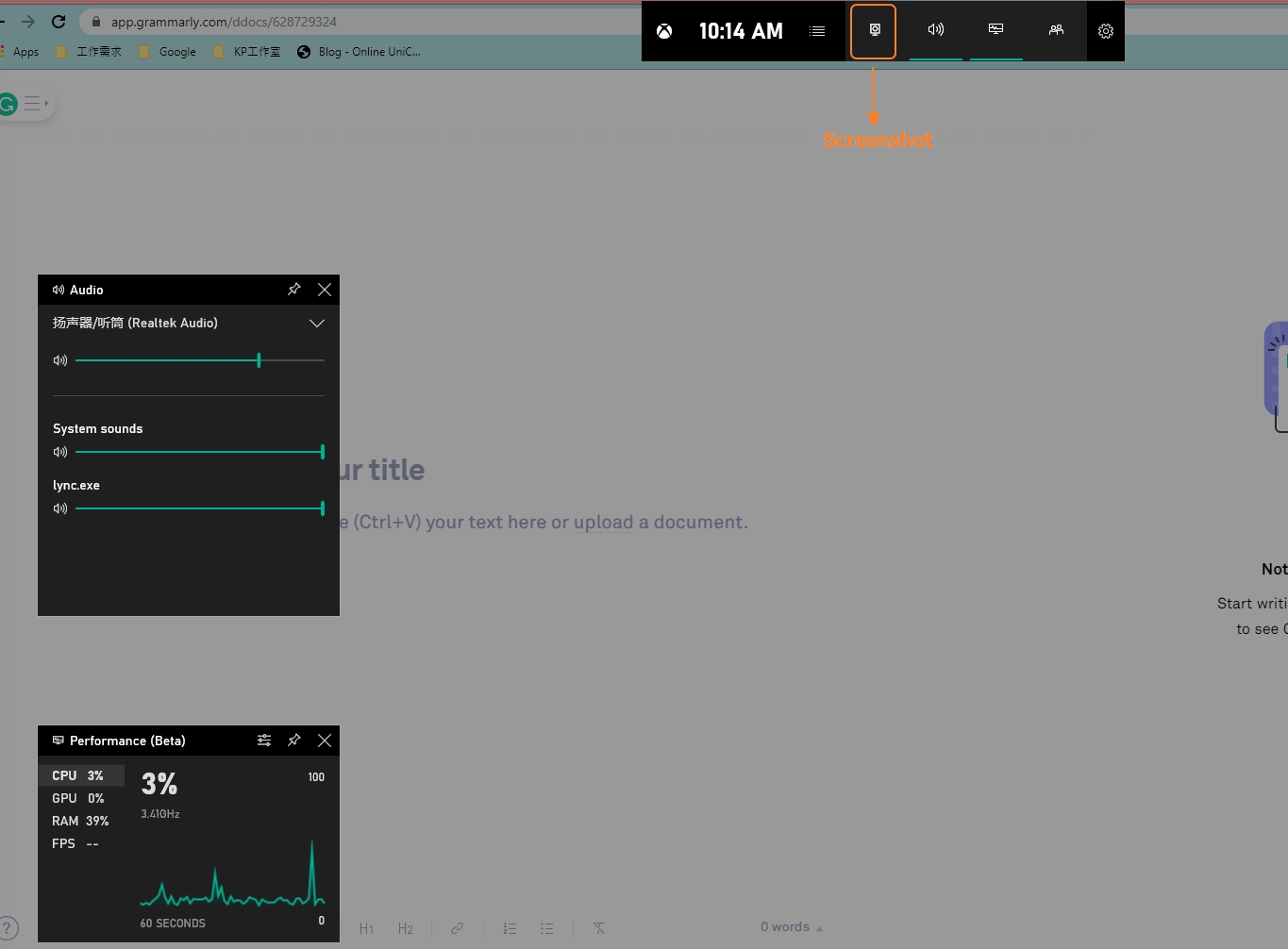
方法 2. Windows + Shift + S を直接押す
ステップ 1. Windows + Shift + S キーを押します。
Windows で画面をキャプチャする簡単な方法を探している場合は、 Windows + Shift + Sキーを押すことが重要です。したがって、コンピュータ画面が少し半透明になり、スクリーンショットを撮る領域を選択できます。
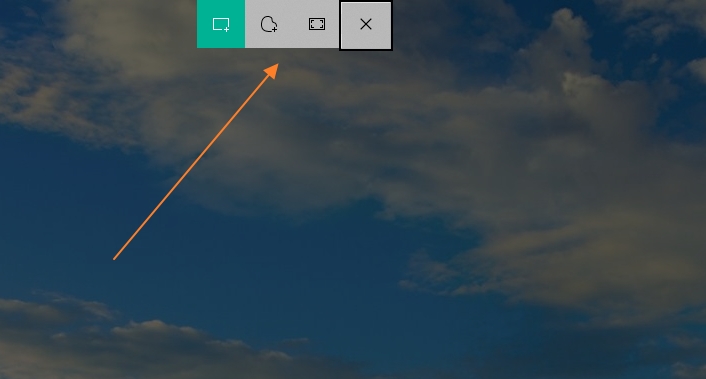
ステップ 2. コンピュータ上の任意の場所に画面を貼り付けます
このステップでは、選択したスクリーンショットをコンピュータの目的の場所に配置する必要があり、名前を変更することもできます。
方法 3. Snipping Tool を使用してより柔軟なスクリーンショットを取得する
ステップ1.「Snipping Tool」をクリックします。
Snipping ツールを使用して Windows 10 のビデオをスクリーン キャプチャしようとすると、遅延ボタンをクリックする必要があります。このオプションを使用すると、ポップアップ メニューだけでなくツールチップもキャプチャできます。

ステップ 2. 遅延の合計秒数を選択します
遅延ボタン内で、スクリーンショットが撮影されるまで待機する秒数を選択する必要があります。

ステップ3.「新規」ボタンをクリックします。
Windows の画面キャプチャの 3 番目のステップでは、画面のキャプチャに使用する切り取りの種類を選択する必要があります。時間の遅れにより、背景を調整する機会が得られ、これがさらなる利点となります。
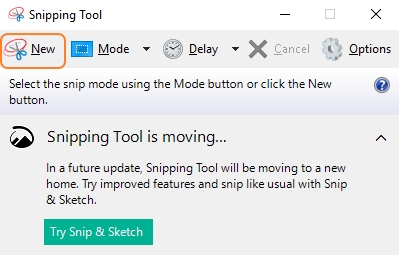
パート 2. Windows 10/8/7 用のトップ 10 スクリーン キャプチャ ソフトウェア
テクスミス・スナジット
URL: https://www.techsmith.com/screen-capture.html
価格: $49.95
主な特徴:
- このアクティブ スクリーン キャプチャ ビデオ Windows 7/8/10 を通じて、キャプチャした画像をいくつかのソーシャル メディア サイトで簡単に共有できます。
- この便利なツールを使用すると、複数のプロジェクトの画像を効率的に編集する機会も得られます。
- Techsmith は、比較的簡単に画面上のビデオをキャプチャすることもできるスクリーングラブ ウィンドウです。
- また、スクリーンショットやビデオをブログやプレゼンテーション用のトレーニング資料に配置することもできます。
- このスクリーン キャプチャ ビデオ Windows 10の GUI 機能により、初心者でも非常に簡単に使用できます。
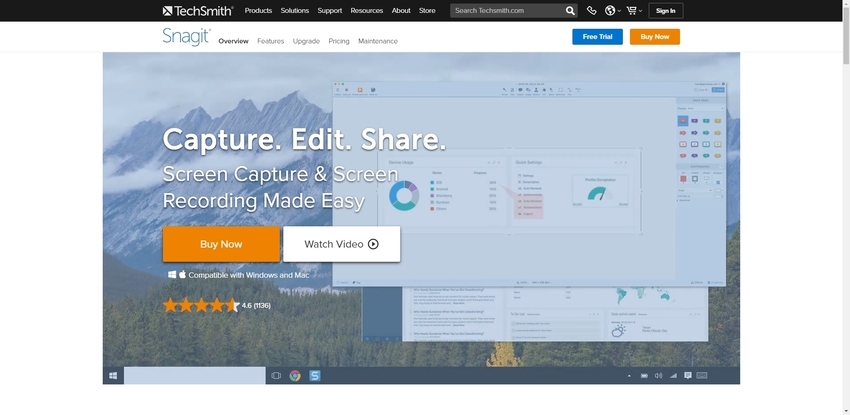
ピックピック
URL: https: //picpick.app/ja/
価格:
- シングルユーザー $29.99
- チーム $124.95/ メンバー 5 名
- サイト $1.950
主な特徴:
- Screengrab Windows の助けを借りて、いくつかのグラフィック デザイン アクセサリを使用する機会も得られます。カラーパレット、拡大鏡、カラーピッカーなど。
- Picpick を使用すると、複数のサイトでコンテンツを簡単に共有できます。Google Box、ソーシャルメディア、Dropboxなど
- ここでは、無料のスクリーン キャプチャ Windows 10 を試用的にダウンロードして、一銭も支払う前にその使用方法を学ぶこともできます。
- Picpick のダッシュボードはユーザーと対話型です。したがって、使用する上で何の困難にも直面することはありません。
- ホットキー、画像の名前変更、画像の品質を通じてカスタマイズされた設定を行うこともできます。

タイニーテイク
URL:https: //tinytake.com/
価格:
- 基本無料
- 標準 年間 $29.95
- プラス年間 59.95
- ジャンボ 99.95/年
主な特徴:
- このツールを使用すると、Web カメラから画像やビデオを簡単にすばやくキャプチャできます。
- この画面キャプチャ ソフトウェアは、将来の参照のためにすべてのファイルをシステム上にローカルに保存するのに役立ちます。
- 合計約 2 GB のファイルをすばやく共有することもできます。
- Tiny take では、zip 形式でファイルを共有する機会も提供されます。したがって、時間を大幅に節約できます。
- このツールを適切に使用すると、Web ファイル ビューアが装備されているため、あらゆるドキュメントを表示できるようになります。
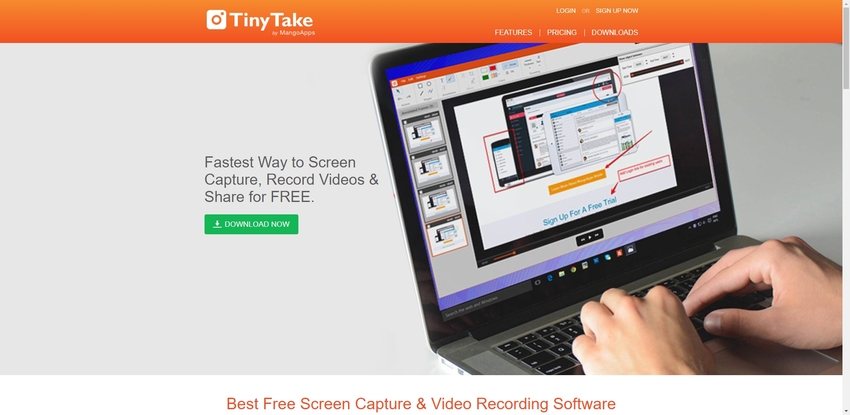
ライトショット
URL: https: //app.prntscr.com/ja/index.html
価格:無料
主な特徴:
- このオンライン ツールを使用すると、優れた GUI 機能を備えているため、Windows で画面をキャプチャする方法について心配する必要はありません。
- さまざまなスクリーンショットをすぐにクラウドプラットフォームにアップロードできます。したがって、システムのスペースを大幅に節約できます。
- このオンライン ツールでは、ソフトウェアを問題なく使用できるように、アクティブなトレーニング セッションも提供されます。
- この Screengrab Windows ソフトウェアを使用すると、インターネット上で同様の種類の写真を検索することもできます。
- スクリーンショットのプロセスは、最初に 2 回クリックするだけで完了するため、時間の節約になります。
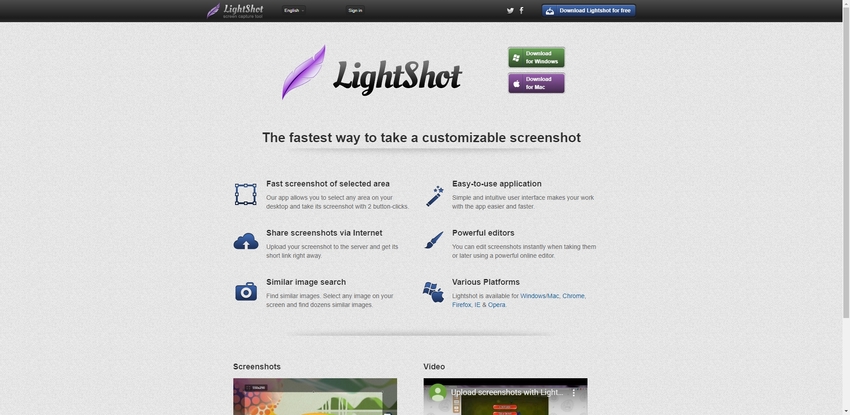
スクリーンプレッソ
URL: https: //www.screenpresso.com/
価格:
- 基本無料
- Pro $33.02 シングルユーザー
- エンタープライズ $2411.60 無制限ユーザー
主な特徴:
- Screenpresso を使用すると、スクロールの場合でも画面をキャプチャできます。
- このオンライン ツールを使用すると、Android デバイスの画面をキャプチャすることもできます。
- この画面キャプチャ ツールを使用するには、インストール プロセスを行わずに作業する必要があります。
- このツールを利用して複数のドキュメントを生成することもできます。PDF または HTML のトレーニング マニュアル。
- Screenpresso は多言語オプションを提供しているため、非常に使いやすく、いくつかの Windows バージョンをサポートしています。
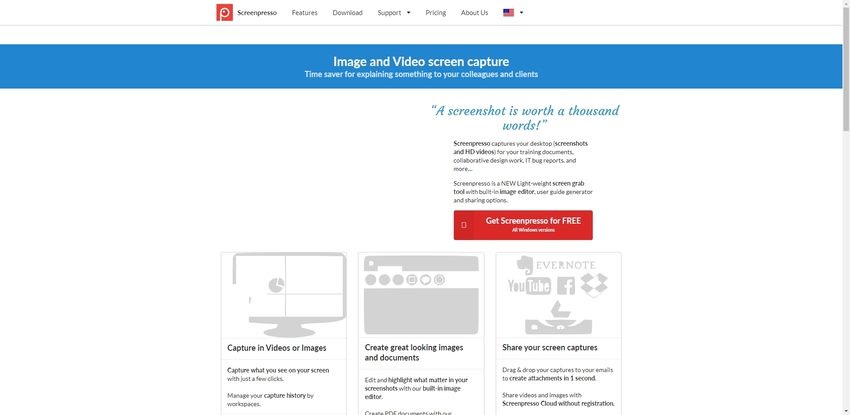
ギャゾ
URL:https: //gyazo.com/ja
価格:
- 基本無料
- プロ 月額 3.99 ドル
- チーム 5 人で月額 7.00 ドル
主な特徴:
- Gyazo の助けを借りて、短時間で簡単にスクリーンショットをキャプチャできます。
- この無料の画面キャプチャ ツールでは、自動タグ付けのオプションが提供されており、保存ファイルを簡単に見つけることができます。
- ソフトウェアが提供するビデオ キャプチャ オプションを利用して、ゲームを簡単に保存できます。
- このツールの UX および UI 機能により、非常に直感的に使用でき、スクリーンショットをネット上で共有できます。
- Gyazo は、履歴に迅速にアクセスし、専門家から効果的なサポートを受けるための多大な支援を提供します。
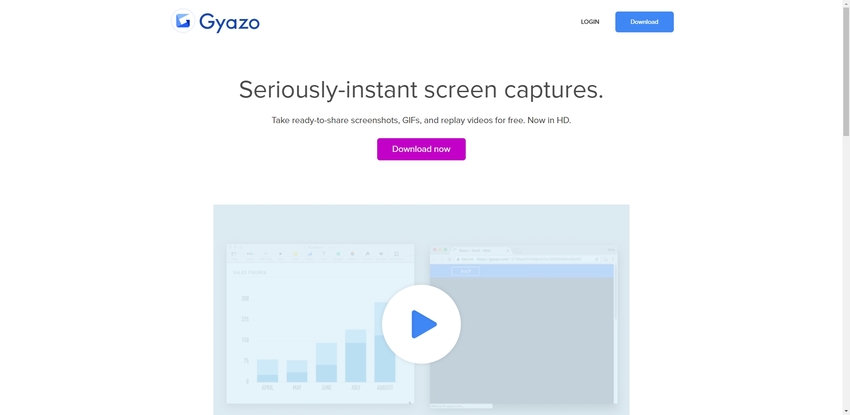
アシャンプー
URL:https ://www.ashampoo.com/en/usd/pin/2024/multimedia-software/Ashampoo-Snap-10
価格:
- 基本無料
- プロ $21.00
主な特徴:
- すべてのスクリーンショットをクラウド プラットフォームに完全にアップロードする機会が得られます。
- これにより、多目的プロジェクトに使用できます。ビデオ、写真などのキャプチャ。
- Ashampoo では、最初に数回クリックするだけでプロジェクトを編集する機会も提供されます。
- このツールを使用すると、重要な情報を安全かつ迅速に他の人と共有することが非常に簡単になります。
- 画像への自動リンクをクリップすることで、Web ポータル全体をキャプチャすることもできます。
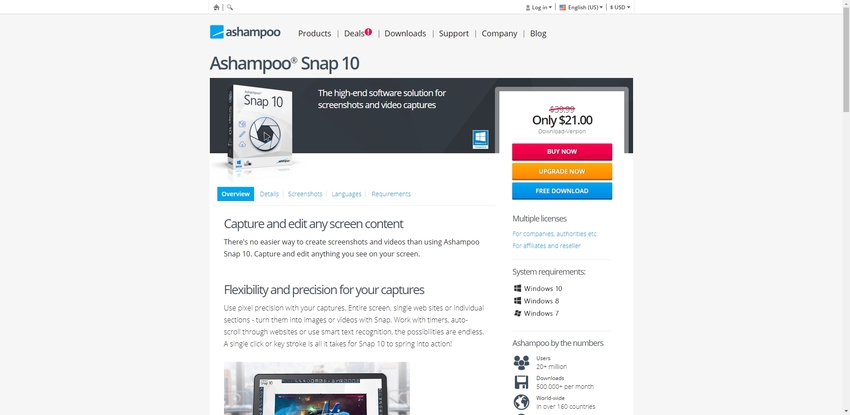
ファイアショット
URL:https: //getfireshot.com/
価格: Pro 生涯 $39.95
主な特徴:
- このツールを利用すると、適切な電子メール サポートを受けることが簡単になります。
- このツールは機密保持の規範に従っているため、使用中は心配する必要はありません。
- Web ポータルのページを PDF 形式に変換することもできます。
- Fireshot では、選択したさまざまなビデオから効果的に画像を作成するための徹底的なガイダンスも提供します。
- これは、API ソフトウェアを介した Web サイト統合をガイドする完璧な Windows 10 画面キャプチャ ツールとみなされます。
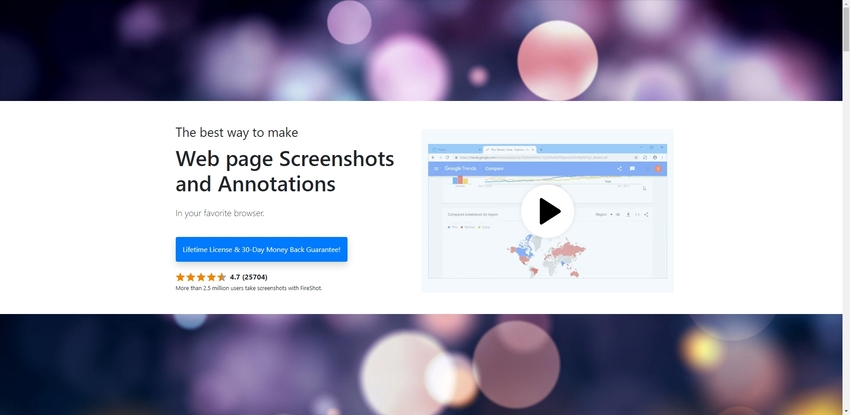
グリーンショット
URL:https: //getgreenshot.org/
価格:無料
主な特徴:
- Greenshot は、ウィンドウだけでなく全画面の写真やビデオのキャプチャを支援する最も効果的な画面キャプチャ ツールの 1 つです。
- ダッシュボードのレイアウトはユーザーが直感的に操作できるため、大規模なプロジェクトも非常に簡単に完了できます。
- この Windows 用の最高のスクリーン キャプチャ ソフトウェアを使用すると、いくつかの方法で画像をエクスポートできます。クリップボード、プリンター、フリッカーなど。
- 画像の複雑な部分に簡単に焦点を当てることができるため、特定のプロジェクトに非常に役立ちます。
- ツールのサイズは小さいです。したがって、コンピュータシステム上で多くのスペースを必要としません。
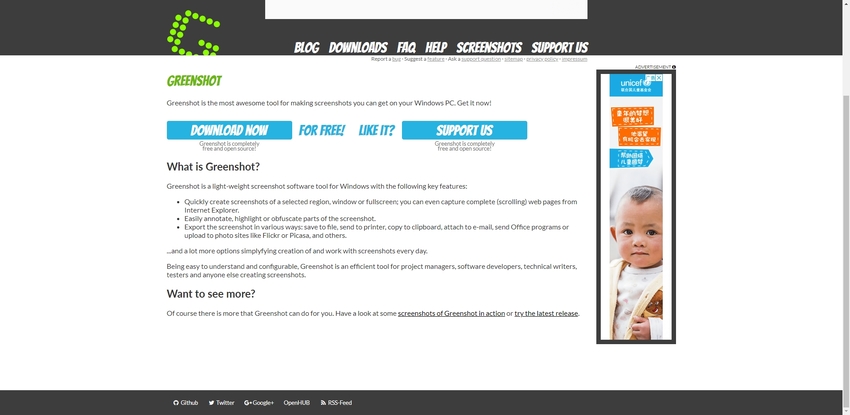
グラビラ
URL: http: //グラビラ.com/
価格:無料
主な特徴:
- この Microsoft スクリーン キャプチャ ツールは、いくつかのプラットフォーム用にダウンロードできます。Windows、iOS、Android、さらには Mac でも。
- このツールでは、毎日無制限の数のファイルをアップロードできます。
- Grabilla は多目的プログラムに使用できます。オフィスやエンターテイメントにも。
- このオンライン ソフトウェアを使用して QR コードを規制することもでき、職場の同僚と簡単に注釈を付けることができます。
- Grabilla は、将来の参照のために重要な情報を安全な方法で保存する効果的な方法を提供します。
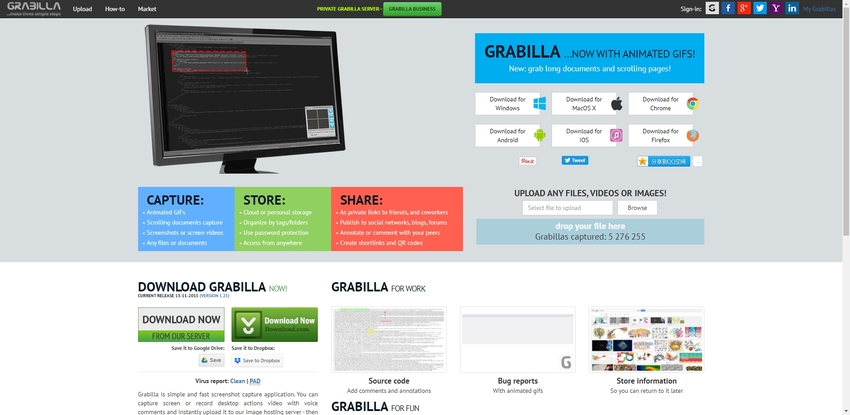
まとめ
個人的または専門的なさまざまなプロジェクトでは、将来参照できるように画面をキャプチャすることが必要不可欠になります。このため、プレインストールされたソフトウェアまたはさまざまなオンライン ツールを選択して、さまざまな手順を実行できます。あなたが初心者で、 Windows で画面をキャプチャする方法を学びたい場合でも、使いやすいツールがプロジェクトに役立ちます。これらのツールは優れたUXおよびUI機能を備えており、使用に困難を感じた場合にはオンライン相談を提供します。
スクリーン キャプチャを編集したい場合、Wondershare UniConverter はスクリーン キャプチャ ファイルの編集、変換、圧縮に役立つ最高のソフトウェアの 1 つです。
- · Wondershare UniConverter は、わずか数ステップで編集画面キャプチャをサポートします。
- · UniConverter を使用して画面を録画することもできます。
- · UniConverter を使用すると、iTunes を使用せずにコンピュータから iPhone または Android モバイルにビデオを転送できます。
- · ツールボックス機能には、画像の変換、GIF の作成、CD への書き込み、CD のリッピング、TV へのキャスト、メタ タグの修正などが含まれます。
- · Wondershare UniConverter を使用すると、ビデオやその他のメディア ファイルを DVD に書き込むこともできます。






