iCloud ストレージがほぼいっぱいになっていませんか? この記事では、プロのようにiCloud ストレージを管理するためのヒントをいくつか紹介します。それはさておき、iCloud はユーザーにデバイス間でデータを同期するための 5 GB のクラウド ストレージを無料で提供します。しかし、デバイスに基本的なドキュメントや写真ファイル以外のファイルが含まれていることを考えると、5GB では少なすぎます。したがって、お金はかかりますが、iCloud プランをアップグレードするのが賢明な選択肢です。したがって、iCloud の毎月のサブスクリプション料金を回避するには、これらのiCloud ストレージ管理のヒントとテクニックを適用してください。
パート 1. iPhone 11 で画面を録画する方法
iPhone でスクリーンショットを撮るのは、1、2、3 と同じくらい簡単です。サードパーティ製アプリにはさらに多くのカスタマイズ ツールが用意されていますが、iPhone の画面をネイティブに録画して保存したり、ソーシャル メディアや電子メールにアップロードしたりすることもできます。音声ナレーションを追加することもできるので、この方法はビデオ チュートリアルに最適です。
ただし、まず最初に、覚えておくべき重要なことがいくつかあります。まず、コントロール センターで画面録画機能を有効にする必要があります。次に、画面を録画する手順は iOS のバージョンによって異なります。それでは、iPhone 11で画面をキャプチャする方法を詳しく見てみましょう。
コントロールセンターで画面録画機能を有効にし、画面を録画します。
- 設定アプリを開き、「コントロールセンター」をクリックしてから「コントロールのカスタマイズ」ボタンをタップします。コントロール センターの[アプリ内アクセス]切り替えが有効になっていることを確認します。
- 「その他のコントロール」セクションの「画面録画」の横にある+アイコンをタップします。
- 画面録画機能は、コントロールセンターのINCLUDE部分に移動します。
- 録画したいアプリまたは画面を起動します。
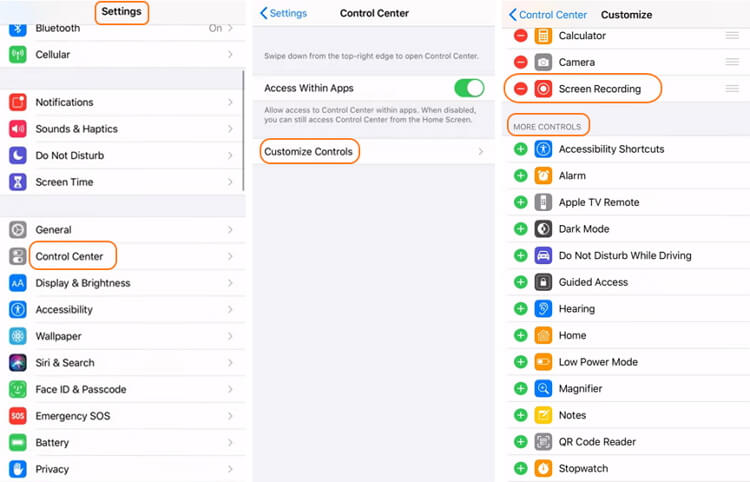
- 画面を右上隅から下にスワイプして、コントロール センターを開きます。iOS 11 以前を使用している場合は、画面を下から上にスワイプしてコントロール センターを開きます。
- 灰色の録音ボタンをタップし、3 秒のカウントダウンが録音を開始するまで待ちます。録音中はアイコンが赤くなります。
- 満足したら、画面の左上隅にある赤いタイマーを押して、 「停止」を押します。または、コントロールセンターを開き、赤い録音ボタンをタップして録音を終了します。
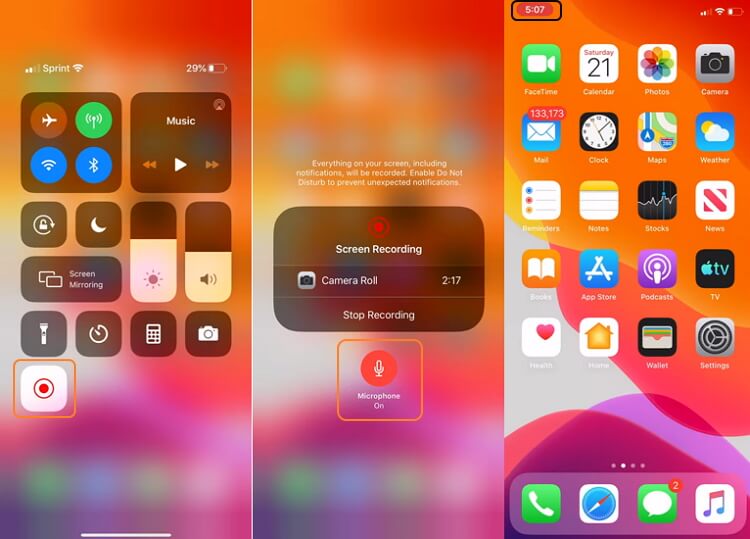
パート 2. iPhone 11 でスクリーンショットを撮る方法
もちろん、iPhone 11またはその他の iPhone モデルでスクリーンショットを撮る方法を学ぶことは、画面を記録する方法よりも簡単です。ただし、まずさまざまな iPhone モデルでスクリーンショットを撮る方法を知っておく必要があります。その方法は以下のとおりです。
Face ID を搭載した iPhone でスクリーンショットを撮る方法 iPhone:
- iPhone 11 などの Face ID iPhone を使用している場合は、音量を上げるボタンとスライド ボタンを同時にクリックします。
- すぐにコントロールを放してください。
- 画面の左下に一時的なサムネイルが表示されます。クリックしてご覧ください。
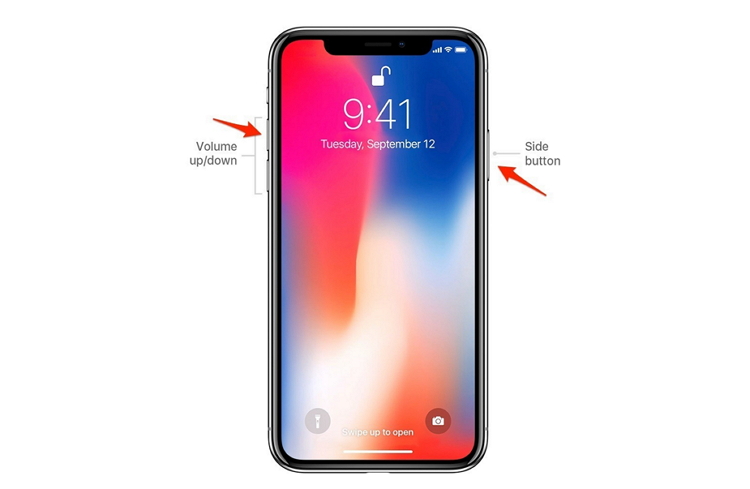
トップボタンがない iPhone Touch ID でスクリーンショットを撮る方法:
- iPhone 8 や 8 Plus などのトップボタンのない Touch ID iPhone をお使いの場合は、ホームボタンとスライド ボタンを同時にクリックします。
- すぐにコントロールを放してください。
- 画面の左下に一時的なサムネイルが表示されます。クリックしてご覧ください。
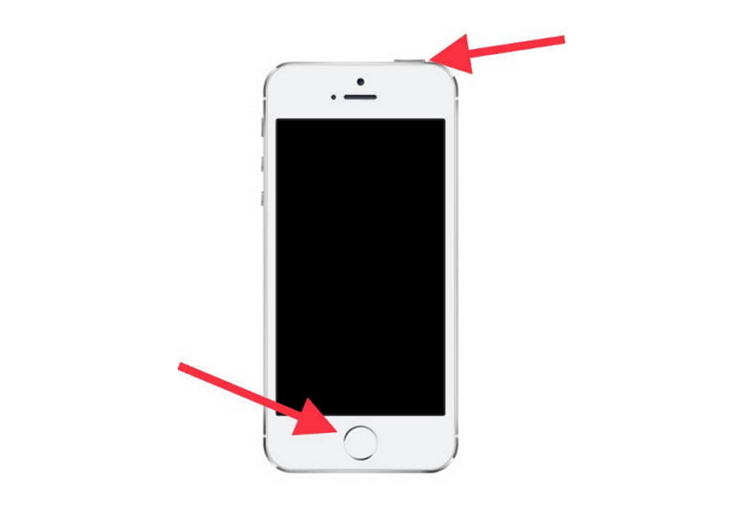
トップボタンのある Touch ID iPhone でスクリーンショットを撮る方法:
- iPhone SE (第 1 世代) 以前のバージョンの場合は、ホーム ボタンとトップ ボタンを同時に押します。
- すぐにコントロールを放してください。
- 画面の左下に一時的なサムネイルが表示されます。クリックしてご覧ください。
iPhone でスクリーンショット画像を見つけるには、写真アプリを開いて[アルバム]をクリックします。次に、スクリーンショットフォルダーを開いて写真を見つけます。
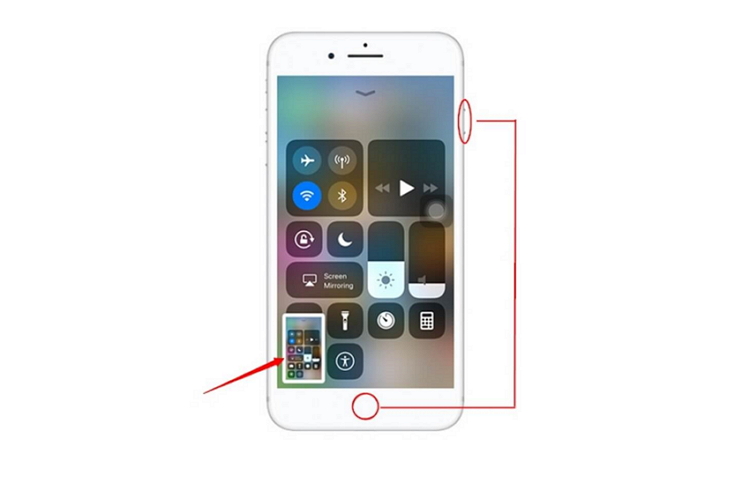
パート 3. Wondershare UniConverter でビデオ/オーディオを録画する
Mac と Windows にはネイティブの音声録画機能と画面録画機能が付属していますが、結果はプロフェッショナルなものではありません。これらの機能には、出力品質の設定、透かしの適用、効果の変更などを行うための広範なカスタマイズ ツールは付属していません。だからこそ、Wondershare UniConverter のような専門的なプログラムが必要なのです。これを使用すると、高品質の音声やビデオを録音するだけでなく、それらを任意のオーディオまたはビデオ ファイル形式に変換できます。さらに、内部マイクまたは外部マイクを使用して録音することを選択できます。
デスクトップオーディオの録音:
ステップ 1: オーディオレコーダーを開く
Wondershare UniConverterを開き、 [スクリーン レコーダー]タブをクリックします。[ビデオカメラ]アイコンの横にあるドロップダウン メニューを開き、[オーディオ レコーダー]を選択します。
ステップ 2. マイクを選択する
コンピュータにマイクを接続し、[マイク]メニューからマイクを選択します。コンピュータの内蔵マイクを使用することもできます。
ステップ 3. 録音を開始する
最後に、赤い[REC]ボタンをクリックして、3 秒のカウントダウンの後、デスクトップ上でサウンドの録音を開始します。問題がなければ、「停止」をクリックし、音声の横にある「開く」ボタンを押して聞いてください。
デスクトップ画面の記録:
ステップ1. スクリーンレコーダーを開く
Wondershare UniConverterを起動した後、[スクリーン レコーダー]タブをタップし、カメラアイコンの隣のドロップダウン メニューからスクリーン レコーダー機能を選択します。より簡単な方法は、左上隅にあるカメラアイコンをクリックすることです。
ステップ 2. キャプチャ領域を選択する
次に、録画するアプリまたはウィンドウを開き、クロッパーを使用して録画領域を設定します。画面全体を録画するように設定することもできます。
ステップ 3. 録音設定を設定する
ビデオにナレーションを追加する場合は、マイクを接続し、[マイク] リストからそれを選択します。
「REC」ボタンの下にある「設定」アイコンをクリックして、以下を調整することもできます。
- フレームレート
- ビデオ品質
- 間隔
- 宛先パス/フォルダー
もう一度「設定」アイコンをクリックしてウィンドウを閉じます。
ステップ 4. 録音を開始する
RECボタンを押して、デスクトップ上の画面の記録を開始します。問題がなければ、「停止」ボタンをクリックし、 「開く」を押してビデオを表示します。[共有]ボタンを押して、YouTube または Vimeo に直接共有することもできます。
まとめ
iPhone とデスクトップで画面をすばやく専門的に録画する方法を理解できたと確信しています。iPhone で録画またはスクリーンショットを撮るときは、携帯電話のモデルに応じて正しい方法を使用していることを確認してください。もう一つのヒント。スクリーンショットや録画したビデオをコンピュータに転送し、Wondershare UniConverter を使って専門的に編集することができます。
- 30 倍の速度で、品質を損なうことなくビデオを MP4、AVI、MKV、その他の 1,000 形式に直接変換します。
- ビデオを iPhone、iPad、iPod、Android 携帯電話などのデバイスに直接変換します。
- トリミング、クロップ、透かし、字幕などの追加など、高度なビデオ編集機能を使用してビデオを編集します。
- YouTube やその他の 10,000 以上のビデオ共有サイトからビデオをダウンロード/録画します。
- ビデオを DVD または Blu-ray ディスクに書き込み、DVD プレーヤーで再生します。
- ビデオ圧縮、VR コンバーター、GIF メーカー、ビデオ メタデータの修正などの追加機能をサポートします。





