Android および iOS デバイスが完全に普及したため、今日では誰もがマルチメディア モバイルを所有しています。研究者らは、2019 年末にはコンテンツの 80 % がビデオの形式で利用可能になるだろうと述べています。これが、ほとんどのブランドがコンテンツ マーケティングをビデオ コンテンツ マーケティングに切り替えている理由です。そうですね、授業の問題を解決したり、セミナーの内容を聞いたりするために、ライブ Web サイトから記録する必要がある場合があります。その場合、画面を録画できるプラグインがいくつかあります。ブラウザとして Chrome を使用している場合は、スクリーン レコーダー Chrome プラグインを使用して画面を録画するのが簡単になります。Chrome ストアには数多くの Chrome スクリーン レコーダー プラグインが提供されており、今日この記事でそれを共有します。
パート 1. Chrome 拡張機能のトップ 8 スクリーンレコーダー
スクリーンレコーダー
URL: https://chrome.google.com/webstore/detail/screen-recorder/hniebljpgcogalllopnjokppmgbhaden
Screen Recorder はChromeプラグイン ツールのスクリーン レコーダーであり、Chrome プラグイン ストアで無料で提供されており、何も費やすことなく使用できます。この Chrome 拡張機能は、コンピューターの画面の録画と互換性があります。ラップトップまたはコンピュータのカメラからビデオのコンテンツを録画することもできます。
長所:
- プラグインは無料で使用できるため、何も費やす必要はありません。
- 録画中にウォーターマークの問題に直面することはありません。
短所:
- プラグインはインターネットがなければ動作できません。
- ユーザーは、保存された録音を見つける際に問題に直面します。
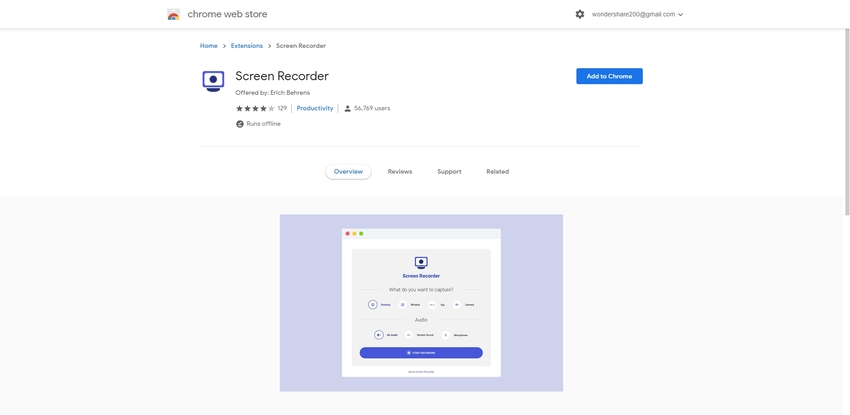
Screencastify - スクリーンビデオレコーダー
URL: https://chrome.google.com/webstore/detail/screencastify-screen-vide/mmeijimgabbpbgpdklnllpncmdofkcpn
Screencastify – Screen Video Recorder は、Chrome ブラウザ用の優れたChrome スクリーン レコーダー プラグインでもあります。このプラグインは、費用をかけずにプラグイン ストアから直接 Chrome にインストールできます。このスクリーン レコーダー アプリケーションにはビデオ エディターも付属しているため、ブラウザにプラグインをインストールすると、ビデオの基本的な編集を簡単に行うことができます。
長所:
- これにより、ユーザーは GIF ファイルを友人と共有できます。
- 録画したビデオを編集することもできます。
短所:
- 録画中にウォーターマークが表示されます。
- ほとんどの機能はプレミアム バージョンでのみ利用可能です。

Loom - ビデオレコーダー: スクリーン、ウェブカメラ、マイク
Loom は、Google Chromeブラウザ用の Google スクリーン レコーダーでもあり、Chrome ストアから無料で入手できます。このプラグインを使用すると、コンピュータの画面を録画してチュートリアルを作成したり、オンライン ビデオをコンピュータに保存してオフラインで視聴したりすることができます。このGoogleレコーダーを使用すると、ビデオをトリミングすることもできます。
長所:
- このプラグインは開発者から完全に無料です。
- 世界中の何百万ものユーザーによって使用され、信頼されています。
短所:
- 無料版でのみ制限されたビデオを録画できます。
- 制限を解除する有料版もあります。
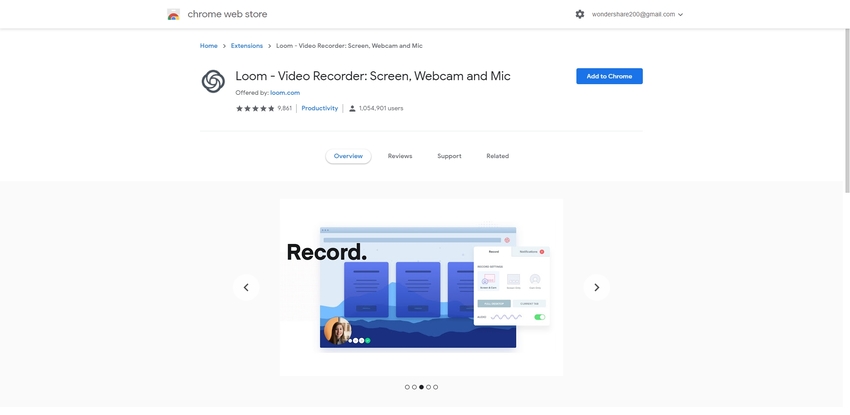
Nimbus スクリーンショット & スクリーンビデオレコーダー
Nimbus Screenshot & Screen Video Recorder は、開発者によって無料で提供されるもう 1 つのChrome ビデオ レコーダー プラグインです。このプラグインは、他のプラグインでは通常不可能な、コンピューター上での最大 4K ビデオの録画と互換性があります。画面を録画するだけでなく、録画したビデオを Google ドライブやその他のオンライン ストレージに直接アップロードすることもできます。
長所:
- プラグインはビデオをドライブに保存することもできます。
- 記録領域を選択できます。
短所:
- プラグインがオーディオを録音できない場合があります。
- 一部のコンピューターでは、プラグインが Chrome ブラウザーの処理を開始します。
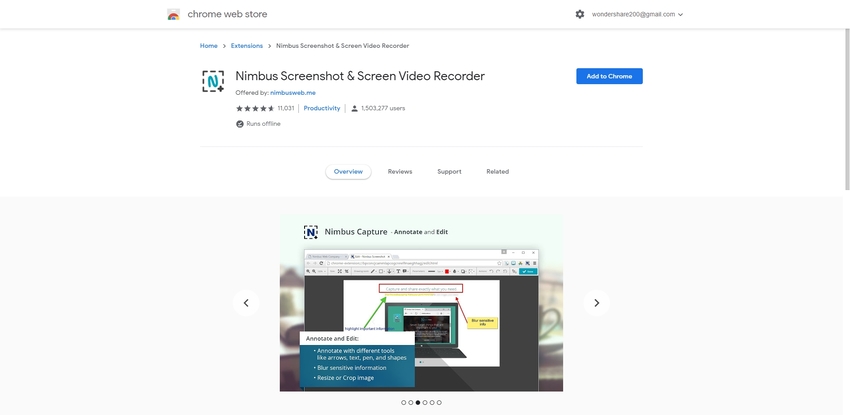
スクリーンレコーダー&ビデオエディター
スクリーン レコーダー & ビデオ エディターは、ストリーム レコーダー クロムの名前に該当し、インターネットからビデオを取得し、システムの画面を録画することができます。このスクリーンレコーダープラグインを使用すると、ユーザーは画面上のあらゆるコンテンツを録画でき、録画したビデオを編集することもできます。この Chrome オーディオ キャプチャ プラグインを使用すると、音声またはオンライン ビデオの音声とともに画面を録画することもできます。
長所:
- 録画後のビデオ編集をサポートします。
- ビデオを青くすることもできます。
短所:
- このプラグインは無料ではないため、すべての機能を利用するにはプレミアムバージョンを購入する必要があります。
- 無料版では最大 5 分間のビデオしか録画できません。
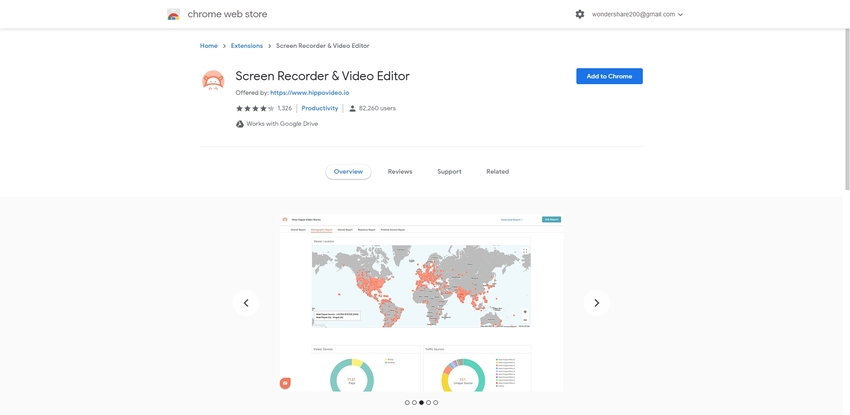
素晴らしいスクリーンショット
Awesome Screenshot は、Chrome ブラウザ用のスクリーン レコーダー Chrome 拡張機能です。この拡張機能も無料で利用できます。Awesome screen プラグインには、Google Chrome ブラウザのスクリーンショットを撮ることができる強力なスクリーン キャプチャ機能もあります。このスクリーンレコーダーで画面を録画中に、パスワードやユーザー ID など、録画内の機密情報にコメントを付けたり、ぼかしたりすることもできます。
長所:
- 画面を録画したり、スクリーンショットやブラウザーを即座に撮ったりすることができます。
- インターネット上でビデオを共有することもできます。
短所:
- プラグインの有料プランは非常に高価です。
- プラグインには非常に多くのバグがあり、長い間修正されていません。
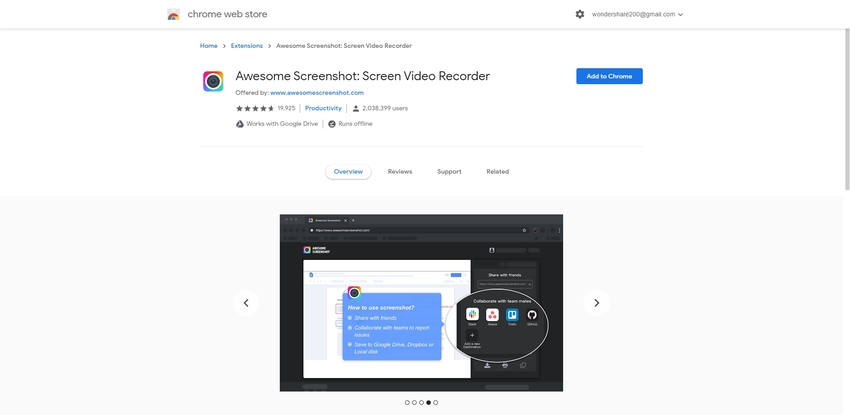
スクリーンレコーダー&ビデオエディター - ドリフトビデオ
Screen Recorder & Video Editor は、Drift Video 公式の製品で、システム画面を録画し、同じプラグインでビデオを編集するための新しいオプションを提供します。このスクリーン レコーダー Chrome プラグインは使いやすく、使用するのに多くの技術的専門知識は必要ありません。このプラグインには、作成したビデオと直接チャットできる独自の機能があります。
長所:
- 録画中に自分の顔を記録できます。
- 音声付きのビデオを録画することもできます。
短所:
- ランダムにカメラが自動的にオフになります。
- ウェブサイトはビデオをドリフトするために直接 hyfy.io に変更され、以前の有料プランは無料プランに変わりました。
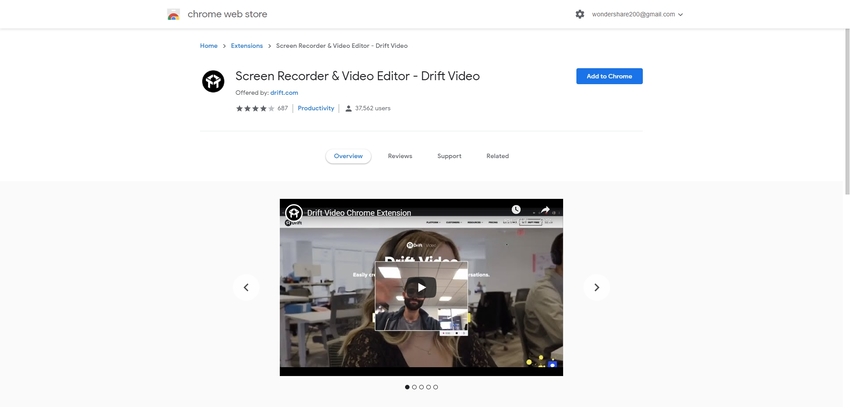
画面およびウェブカメラレコーダー - Vidyard
Screen and Webcam Recorder は、Webカメラを利用してコンピューターの画面や自分のビデオを録画できる優れたChrome ビデオ レコーダーでもあります。録音が終了したら、ソーシャル メディア サイトや電子メールを通じて家族や友人と共有することもできます。このプラグインは無料で入手できるので、Chrome ストアから直接ダウンロードして、画面の録画に使用できます。
長所:
- 画面を録画し、ソーシャル メディア サイトで直接共有できます。
- 誰かが録画したビデオを見ているときに通知を受け取ることもできます。
短所:
- プラグインは、インターネット帯域幅を使用していないときでもインターネット帯域幅を使用します。
- 動画がアップロードできない場合があります。
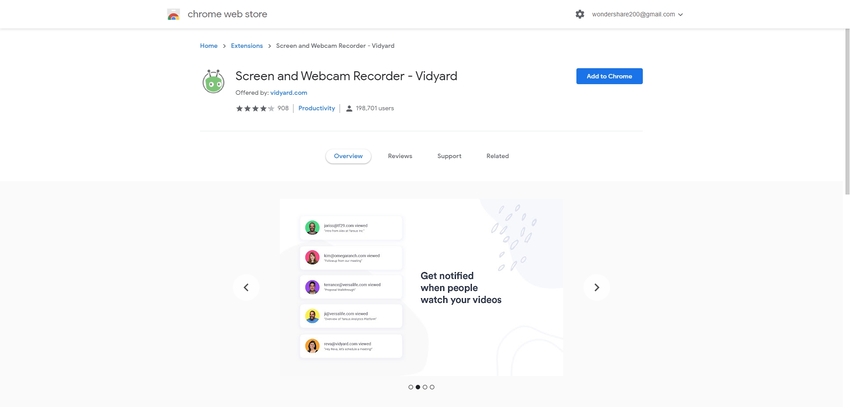
パート 2. Chrome Recorder の 2 つの代替案
ワンダーシェア ユニコンバータ
URL: https://www.media.io/video-converter-desktop.html
Wondershare UniConverter は、強力なビデオ録画機能を備えた最高の Google 録画ソフトウェアです。これはデスクトップ プログラムなので、コンピュータにインストールできます。Mac および Windows コンピュータのすべてのバージョンをサポートしているため、Windows および Mac コンピュータで使用できます。これを使用すると、オフライン モードでデスクトップを Chrome 録画できます。必要に応じて、ビデオを録画するだけでなく、このソフトウェアを使用してビデオをダウンロード、編集、変換、転送することもできます。これは、マルチメディア ファイルのすべてのニーズに対応するオールインワン ソリューションです。ソフトウェアには DVD バーナーも付属しており、オーディオ ファイルやビデオ ファイルを DVD や CD ディスクに書き込むことができます。
- · Wondershare UniConverter を使用すると、ビデオやその他のメディア ファイルを DVD に書き込むこともできます。
- ・変換・圧縮・編集機能をオールインワンソフトで実現。
- · iTunes を使用せずに、コンピュータから iPhone または Android モバイルにビデオを転送できます。
- · UniConverter Toolbox には、数回クリックするだけで、画像の変換、GIF の作成、CD への書き込み、CD のリッピング、TV へのキャスト、メタ タグの修正が含まれています。
- ・WindowsとMacの2つのプラットフォームに対応しています。
UniConverter を使用して Chrome を記録する方法
ステップ 1. UniConverter をダウンロード、インストール、起動します
Windows バージョンをコンピュータにダウンロードして起動します。ソフトウェアを起動した後、メイン ナビゲーションを確認し、[ツールボックス]をクリックし、ツールボックス ウィンドウで[スクリーン レコーダー]をクリックします。
ステップ 2. 録画ウィンドウを調整し、Chrome を起動してビデオを再生します
「スクリーンレコーダー」をクリックすると、Wondershare UniConverter コンバーターはレコーダーウィンドウを開きます。レコーダー ウィンドウには、オレンジ色の色調整ウィンドウが表示されます。次に、ブラウザでChromeを開き、録画したいビデオを再生します。YouTubeの再生範囲に合わせて録画フレームを調整します。最後に、「録音」ボタンをクリックします。これにより、画面の録画が開始されます。
ステップ 3. 録画ビデオを終了して保存する
録画が終了したら、[停止]ボタンをクリックするだけで、ビデオがオフライン モードでコンピュータのハード ドライブに保存されます。
フィルムモーラ Scrn
URL: https: //filmora.wondershare.com/screen-recorder/
Filmora Scrn は、Windows および Mac のすべてのバージョンと互換性のある Windows および Mac ベースの Chrome 録画デスクトップ プログラムです。このプログラムは品質に問題なく高品質で画面を録画できます。画面を録画した後、保存したビデオをこのソフトウェアで直接編集することもできます。パソコンのウェブカメラを直接使用し、自分の顔を使って画面をビデオに録画することもできます。
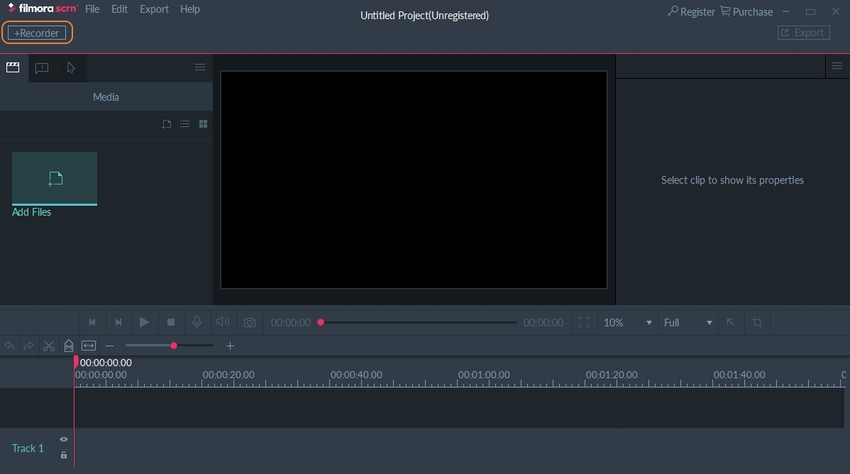
まとめ
上記で説明したすべてのプラグインとソフトウェアの中から、お好みに応じて誰でも使用できます。1 セントも投資せずにスクリーン レコーダーを使用したい場合は、最初の部分で説明したスクリーン レコーダー プラグインを試すことができます。少しの投資でより多くの機能が必要な場合は、Wondershare UniConverter または Filmora スクリーン レコーダーを選択することをお勧めします。






