保存や共有の目的でデジタル ビデオ ファイルの物理的なバックを作成したい場合は、ビデオを DVD に変換するのが実用的な解決策です。さらに、大型 HD テレビで DVD を再生して楽しむことにより、さらに充実した体験が得られます。したがって、ビデオから DVD への変換作業を完了するには、専門的なソフトウェアが必要です。以下のカテゴリで最も人気のあるソフトウェアを選択しました。
パート 1. Windows および Mac で簡単にビデオを DVD に変換 - Wondershare UniConverter
- · Wondershare UniConverter を使用すると、さまざまな形式のビデオを DVD に書き込むことができます。
- · ユーザーがビデオに簡単な編集を実行して、ビデオ ファイルが最適な方法で表示されるようにします。
- · コンピュータ画面上で実行されているアクティビティを画面記録できます。この機能は、チュートリアルを作成する場合に特に役立ちます。
- · 必要に応じてビデオをさまざまな形式に変換します。
ビデオを迅速かつ手間のかからない方法でDVD に変換するには、Wondershare UniConverter を最適なソフトウェアとして推奨します。これは、DVD 作成、ビデオ変換、編集、ビデオのダウンロード、転送など、いくつかの便利で多彩な機能をサポートする完全なビデオ ツールボックスです。Windows と Mac でダウンロードでき、このソフトウェアを使用すると、ほぼすべての形式のビデオを DVD または Blu-ray ディスクにすぐに変換できます。ディスクをプロフェッショナルで興味深いものにするために選択できる DVD テンプレートもいくつか用意されています。必要に応じて、背景画像や音楽を追加することもできます。後で DVD に書き込むために、ビデオを ISO ファイルに書き込むオプションも利用できます。
ステップ 1: Wondershare UniConverter を起動し、ファイルをロードします
システム上のソフトウェアを開き、メインのトップ メニューから[DVD バーナー]タブを選択します。[+ ファイルを追加]ボタンをクリックして、DVD に変換するビデオを参照してロードします。ファイルをドラッグ アンド ドロップすることもできます。一度に複数のファイルを追加できます。

ステップ 2: DVD テンプレートを選択する
右側で[編集]アイコンをクリックすると、ポップアップDVD テンプレートウィンドウが開き、そこからさらにデザインを確認できます。ここでは、背景画像や音楽ファイルを追加することもできます。[OK]ボタンをクリックして設定を確認します。
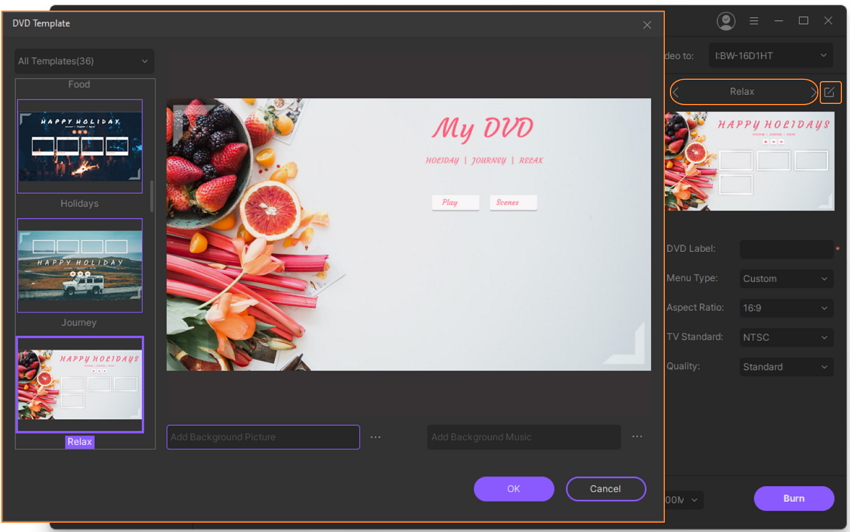
ステップ 3: DVD ラベルとその他の設定を選択する
[メニュー タイプ]、[アスペクト比:]、[TV 標準]、および[品質]を選択することもできます。
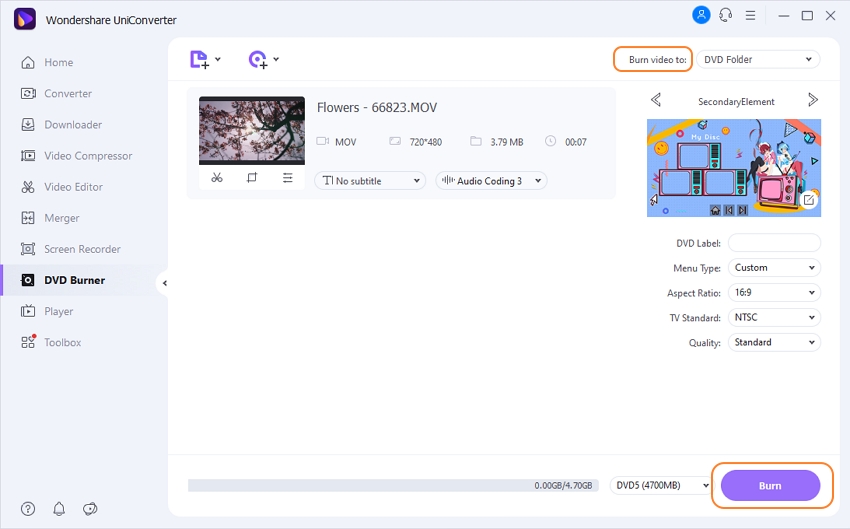
ステップ 4: ビデオから DVD への変換を開始する
空の DVD をシステムに挿入します。右上隅にある「ビデオの書き込み先:」タブでオプションを展開し、ビデオ ファイルを書き込むディスクを選択します。最後に、「書き込み」ボタンをクリックして、ビデオの DVD への書き込みを開始します。
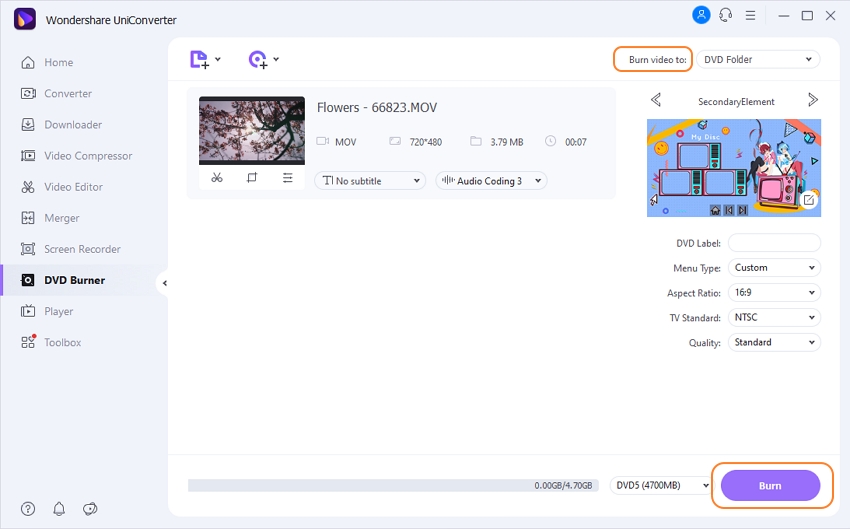
パート 2. Windows 用の無料ビデオ DVD コンバーター - WinX DVD Author
ビデオを DVD に変換できる無料ソフトウェアをお探しの場合は、WinX DVD Authorを検討してください。この Windows ベースのソフトウェアを使用すると、MP4、MKV、VOB、FLV、およびその他のいくつかの形式を DVD に簡単に変換できます。ディスクをプロフェッショナルに見せるために、ソフトウェアは DVD メニュー、字幕の追加、その他の実用的な要素などの機能をサポートしています。必要に応じて、BGM を DVD に追加することもできます。広告がなく、ソフトウェアのインターフェースはシンプルなので、技術に詳しくないユーザーでも簡単に使用できます。
WinX DVD Author を使用してビデオを DVD に変換する手順
ステップ 1 : WinX DVD Author ソフトウェアをシステムにダウンロード、インストールし、実行します。[ファイルを追加 +]ボタンをクリックして、ビデオを参照して追加します。右下隅にある>>ボタンをクリックして次のステップに進みます。
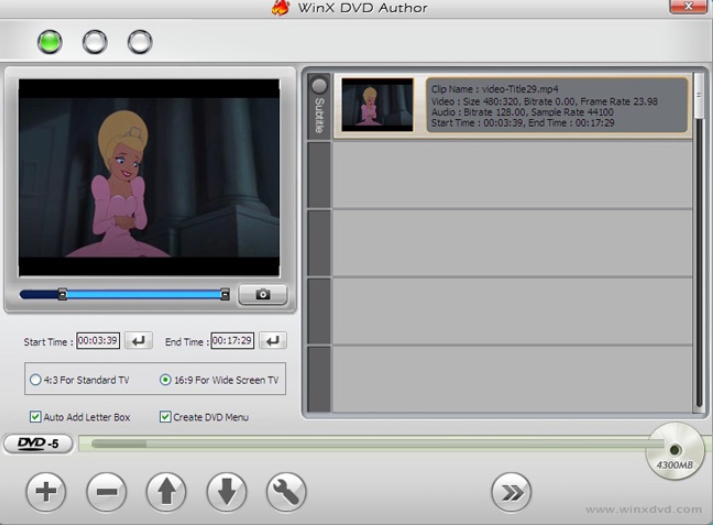
ステップ 2 :タイトル メニューをクリックすると、タイトル メニューとチャプタを作成できます。>>アイコンをクリックして次のステップに進みます。
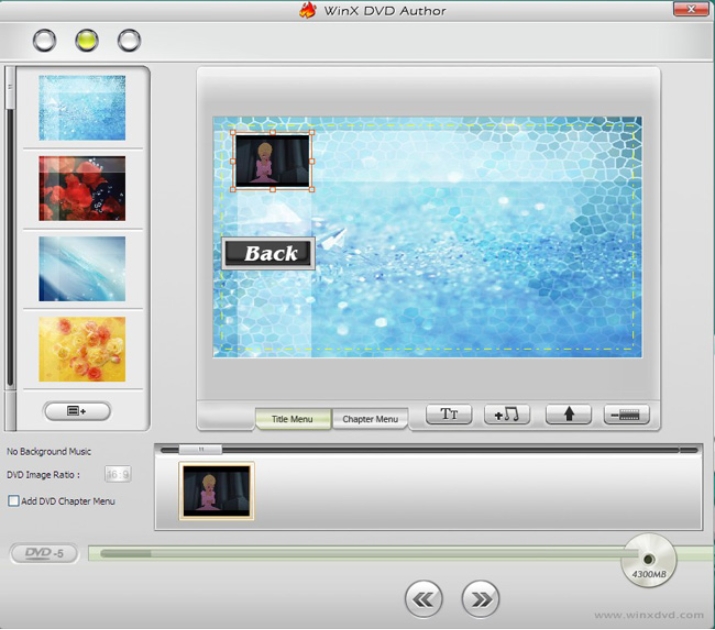
ステップ 3 : 空の DVD をシステムに挿入します。次に、出力ビデオ ファイル フォルダーと、NTSC および PAL オプションから出力形式を選択します。最後に、プログラムの[スタート]ボタンを押して、挿入したディスクへのビデオの書き込みを開始します。
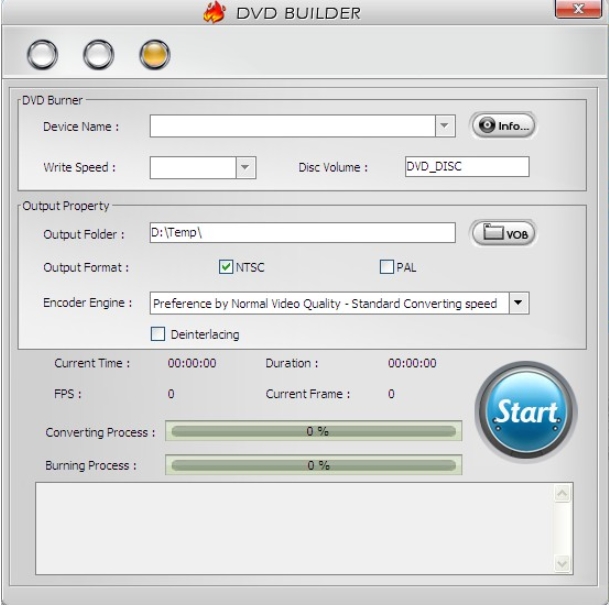
パート 3. ビデオを DVD に変換するオンライン ツール
デジタル ビデオ ファイルを DVD に変換すると主張するサイトはたくさんありますが、実際にはこれらのファイルはディスクに転送できませんが、DVD 互換ファイルである VOB 形式に変換することはできます。したがって、タスクを完了するためのツールをお探しの場合は、VOB を含むさまざまなビデオおよびオーディオ形式の変換をサポートしている Online UniConverter をお勧めします。このプログラムは以前 Media.io として知られており、ソフトウェアのダウンロードやインストールを必要とせずに Windows および Mac ブラウザから動作します。インターフェイスはシンプルで、処理するビデオをロードし、出力形式として DVD 互換の VOB を選択するだけです。最大サイズが 100MB までの 2 つのファイルを一度に処理できます。変換されたファイルはコンピュータまたは Dropbox に保存できます。
ビデオを VOB 形式に変換する手順
ステップ 1 :システムブラウザでオンライン UniConverterを開き、 +記号をクリックしてビデオを追加します。ファイルをインターフェイスにドラッグ アンド ドロップすることもできます。
ステップ 2 : [すべてのファイルを次の形式に変換:]タブで、ビデオリストからターゲット形式としてVOBを選択します。
ステップ 3 : [変換]ボタンをクリックして、変換プロセスを開始します。
まとめ
したがって、追加機能を備えたプロの方法でビデオを DVD に変換したい場合は、Wondershare UniConverter が優れたツールとして機能します。無料ソフトウェアを希望するユーザーにとって、WinX DVD Author は適切な選択肢です。ビデオを DVD 互換の VOB 形式に変換するだけの場合は、オンライン UniConverter を使用してください。





