YouTube や Vimeo などの主要なビデオ プラットフォームの立ち上げ後、ビデオ作成は非常に大規模で評価されるタスクになりました。このニーズに応えて、有料および無料の Windows 用の最高のビデオ編集ソフトウェアを検索することができます。以下に示すさまざまなセクションは、対応する機能に応じて適切なビデオ エディタを決定するのに役立ちます。
パート 1. Windows の有名なビデオ編集アプリケーション 15 選
このセクションでは、2019 年に多機能な機能とツールで知られるWindows 用の最高のビデオ編集ソフトウェアをいくつかリストします。一般的に、これらの高品質な Windows ムービー エディターのトップ 15 は、ハイテク ユーザーの心の中で名声を確立することに成功しました。
ワンダーシェアユニコンバータ
URL: https://www.media.io/video-converter-desktop.html
Wondershare Uniconverter Video Converter ソフトウェアは単なるソフトウェアではなく、他にも多くの実質的な利点があります。Wondershare Uniconverter の Wondershare Video Converter Ultimate にアクセスすると、2000 を超える形式をサポートし、通常のビデオ エディターの 30 倍の速度でビデオを変換できることがわかります。ビデオコンバーターの全体的なコンセプトは、お気に入りのビデオを適切な形式で再生できるようにするための使いやすいインターフェイスを提供します。
- · UniConverter はビデオを簡単に編集/圧縮/変換できる最も使いやすいソフトウェアです。
- ・iPhone、Android、iPad、Apple TV、HD TV、Xbox、VR、PSP、PlayStation、Insta 360などあらゆるデバイスの変換機能をサポートしています。
- · Wondershare ビデオ コンバーターを使用して、YouTube やその他の主要なプラットフォームからビデオを直接ダウンロードできます。
- · UniConverter Toolbox 機能を使用すると、数回クリックするだけで、画像の変換、GIF の作成、CD の書き込み、CD のリッピング、TV へのキャスト、メタ タグの修正が含まれます。
- · ほぼすべての形式への一括変換にも対応しています。
長所:
- アクセスのしやすさ。
- さまざまな形式のバッチ変換。
- すべての主要なデバイスをサポートします。
短所:
- 無料版では機能が制限されています。
ワンダーシェアフィルムモーラ
URL: https: //filmora.wondershare.com/
Wondershare Filmora は、エレガントな機能と初心者ユーザー向けのシンプルなインターフェイスを備えた Windows 用の次善のビデオ編集ソフトウェアです。このソフトウェアの見た目と人気は非常に高いです。メイン インターフェイス自体は、ビデオ プロジェクトを完全に制御します。高度なサブスクリプションとエフェクト パックでも、ビデオの編集や結合に使用できるさらに多くのオーバーレイ、トランジション、エフェクトにアクセスできます。
主な特徴:
- このソフトウェアには、創造的なフィルター、ポップなカラー、その他のハイテク ガジェットの使用を中心とした多くの創造的なツールが備わっています。
- また、背景音の除去、キーフレーム、イコライザーなどの優れたサウンド編集機能もサポートしており、完璧なサウンドのビデオを作成できます。
- カラー グレーディング機能にも高度な機能が組み込まれています。
長所:
- 簡単なビデオ編集/トリミング。
- 4K ビデオおよび GIF 出力オプション。
- オーバーレイ、エフェクト、トランジションの優れた機能。
短所:
- タイムラインを操作するためのさまざまなショートカットが不足しています。
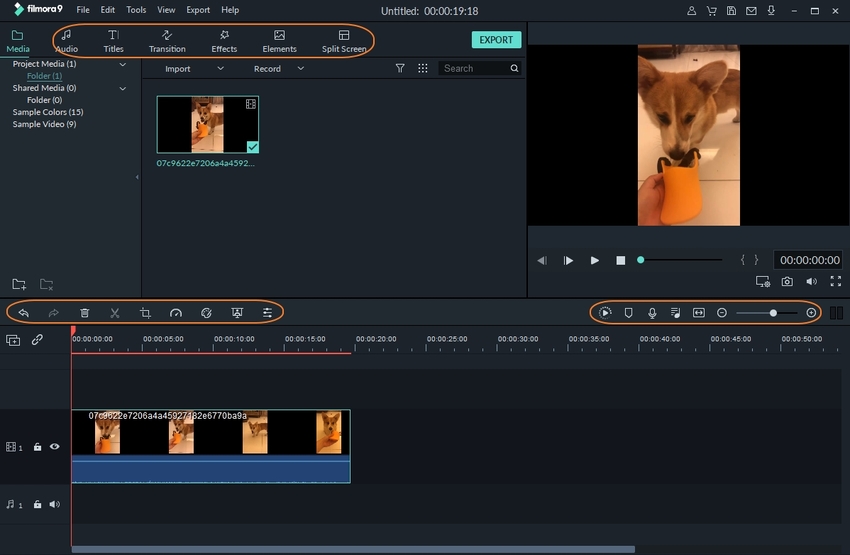
アビデマックス
URL: http://avidemux.sourceforge.net/
主な特徴:
- Windows、MAC、Linux、BSD に対応した無料のビデオ編集ソフトウェアです。
- MP4、DVD 互換 MPEG、AVI、ASF などのさまざまなファイル タイプにも適しています。
- 主にフィルタリング、カット、エンコードのタスクをサポートします。
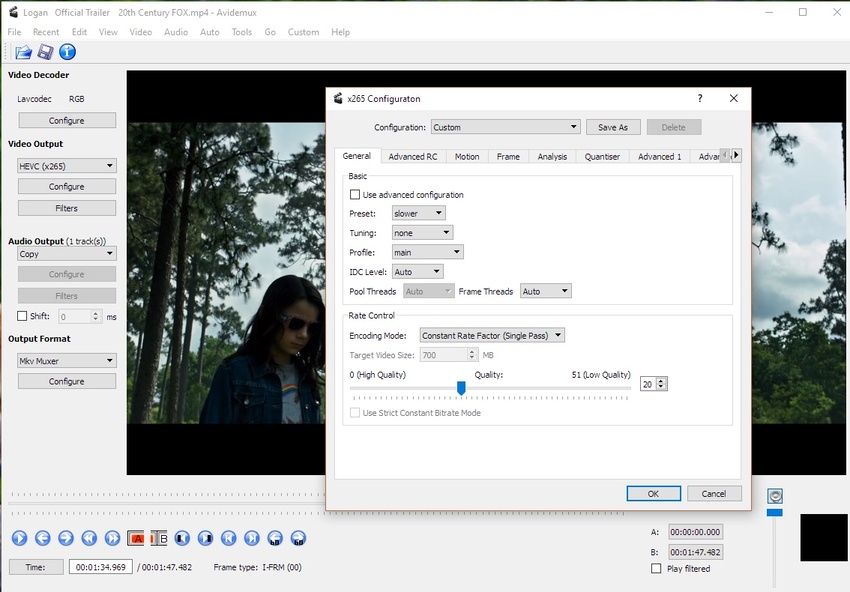
VSDC 無料ビデオエディター
URL: http://www.videosoftdev.com/
主な特徴:
- これは、HD、DVD、GoPro ビデオなどの一般的なオーディオ/ビデオ形式をサポートする無料の Windows ムービー エディターです。
- このソフトウェアは、教育と家庭の両方の目的のために設計されたノンリニア ビデオ エディタです。
- このプログラムは、他の内蔵ディスク書き込み機能とともに、オーディオ ファイルとビデオ ファイルをある形式から別の形式に迅速に変換できます。
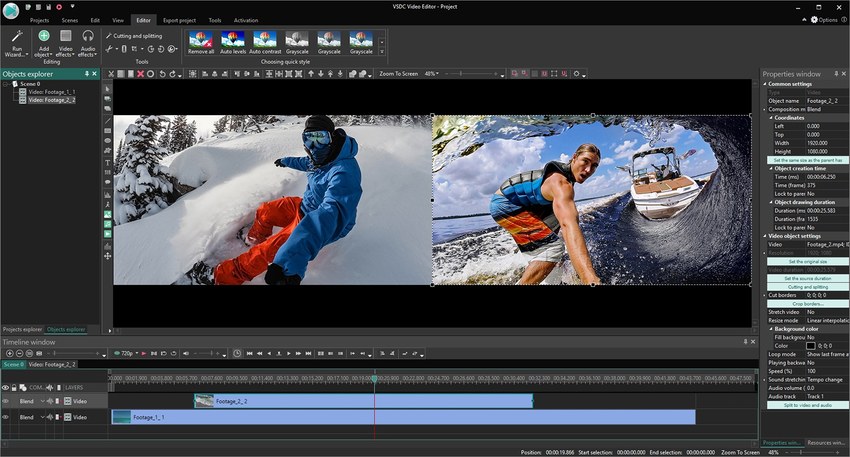
フリーメイク
主な特徴:
- これは、AVI、MKV、MP3、MP4、DVD、SWF、3GP、HD、MOV、QT、RM、Xvid、Divx、などの最も一般的なフォーマットだけでなく、保護されていないレアなフォーマットもサポートする Windows 用の無料ムービーエディターです。フラップなど
- このプログラムは多数のクリップを変換できます。
- MP4 から AVI へなど、品質を損なうことなく 4K やフル HD にオンラインで変換できます。
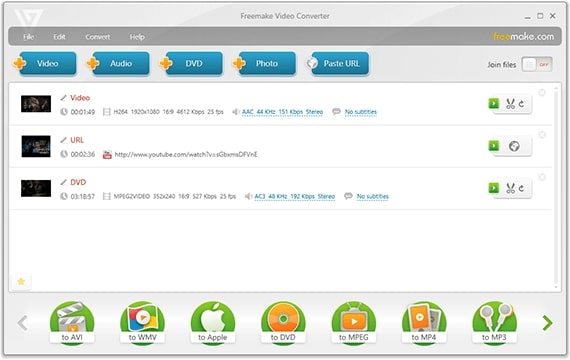
Adobe プレミア プロ
URL: https://www.adobe.com/products/premiere.html?promoid=695P7R28&mv=other#scroll
主な特徴:
- 没入型仮想現実のサポート: VR 編集、VR オーディオ編集、VR 回転球。
- 複数のファイル形式をサポートしています。
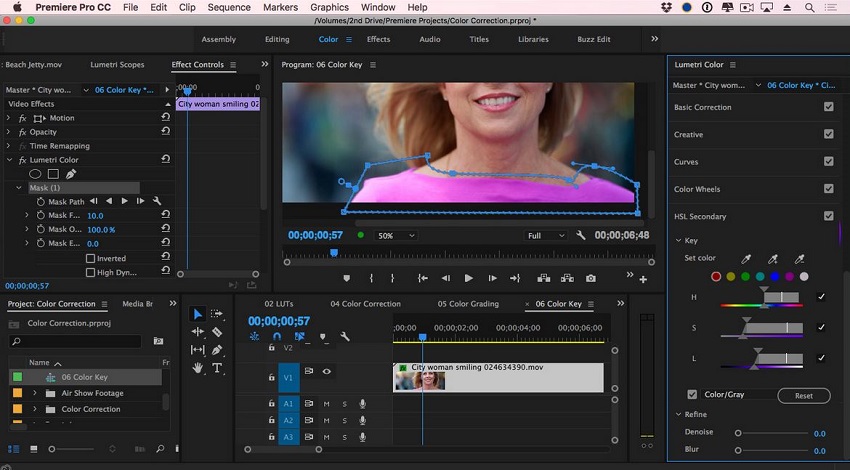
OpenShotビデオエディター
URL:https: //www.openshot.org
主な特徴:
- OpenShot は、Mac、Linux、Windows をサポートするクロスプラットフォームのビデオ編集ソフトウェアです。
- このプログラムは 70 以上の言語をサポートしており、LaunchPad を使用してオンラインで翻訳することもできます。
- このソフトウェアは、キーフレームとアニメーション、スライスとトリミング、ビデオ効果、3D アニメーション、スローモーション時間効果など、多くの優れた機能をサポートしています。
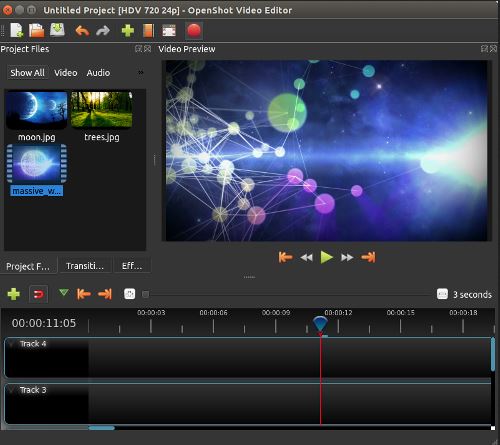
ダヴィンチ リゾルブ 16
URL: https://www.blackmagicdesign.com/products/davinciresolve/
主な特徴:
- これは、色補正、8K プロフェッショナル編集、その他のオーディオ ポストプロダクション タスクに多用途のソリューションを提供する多目的ソフトウェアです。
- このソフトウェアは無料版と有料版の両方で利用できますが、無料版ソフトウェアにはいくつかの制限があります。
- DaVinci Resolve は、CPU よりもはるかに信頼性が高く重要な、はるかに高速で高品質の GPU を提供します。
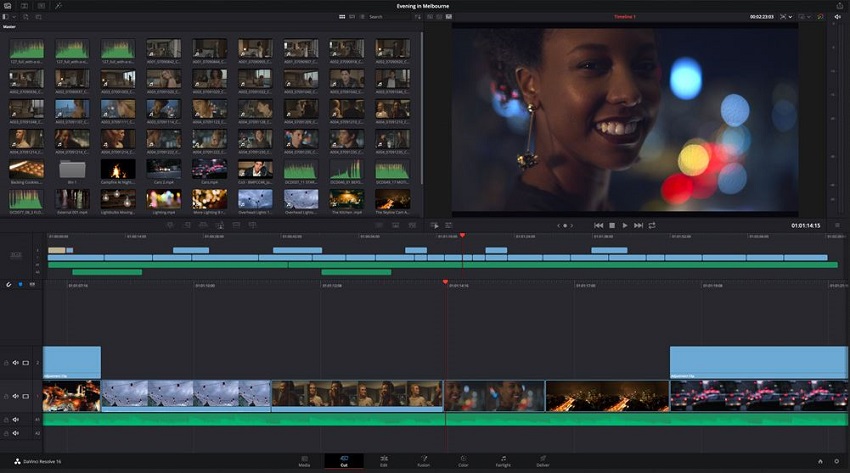
ショットカット
URL:https: //shotcut.org/
主な特徴:
- これは、詳細かつ拡張されたメディア プロパティを含む、直感的で洗練されたインターフェイスを備えたビデオ編集ソフトウェアです。
- このソフトウェアは、インポートを必要とせずに 100 を超えるビデオ コーデックと形式をサポートしています。
- ドラッグアンドドロップだけでファイルを開くこともできます。ただし、いつでもソフトウェアを最新バージョンに更新することもできます。
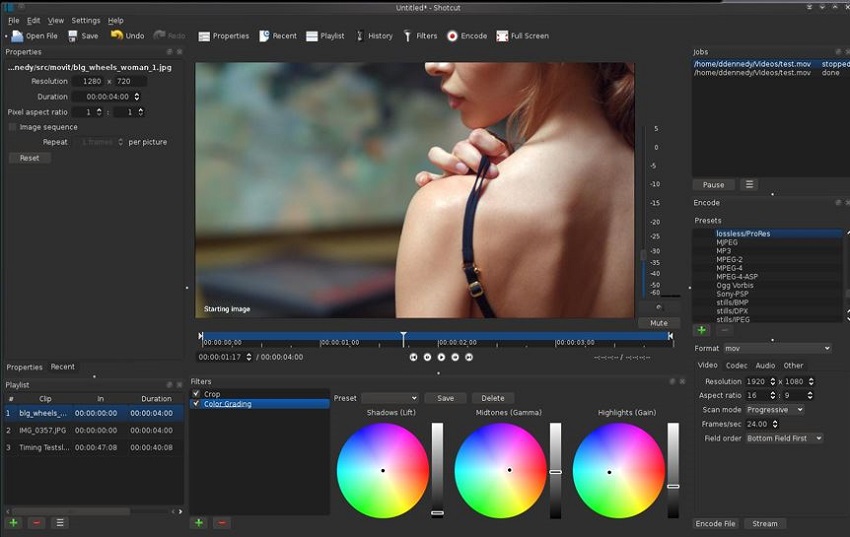
Machete ビデオエディター Lite
URL: http://www.machetesoft.com/about-machete-video-editor-lite.html
主な特徴:
- Machete Video Editor Lite は、シンプルなインターフェイスと優れたビデオ スプライシングを備えた Windows 用の無料ビデオ編集ソフトウェアです。
- より迅速かつ手間のかからない機能を使用して、ビデオからオーディオ トラックを削除して編集することもできます。
- このビデオ エディタは、個々のクリップ内で異なるタイムラインを表示するのではなく、ビデオ全体を 1 つのクリップとして扱います。

Windowsムービーメーカー
主な特徴:
- ムービー メーカーでは、トランジション、エフェクト、テキストなどをビデオに追加できます。
- 使用したいさまざまなビデオや写真を簡単に選択して整理できます。
- YouTube、Facebook、Twitter、Live SkyDrive などのさまざまなプラットフォームにビデオを直接投稿できます。
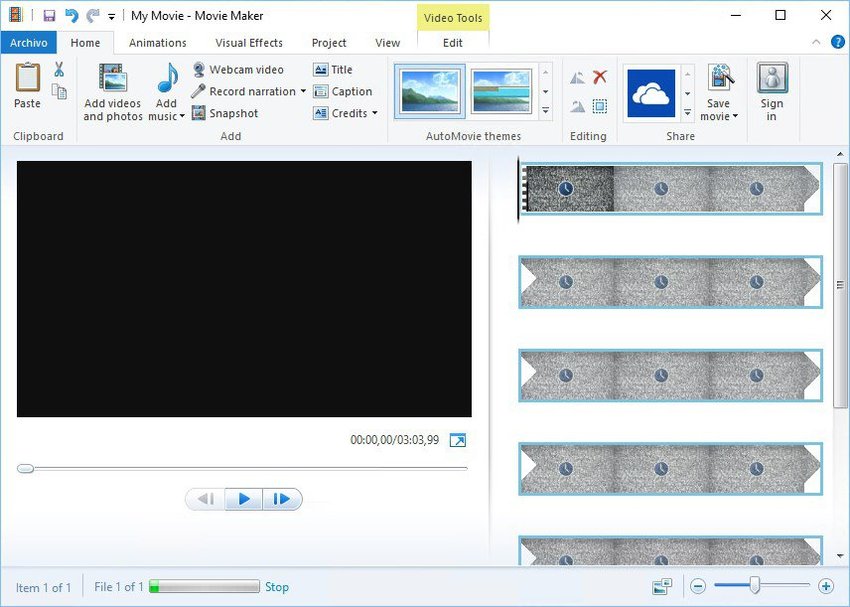
VideoPadビデオエディター
URL: https: //www.nchsoftware.com/videopad/index.html
主な特徴:
- VideoPad ビデオ エディターは、Windows 10、XP、7、Vista、8、8.1 などで使用できる最高のビデオ編集ソフトウェアの 1 つで、ビデオに一種のプロタッチを組み込むための 50 を超えるトランジションおよび視覚効果が含まれています。
- VideoPad ビデオ エディターの無料版は家庭でのみ使用できます。商用利用の場合はソフトウェアを購入してください。
- このソフトウェアは、GoPro、DV カムコーダー、ウェブカメラ、VHS などからビデオを録画しながら、DIVS、WMV、APNG、MP4、MPEG、AVI などの一般的なビデオ形式をすべてサポートしています。
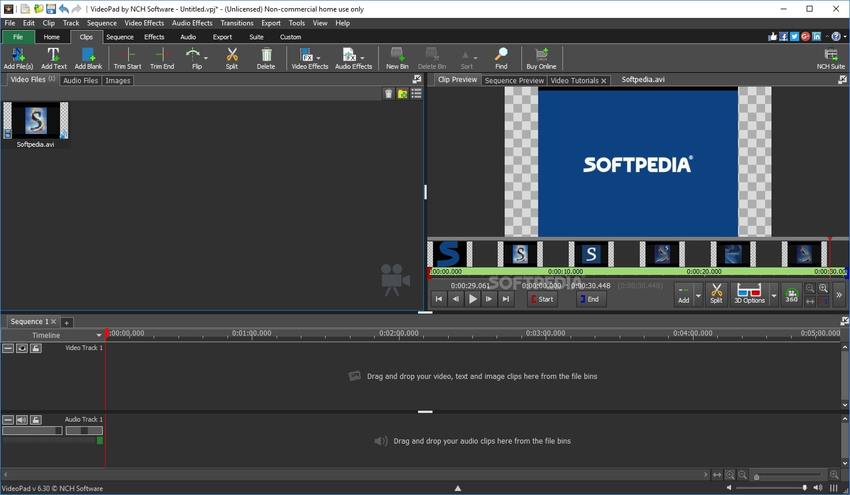
ブレンダー
URL:https: //www.blender.org/
主な特徴:
- Blender は、3D ビデオを作成するためのオープンソース アプリケーションです。
- リギング、モデリング、シミュレーション、アニメーション、コンポスト、レンダリング、ビデオ編集、モーショントラッキング、2Dアニメーションなどのさまざまな機能をサポートしています。
- 高度なトレーニングやその他の機能を入手するには、Blender Cloud にサブスクライブすることもできます。
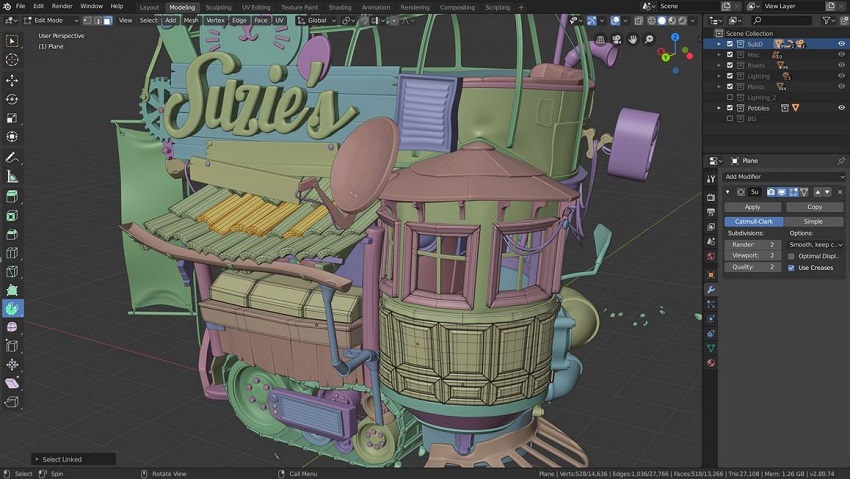
ライトワークス
URL:https: //www.lwks.com/
主な特徴:
- Lightworks エディターは、魅力的なユーザー インターフェイスを備えた最高の映画編集で知られています。
- ビデオ FX とオーディオのリアルタイム編集も含まれています。
- 可変フレーム レート メディアを含む、幅広いファイル形式をサポートします。
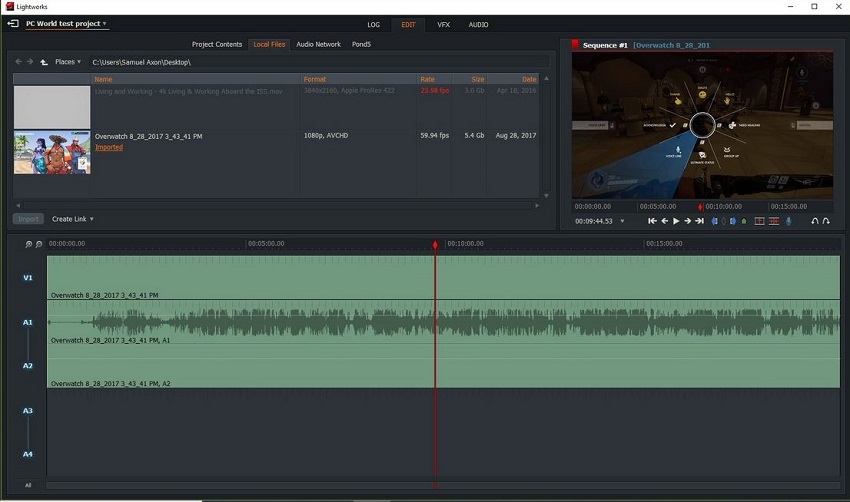
ヒットフィルムエクスプレス
URL: https: //fxhome.com/hitfilm-express
主な特徴:
- HitFilm Express は、ビデオにプロフェッショナルなタッチとさまざまな種類の視覚効果を与える有料ビデオ編集ソフトウェアの 1 つです。
- このソフトウェアは Windows と Mac の両方と互換性があり、ビデオ上に象徴的なタイトルやリアルなエフェクトを作成できます。
- 背景の変更、照明効果、高度なトラッキング、映像の歪み、追加のレイヤー化やマスキング技術など、他のさまざまな機能にアクセスできます。

パート 2. UniConverter を使用して Windows でビデオを編集する方法
Wondershare Uniconverter の簡単なインターフェイスと直感的な機能を認識した後、Windows でビデオを編集するための簡単な手順を共有することにしました。
ステップ 1. Wondershare UniConverter にビデオ ファイルを追加します
Windows で Wondershare Uniconverter を起動したら、ビデオ ファイルを追加する必要があります。大きな[ファイルの追加]ボタンをクリックするか、左上隅にある下向きの矢印をクリックします。
ステップ 2. トリム、クロップ、エフェクトの適用から選択します。
ビデオの下には、ビデオをトリミング、クロップ、またはエフェクトを適用できる 3 つの異なるオプションが表示されます。
トリミングするには
不要なビデオを選択し、[トリミング]をクリックします。時間間隔を拡大または縮小することもできるため、トリミング場所をより正確に特定するのに役立ちます。ビデオのセクションを消去するには、[削除]をクリックします。トリミングが終了したら、[OK]をクリックします。
トリミングするには
ビデオの下にある中央の切り抜きアイコンをクリックします。このセクションでは、ビデオを切り取って編集するためのいくつかのオプションを使用できます。ビデオの回転、元のサイズ、アスペクト比を設定できます。最後に、「OK」をクリックして、行ったすべての変更を保存します。
エフェクトを適用するには
「効果を適用」アイコンを選択します。コントラスト、明るさ、彩度レベルを調整できます。ニーズに応じてインターレース解除を選択してください。フィルター セクションには、合計 19 のオプションがあります。[自動強化]ボックスを選択した後、ビデオ品質を強化することもできます。最後に、「OK」をクリックして変更を保存します。その後、ビデオのトリミングとトリミングの場合と同様に、他の 2 つの手順が続きます。
ステップ 3. 編集したビデオを UniConverter に保存する
編集後、「出力形式」に移動して、希望の変換形式を選択します。「すべて開始」をクリックしてプロセスを開始します。
パート 3. 優れたビデオ編集者を特定する方法
優れたビデオ編集者を特定するということは、多機能な能力や複雑な機能を意味するわけではありません。次の 2 つのパラメータを使用して、ニーズを解決する最適なビデオ エディタを決定できます。
a.初心者でも簡単ですか?
はい、シンプルなエディターが最高のビデオエディターです。無料か有料かに関係なく、ビデオ編集自体が複雑な作業であるため、使いやすさを考慮する必要があります。したがって、複雑なビデオエディタを選択している場合、最終的には将来の編集の見通しに多少の困難が生じることになります。
b. 多機能な動画編集ソフトですか?
多機能なソフトウェアは注目に値しますが、ビデオ編集のみが可能なビデオコンバーターが重要ではないという意味ではありません。ただし、多機能ソフトウェアよりも高機能です。私たちのおすすめの Wondershare Uniconverter も多目的ソフトウェアですが、そのすべての機能は、どの機能にも影響を与えることなく、最高のパフォーマンスを実現するように特別に設計されています。
まとめ
そのため、 Windows 用の最高のビデオ編集ソフトウェアの中から選択して、ビデオのフォーマットや作成を創造的に行うことができるようになりました。常に自分の理解に基づいて複合施設を選択することを忘れないでください。初心者には多様な機能を備えた複合施設が適していない可能性があります。





