では、 YouTube はビデオ共有チャンネル上のビデオを直接結合できますか? そうですね、単純な答えはノーです! 通常、YouTube には、トリミング、ぼかし、背景音声をビデオに挿入するための独自のビデオ エディタ (YouTube Studio) が付属しています。しかし、残念なことに、このビデオ編集ツールには、複数のクリップを 1 つに結合するための非常に重要なビデオ結合ツールがありません。幸いなことに、 YouTube ではサードパーティのヘルプを使用してビデオを簡単に結合できます。
パート 1. Online UniConverter を使用して 2 つの YouTube 動画を結合する方法
まずは、YouTube ビデオを最高のオンラインYouTube ビデオ結合ツールであるOnline UniConverterと結合する方法を学びましょう。このシンプルなプログラムを使用すると、iPhone、iPad、Android、デスクトップなど、あらゆるプラットフォームで YouTube ビデオを結合できます。必要なのは高速インターネット ネットワークだけで、ロスレス品質でビデオを接続し始めることができます。また、Online UniConverter を使用すると、WebM、MP4、FLV、VOB、MTS などのビデオ形式を組み合わせることができることも覚えておくことが重要です。忘れないように言っておきますが、トリミング、クロップ、圧縮などを行って、ビデオをさらに編集することもできます。
主な特徴:
- MP4、MTS、MOV、FLV などのすべてのビデオ形式をアップロードします。
- YouTube では、Instagram ストーリー、Facebook、YouTube のビデオを統合します。
- ローカルまたはオンラインのバックグラウンド オーディオを YouTube ビデオに適用します。
- 写真やビデオのスライドショーをすばやく作成するための優れたスライドショーメーカー。
- トリミング、分割、圧縮、回転、トリミングなどを行うための直感的な編集ツール。
- 2GBのクラウドストレージを完全に無料で使用できます。
次の手順に従って、 iPhone、iPad、Android、またはデスクトップ上の2 つの YouTube ビデオをOnline UniConverter を使用して結合します。
ステップ 1. ビデオ結合ツールを起動し、ビデオをアップロードします。
更新された Web ブラウザを使用してOnline UniConverterを起動し、[オンライン ツール]をクリックします。次に、 [ファイルの選択]をクリックしてローカル フォルダーからビデオを追加する前に、[ビデオの結合]ツールを選択します。クラウドから、または YouTube から直接ビデオを追加するためのアイコンも表示されます。もちろん、ビデオやアプリをドラッグ アンド ドロップするだけで済みます。
ステップ 2. ビデオをカスタマイズします (オプション)。
前述したように、Online UniConverter を使用すると、結合する前にビデオを専門的に編集できます。それを念頭に置いて、完璧な YouTube 再生エクスペリエンスを実現するには、アスペクト比を 16:9 に設定することから始めます。Instagram ビデオ、Instagram ストーリー、Facebook ビデオのプリセットも表示されます。さらに、[クロスフェード]チェックボックスをクリックして、目に見えるフェード トランジションをビデオに適用します。
次に、「オーディオの追加」ボタンをクリックしてローカルストレージを起動し、ビデオのバックグラウンドで使用する音楽ファイルを選択します。繰り返しますが、Online UniConverter はすべての一般的なオーディオ形式をサポートしています。また、ユーザーはバックグラウンドオーディオをトリミングして不要なセクションを消去し、音量レベルを調整することもできます。
ステップ 3. 出力形式を選択し、YouTube ビデオを結合します。
結合されたビデオをエクスポートする準備はできていますか? まず、[出力形式]ドロップダウン メニューをクリックし、ターゲット形式を選択します。その後、「結合」ボタンをタップして、ロスレス品質でYouTube ビデオを結合します。それはとても簡単です!
パート 2. YouTube のビデオを一般的なオフライン プラットフォームと結合する方法
オンラインビデオ編集ソフトウェアの残念な点は、ユーザーがビデオを生成するには高速で安定したインターネット接続が必要なことです。また、オンライン ツールでは、専門的にビデオを編集するほどの自由が得られない場合があります。したがって、次の 2 つのオフライン ツールを使用して YouTube でビデオを結合します。
Wondershare UniConverter - Mac/Windows
初心者にも上級ユーザーにも適した、より優れたビデオ編集プログラムをご存知の場合は、以下のコメント欄でお知らせください。そうは言っても、Wondershare UniConverter 13 は間違いなく、これまでに出会った中で最も簡単なデスクトップ ビデオ編集プログラムです。ユーザー インターフェイスは一目瞭然で、わかりにくい手順はありません。UniConverter を使用すると、MP4、MOV、3GP、DV などのビデオ形式を結合できます。結合だけでなく、トリミング、分割、字幕の追加、エフェクトの適用なども可能です。はい、YouTube から直接ビデオを抽出できます。
主な特徴:
- MP4、MOV、FLV、DV などを含む 1,000 以上のフォーマットをサポートします。
- 無制限の数の YouTube 動画を結合します。
- 結合する前にビデオを正確に分割およびトリミングします。
- 変換、圧縮、トリミング、字幕の追加などを行ってビデオをさらに編集します。
- macOS 10.9 以降および Windows 10/8/7 で 2 つの YouTube 動画を結合するための最良のプログラム。
Mac/Win で Wondershare UniConverter を使用して YouTube ビデオを結合するには、次の簡単な手順に従ってください。
ステップ 1. ビデオ結合ツールを起動し、ビデオを追加します。
Wondershare UniConverter 13 をコンピュータにダウンロード、インストールして実行し、左側にある[結合]タブをタップします。この機能を起動した後、クリップをワークスペースにドラッグ アンド ドロップします。または、[ファイルを追加]ボタンをクリックしてビデオを選択し、アップロードします。いずれにしても、ビデオのアップロード速度は非常に速いです。
ステップ 2. ビデオをトリミングしてビデオセクションを消去します(オプション)。
次に、ビデオをレタッチして、ぼやけた部分や不要な部分を削除します。これを行うには、[トリム]をクリックし、ハンドルを内側にドラッグしてビデオのカットを開始します。より正確な方法は、開始時間を設定して[切り取り]をクリックすることです。次に、トリミングされたビデオセクションを選択して削除する前に、停止時間でも同じことを行います。
ステップ 3. ビデオ形式を選択し、ビデオを結合します。
最後に、[出力形式]をタップし、[ビデオ]をクリックして、結合したビデオのターゲット形式を選択します。結合されたビデオにすばやく簡単にアクセスするためのフォルダー パスを選択することもできます。最後に、「すべて開始」を押して、ビデオ ファイルの結合を開始します。さあ!
VideoProc - Mac/Windows
Wondershare UniConverter に加えて、 VideoProc を使用してYouTube 動画を 1 つに結合することもできます。このプログラムは Mac および Windows PC でスムーズに動作し、400 を超えるデジタル形式を組み合わせることができます。UniConverter と同様に、ユーザーは iPhone、iPad、ビデオカメラ、Android で記録された生のビデオを結合することもできます。VideoProc ユーザーは、結合に加えて、トリミング、クロップ、エフェクトの適用、字幕の追加などによってクリップを編集することもできます。さらに、VideoProc は YouTube からビデオを直接ダウンロードできます。
Mac/Windows 上の YouTube ビデオを VideoProc と結合するには、次の手順を適用します。
ステップ 1. VideoProc を起動してビデオをアップロードします。
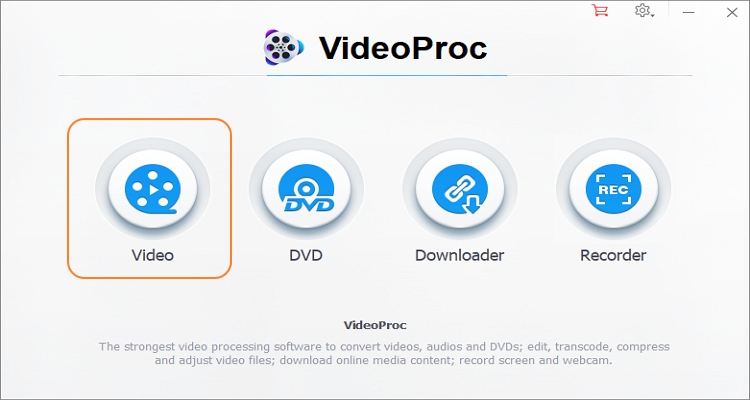
PC に VideoProc をインストールして実行し、[ビデオ]タブをタップします。次に、ビデオ ファイルをワークスペースにドラッグ アンド ドロップするか、[ビデオ]ボタンをクリックしてローカル ストレージを開いてビデオを追加します。予想通り、アップロード速度は十分に速いです。
ステップ 2. ビデオをさらに編集します (オプション)。
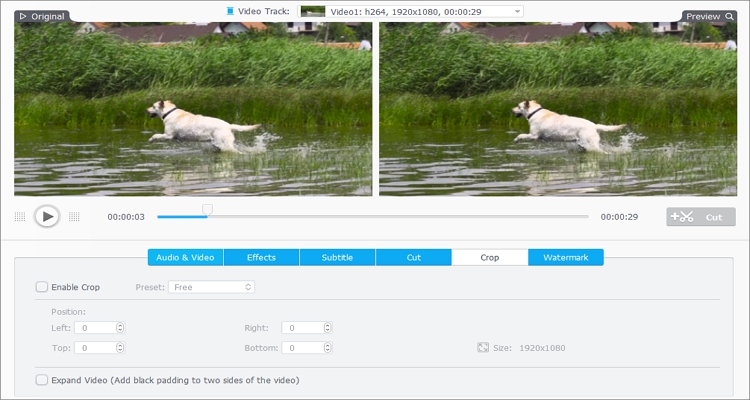
ビデオ クリップが正常にインポートされたら、ビデオ トラックを選択し、編集ツールを使用してレタッチします。トリム、クロップ、回転、透かしの適用、効果の追加、字幕の挿入が可能です。アーティスト、コメント、タイトルなどのビデオのメタタグを変更することもできます。最後のステップに進みます。
ステップ 3. ビデオ形式を選択し、ビデオを結合します。
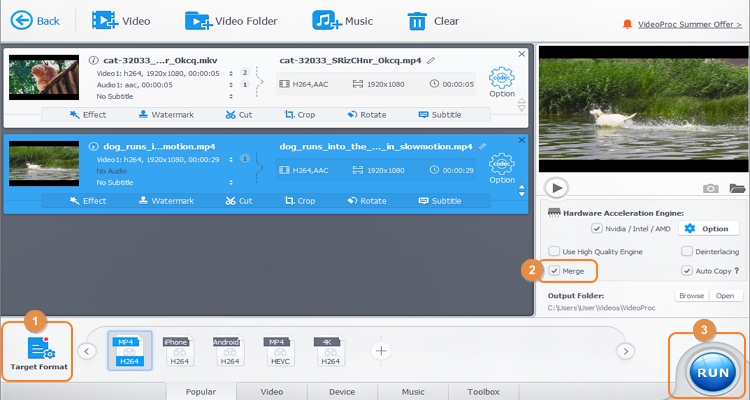
[ターゲット形式]ボタンをクリックし、ビデオの出力形式を選択します。その後、「結合」チェックボックスを見つけてクリックし、ビデオクリップを結合します。最後に、右下隅にある [実行]をクリックして、VideoProc を使用して YouTube 上のビデオを結合し始めます。
結論
これらは、品質を損なうことなくYouTube 用の 2 つの動画を結合するための最良の方法です。Online UniConverterを使用すると、コンピューターまたはモバイル デバイスで簡単にこれを行うことができますが、信頼できるインターネット接続が必要です。一方、Wondershare UniConverterとVideoProc は、 PC 上で優れたオフライン作業を実行します。したがって、自分にとって最適なものを選択することが重要です。





