電子透かしは、ビデオ上に存在するテキスト、画像のロゴ、またはマーケットであり、ビデオのアイデンティティと著作権の所有権を示します。ウォーターマークはブランドのプロモーションや宣伝にも使用できます。通常、ウォーターマークはビデオ編集段階で追加されますが、完成したファイルに追加することもできます。したがって、Mac にビデオがあり、ウォーターマークを追加したい場合は、正しいページが表示されます。ビデオ透かしを追加するための最適なツールを以下に示します。
パート 1. Wondershare UniConverter でウォーターマークを追加する
専門的なソフトウェアを使用すると、さまざまなビデオ形式にウォーターマークを直接かつ迅速に追加できます。このためには、Wondershare UniConverter をお勧めします。このソフトウェアは Windows 版と Mac 版に簡単にインストールでき、MOV、MP4、MKV、M4V などを含むあらゆる種類のビデオ ファイルに画像やテキストの透かしを追加できます。テキスト透かしの場合、テキストのサイズ、フォント、色をカスタマイズできます。透かしの透明度を選択するオプションもあります。
このソフトウェアは完全なビデオ ツールボックスとして機能し、1000 種類のフォーマット間のビデオ変換、トリミング、カット、エフェクトの追加などのビデオ編集機能、ビデオ転送、圧縮、DVD 書き込みなどの他の機能をサポートしています。
- · MP4、MKV、MOV などの幅広いビデオ形式にウォーターマークを追加できます。
- · テキストの透かしのサイズ、色、フォントをカスタマイズおよび編集できます。
- · ウォーターマークの追加後に表示されるファイルを確認するためのプレビュー ウィンドウが利用可能です。
- · 1000 を超える一般的な形式にビデオを変換できます。
- · バッチ処理をサポートするロスレス品質のファイル処理。
Wondershare UniConverter を使用してビデオにウォーターマークを追加する方法
ステップ 1. Wondershare UniConverter にビデオをインポートする
Mac システムでソフトウェアを起動し、メイン インターフェイスから [ +ファイルの追加]ボタンをクリックして、ウォーターマークを追加する必要があるローカル ビデオを追加します。
ステップ 2. 透かしの追加を選択します
追加されたビデオは、サムネイル画像とともにインターフェイスに表示され、その下に編集アイコンが表示されます。[トリミング]または[効果]アイコンを選択し、ポップアップ ウィンドウから [透かし] タブを選択します。
ステップ 3. 画像またはテキストの透かしを追加する
ウォーターマーク ウィンドウで、ウォーターマークの画像タイプまたはテキスト タイプを選択します。画像の透かしを追加するには、[ …]ボタンをクリックして、システムから目的の画像を参照してロードします。追加した画像はプレビューウィンドウに表示され、画像をドラッグすることで位置を変更できます。
テキストの透かしを追加するには、表示されたスペースにテキストを入力し、T記号をクリックしてフォント、サイズ、色を選択します。次に、追加する透かしの透明度を選択します。[保存]ボタンをクリックして、設定が完了したことを確認します。
ステップ 4. ターゲット形式を選択し、Video Mac にウォーターマークを追加します
最後に、下部にある出力形式オプションのドロップダウン メニューからビデオのターゲット形式を選択します。[ファイルの場所]タブでは、処理されたファイルを保存するデスクトップの場所を選択できます。最後に、「すべて開始」ボタンをクリックしてプロセスを開始します。
パート 2. Mac の iMovie でビデオにウォーターマークを無料で追加する方法
Apple Inc が開発した iMovie は、アクセス可能なビデオ ファイルにウォーターマークを追加するなど、幅広い機能をサポートするビデオ編集ソフトウェアです。このソフトウェアは、Mac または iOS デバイスを購入すると無料で付属します。一般にサポートされている機能には、クロップ、トランジション、カラー設定などによるビデオ拡張機能が含まれます。このソフトウェアはすぐに使用でき、ユーザーフレンドリーなインターフェースを備えています。画像またはテキストの透かしは、iMovie を使用して追加できます。
長所:
- シンプルなインターフェースを備えた無料で使用できるアプリケーション。
- テキスト、画像、ビデオの透かしを追加できます。
短所:
- 透かしを追加するためのカスタマイズオプションはそれほど多くありません。
- Mac システムでのみ利用可能です。
Mac で iMovie を使用して画像透かしを追加する手順
ステップ 1.まず、新しいファイルに配置するウォーターマークを作成する必要があります。背景が透明な PNG 形式でウォーターマークを作成して保存することをお勧めします。画像にタイトルを追加するオプションもあります。
ステップ 2.ファインダー アプリを使用して、ウォーターマークを追加する必要があるビデオを見つけて、iMovie アプリにドラッグします。また、作成したウォーターマークをiMovieアプリケーションに追加します。
ステップ 3.次に、ウォーターマークをタイムライン上のビデオクリップの上部に移動します。ビデオ オーバーレイ コントロールが表示される場合があります。表示されない場合は、[ビデオ オーバーレイ設定]ボタンをクリックします。
ステップ 4.左側のドロップダウン メニューを展開し、[ピクチャー イン ピクチャー] オプションをクリックします。視聴者はビデオ上部の差し込みウィンドウに透かしを表示します。
ステップ 5.次に、位置、サイズ、境界線、影などの透かし設定を調整します。
ステップ 6.最後に、「適用」ボタンをクリックして変更を確認し、透かしを追加します。
この無料のウォーターマーク ソフトウェア Macのタイトル テンプレート オプションを使用して、ビデオにテキストのウォーターマークを追加できます。上記と同じ手順でビデオ透かしを追加できます。
パート 3. オンラインで無料でウォーターマークを追加する方法
サードパーティ ソフトウェアをインストールせずにビデオにウォーターマークを追加するには、オンライン ツールを使用します。これらのプログラムには優れた機能が備わっており、ブラウザ ウィンドウから動作します。以下に、オンラインでよく使用される 2 つのビデオ ウォーターマークAPK を示します。
カプウィング
URL: https: //www.kapwing.com/tools/watermark-video
このオンライン プログラムを使用すると、システム上にあるビデオまたは GIF 画像に透かしを追加できます。このプログラムでは、テキスト スニペットやロゴを透かしとして追加できます。このプログラムは無料で使用でき、シンプルなインターフェイスが付属しています。透かしの位置が事前に定義された固定テンプレートも用意されており、これを使用することもできます。この透かし作成ソフトウェアを使用すると、フォント サイズ、色、種類、背景色などの複数のテキストのカスタマイズが可能です。
長所:
- ロゴまたはテキストを透かしとして追加するオプション。
- 複数のカスタマイズオプションが利用できるため、透かし編集ソフトウェアとしても機能します。
- ウォーターマークを追加する必要があるローカル URL とファイル URL を追加できます。
短所:
- サポートされる形式は限られており、GIF、JPG、PNG、MP4、MOV、WebM、OGG、MPEG が含まれます。
- オプションが複数あると、インターフェースが混乱してしまいます。
- インターネット依存。
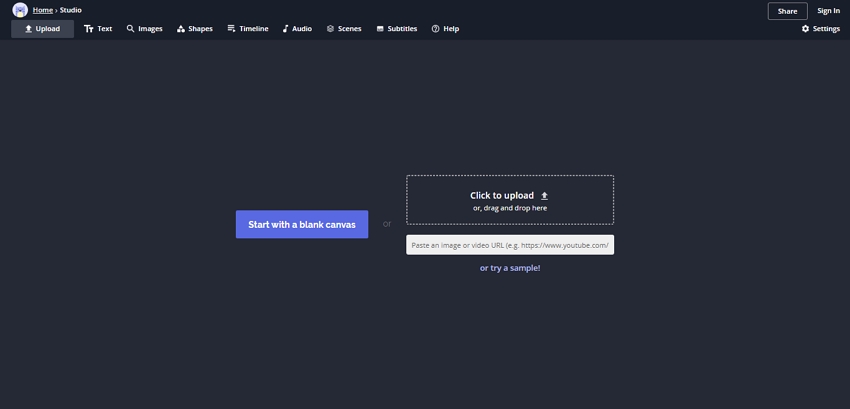
ウォーターズ
URL: https: //www.veed.io/watermark-video
Veed も広く使用されているオンライン ツールで、透かしの追加などのさまざまな機能をサポートしています。ビデオ ファイルは、システム、リンク、ドロップボックスを通じて追加できるほか、デバイスのカメラからキャプチャすることもできます。ビデオを追加してアップロードした後、テキストの透かしを追加できます。文字のフォント、サイズ、配置も選択できます。ウォーターマークを追加する必要があるビデオの時間を選択するオプションもあります。このツールを使用して画像の透かしを追加することもできます。
長所:
- 画像やテキストの透かしを追加できます。
- ビデオは複数のソースから追加できます。
- シンプルで使いやすいインターフェース。
短所:
- この無料のオンライン ビデオ ウォーターマーク メーカーを使用すると、サポートされる最大ファイル サイズは 50 MB です。
- インターネット接続への依存。
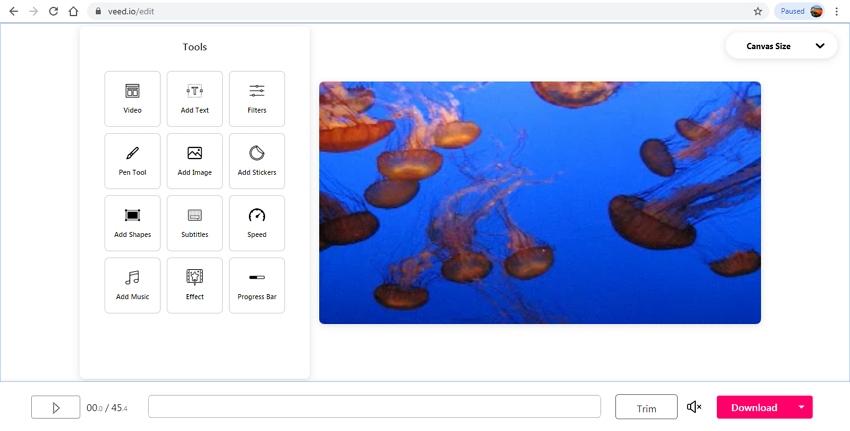
パート 4. なぜビデオにウォーターマークを追加する必要があるのか
ビデオにウォーターマークを追加すると、いくつかの利点があります。まず、ウォーターマークを追加する最も重要な用途は、著作権を保護することです。視聴者だけでなく収益を増やすために、あなたのビデオがリッピングされ、他人の名前で使用されることが何度かあります。そのような場合、ビデオをウォーターマークで保護することが不可欠になります。ウォーターマークは、サンプル、チュートリアル、イベント、および会社のサイト上のその他のコンテンツの作成にビデオが使用されるため、プロモーションとブランディングにも役立ちます。さらに、透かしを使用すると、ビデオが印象的でプロフェッショナルな印象になります。
まとめ
ウォーターマークに関連する利点を考慮して、オンラインまたは専門的なツールを使用してビデオ用のウォーターマークを作成してください。Wondershare UniConverter は、優れたウォーターマーク ビデオ Macとしてだけでなく、幅広い追加機能を備えた Windows ツールとしても機能します。ソフトウェアをインストールし、手間のかからない方法でウォーターマークを追加します。
無料でダウンロードできる Wondershare UniConverter は、Mac 用の最高の無料ウォーターマーク ソフトウェアとして機能します。





