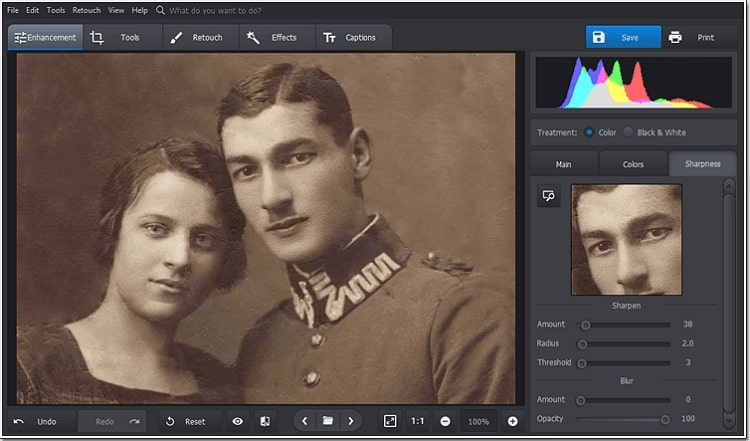사진은 오래되고 기억에 남는 순간을 쉽게 담아낼 수 있습니다. 캡처한 사진을 보며 좋아하는 순간을 다시 되살릴 수 있습니다. 하지만 가족이나 어린시절의 오래된 사진은 오래 보관하다 보면 파손되거거나 손상될 수 있습니다. 따라서 어린 시절 사진을 원래 상태로 복원하고자 한다면, 이 기사에서는 최고 평가를 받은 오래된 사진 복원 앱을 소개합니다.
이 기사에서는
파트 1. 오래된 사진 복원을 위해 추천하는 최고의 도구 5가지를 소개합니다.
이 섹션에서는 오래된 사진 및 왜곡된 사진의 품질을 향상시키는 데 도움이 되는 최고의 5가지 오래된 사진 복원 앱을 소개합니다.
1. Retouch Pilot: 작은 결함을 수정하는 데 효과적입니다.
Retouch Pilot은 훌륭한 온라인 사진 편집 서비스로, 결함이 있는 사진을 주문만 하면 아무 작업 없이 완벽한 사진으로 변환할 수 있습니다. 이 프로그램은 이미지의 결함을 제거하는 데 도움이 되는 다양한 사진 편집 서비스를 제공합니다. 이 앱은 초상화 및 신체 리터칭 옵션을 제공하여 사진 속 주제의 모습을 간편하게 향상시킬 수 있습니다.
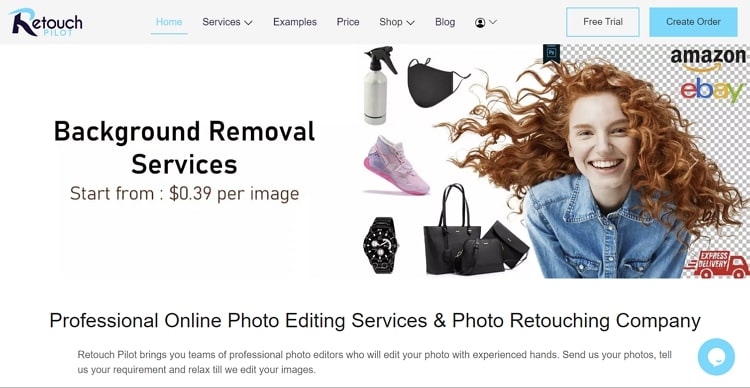
2. Media.io: 고품질 보장을 위한 이미지를 업스케일합니다.
오래된 사진이 흐릿하거나 낮은 해상도인 경우 Media.io의 업스케일 기능을 신뢰할 수 있습니다. 이 기능을 사용하여 한 번의 클릭으로 사진을 최대 8배까지 즉시 확대할 수 있습니다. 게다가 오래된 사진의 비율과 크기를 변경하려면 Media.io의 업스케일 기능이 당신께 적합합니다. 따라서 옛 사진 복원을 위해 이 온라인 오래된 사진 복원 앱을 사용하여 완벽함을 더해보세요.

3. Photoshop: 오래된 사진 복원을 위한 전문 도구입니다.
Adobe Photoshop이라는 유명하고 전문적인 도구를 들어보신 적이 있을 것입니다. 이 도구는 인공 지능으로 구동되는 신경망 필터를 사용하는 복원 기능을 제공합니다. 복원 필터를 사진에 추가하면 흑백 이미지에 색상을 추가할 수 있습니다. Photoshop은 다양한 고급 도구를 제공하여 더 많은 세밀한 조정과 향상을 할 수 있습니다.
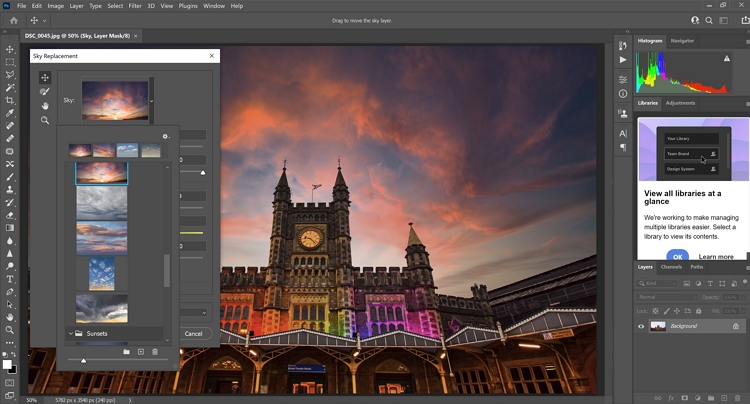
4. PhotoScape X: 다양한 효과로 흐린 색상을 복원합니다.
오래된 사진에서 색상 문제를 겪고 있다면, 최고의 오래된 사진 복원 앱 중 하나인 PhotoScape를 사용해보세요. 이 앱은 현대적이고 영화적인 효과를 제공하여 사진 속 표시된 색상을 크게 개선할 수 있습니다. 이 호환성 있는 도구를 통해 적절한 효과나 필터를 사진에 추가하여 시각적인 매력을 높일 수 있습니다. 게다가 정확도 있는 브러시 도구를 통해 배경 요소를 그릴 수 있습니다.
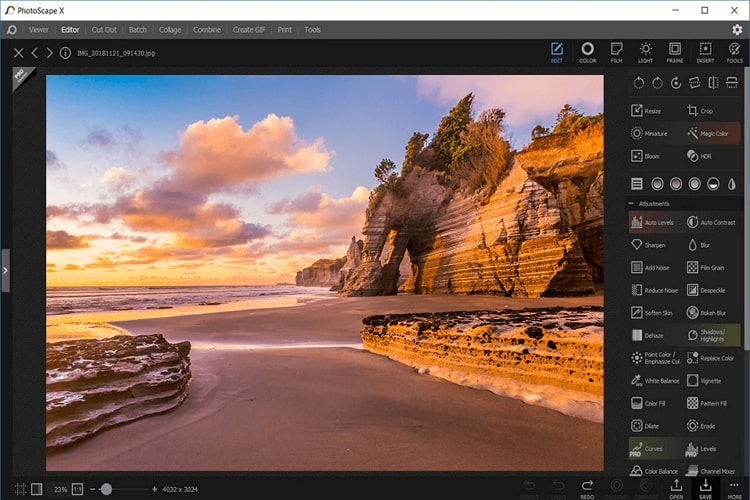
5. PhotoWorks: 빠른 편집을 위한 도구입니다.
사용하기 쉬운 사진 편집 도구가 필요하신가요? PhotoWorks에는 오래된 사진의 품질을 향상시키는 다양한 확대 및 복원 옵션이 포함되어 있습니다. 또한 스마트 자동 교정 옵션을 제공하여 오래된 사진의 색상을 보정하고 균형을 맞출 수 있습니다. 게다가 이 효율적인 도구를 사용하여 노이즈와 흐림을 제거하여 오래된 사진을 더욱 다듬을 수 있습니다.
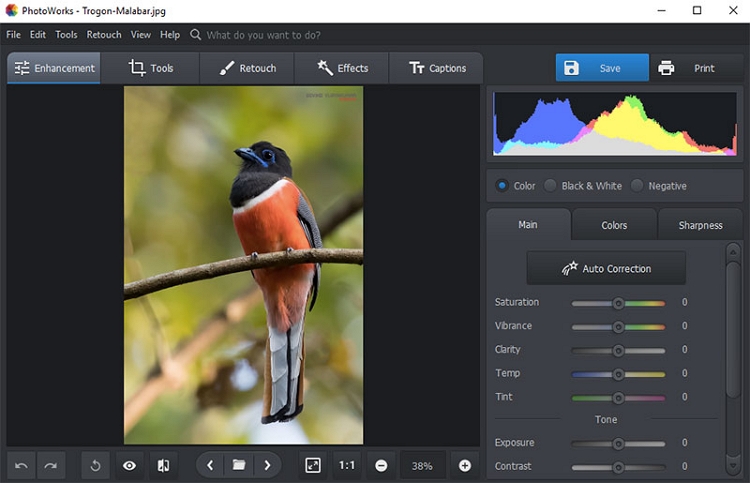
아래는 오래된 사진 복원 도구에 관한 간단한 비교 표입니다.
| 도구 | 운영 체제 | 가격 | 사용 편의성 | 주요 기능 |
| Retouch Pilot | 온라인 | 시작: $0.25/ 이미지, 기본 수준: $2/ 이미지, 프로 수준: $5/ 이미지, 추가 수준: $9.5/ 이미지 | 보통 | · 초상화 편집 옵션을 통해 피부 결점을 제거하여 얼굴의 아름다움을 강화할 수 있습니다.· 이 도구는 신체 보정 기능을 제공하여 몸매를 더 슬림하고 탄력적인 모습으로 만들 수 있습니다. |
| Media.io | 온라인 | 월간 요금제: $0.050/ 이미지, 요금 납부식: $0.070/ 이미지 | 높음 | · 이미지 압축기를 제공하여 이미지 파일 크기를 품질 손실 없이 줄일 수 있습니다.· 사진에서 배경을 제거하고 변경하여 더욱 눈에 띄게 만들 수 있는 기능을 제공합니다. |
| Photoshop | Windows, Mac, iPad | 개별: $20.99/ 월, 비즈니스: $35.99/ 월 | 낮음 | · Adobe Photoshop을 사용하여 불필요한 객체를 즉시 제거할 수 있습니다.· Photoshop의 하늘 교체 기능은 이미지의 시각적인 전망을 변경할 수 있습니다. |
| PhotoScape X | Windows, Mac | 프로: $39.99 | 보통 | · Magic eraser를 사용하여 배경을 제거하여 사진의 오려진 부분을 만들 수 있습니다.· 사진 콜라주를 만들어 사진을 재미있게 결합할 수 있습니다. |
| PhotoWorks | Windows | 스탠다드: $27.50, 디럭스: $42, 프로: $56 | 보통 | · 이 도구에는 사진에서 이빨을 희게 만드는 고급 옵션이 포함되어 있습니다.· 이 도구를 사용하여 사진에 캡션을 추가하여 감정을 표현할 수 있습니다. |
파트 2. Retouch Pilot을 사용한 오래된 사진 복원 방법은 무엇일까요?
오래된 사진을 쉽게 복원하려면 어떻게 해야 할까요? 이 섹션에서는 Retouch Pilot을 오래된 사진 복원 앱으로 사용하는 방법을 소개합니다.
스텝 1. Retouch Pilot 방문하기
먼저 Retouch Pilot의 공식 웹 사이트에 방문하고 주문 생성 버튼을 클릭하세요. 이로써 Retouch Pilot 계정을 생성하도록 요청받을 것입니다.
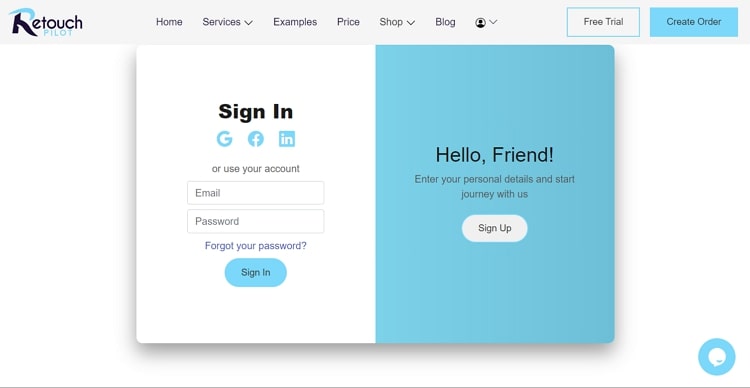
스텝 2. 이미지 업로드하기
이후 Retouch Pilot 서비스 중에서 사용하려는 서비스를 선택해야 합니다. 다음으로 작업할 이미지를 지정하거나 Dropbox나 링크를 사용하여 이미지를 업로드하세요.
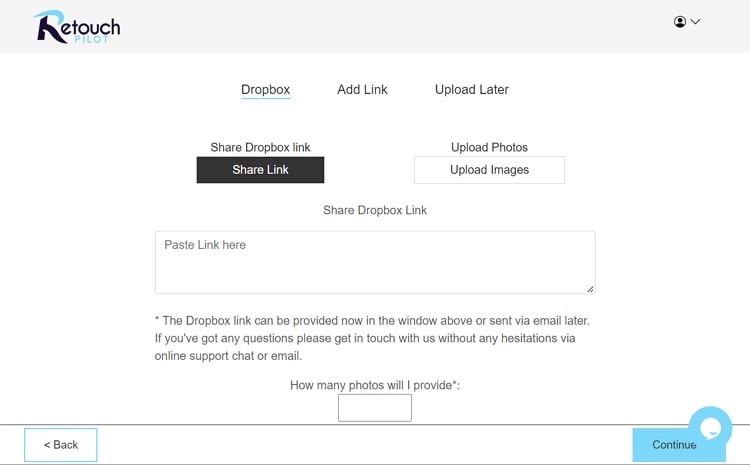
스텝 3. 개선 및 리터치하기
모든 패키지에 대한 패키지를 선택해야 할 것이며, 패키지를 전체적으로 또는 개별적으로 선택할 수 있습니다. 또한 반환 형식, 색상 보정 및 피부 리터칭 옵션을 선택할 수 있습니다.
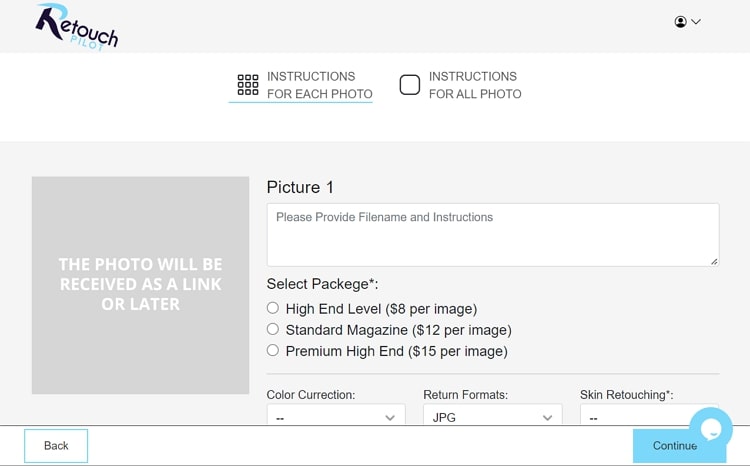
파트 3. Media.io의 최고 도구를 사용하여 오래된 사진 복원하는 방법은 무엇일까요?
Media.io에는 자동으로 오래된 사진의 품질을 향상시킬 수 있는 AI 기반 확대 도구가 포함되어 있습니다. 다음 단계를 확인하여 품질을 향상시킬 수 있습니다.
스텝 1. 이미지 확대 도구 선택하기
Media.io의 공식 웹 사이트를 열고 AI 이미지 확대 도구를 선택하세요. 새 창에 도달한 후 이미지 업스케일 버튼을 클릭하세요.
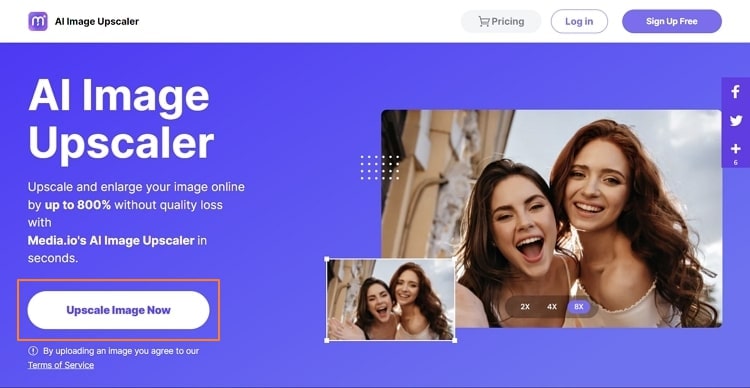
스텝 2. 확대 도구 옵션 선택하기
이후 오래된 사진을 가져오려면 이미지 업로드를 선택하세요. 업로드 과정을 마치면 주어진 옵션에서 확대 값을 선택하세요. 값을 지정한 후 프로세스가 자동으로 시작될 것입니다. 사진을 업스케일한 후 다운로드 버튼을 클릭하여 사진을 저장할 수 있습니다.
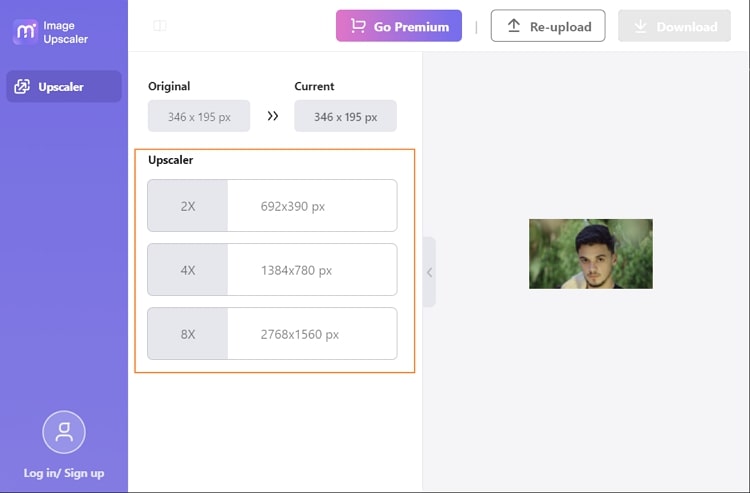
파트 4. Photoshop을 사용하여 오래된 이미지 수정하는 방법은 무엇일까요?
이전에 Photoshop을 사용하여 오래된 사진을 복원한 적이 있으신가요? 다음은 Photoshop을 사용하여 오래된 사진을 수정하는 간단하면서도 정확한 단계입니다.
스텝 1. Photoshop 열기 및 신경망 필터 선택하기
Adobe Photoshop 도구로 이동하여 원하는 이미지를 업로드하세요. 그 다음 필터 탭으로 이동하여 신경망 필터를 선택하세요.
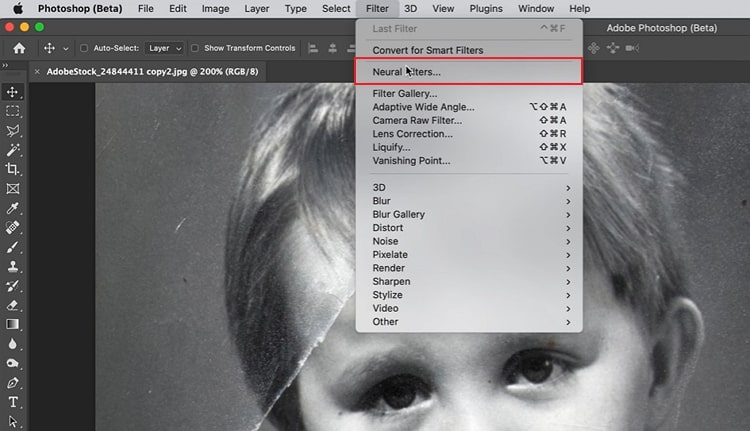
스텝 2. 사진 복원 선택하기
주어진 옵션에서 포토그래피 섹션으로 이동하여 사진 복원 옵션을 선택하세요. 이제 사진 향상, 스크래치 제거 및 얼굴 향상 옵션을 활성화하여 더 정확한 결과를 얻을 수 있습니다. 또한 흑백 사진에 색상을 추가하려면 "컬러 추가" 옵션을 선택하세요.
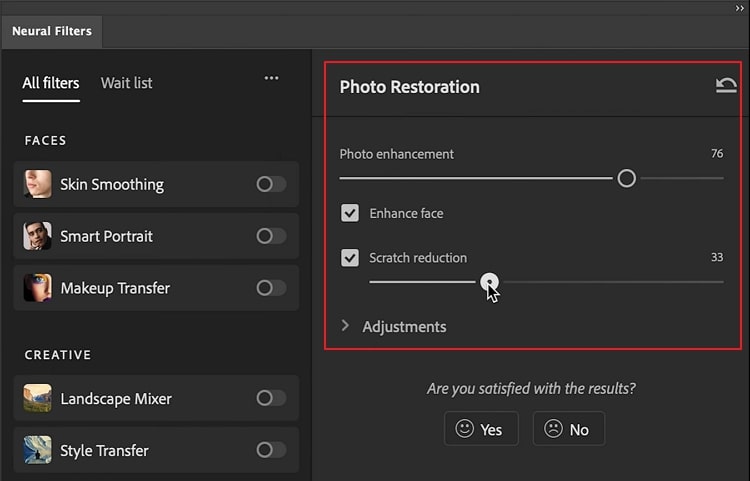
파트 5. PhotoScape X를 사용하여 오래된 사진의 흐린 색상을 복원하는 방법은 무엇일까요?
오래된 사진의 흐린 색상이 거슬리시나요? 이 섹션에서는 PhotoScape X를 사용하여 오래된 사진을 복원하는 기본적인 지침을 제공합니다.
스텝 1. 시작 및 가져오기
PhotoScape X를 시작한 후 이 도구에 선호하는 이미지를 가져와주세요. 그런 다음 편집 작업을 시작하기 전에 이미지를 자르고 똑바르게 만듭니다. 나중에 필터, 효과 및 색상 섹션을 탐색하여 오래된 사진을 더욱 개선할 수 있습니다.
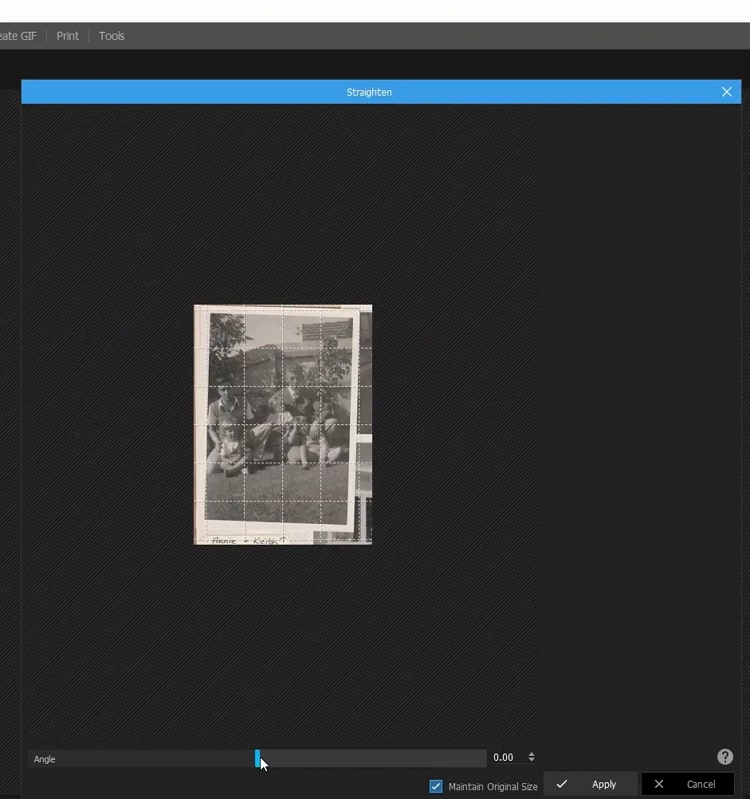
스텝 2. 오래된 사진 수리하기
색상을 더해 사진에 깊이감을 더하려면 색상 섹션으로 이동하여 대비 요소를 증가시키세요. 또한 도구 섹션에서 스팟 힐링 브러시를 사용하여 사진의 불균일한 톤을 제거하세요.
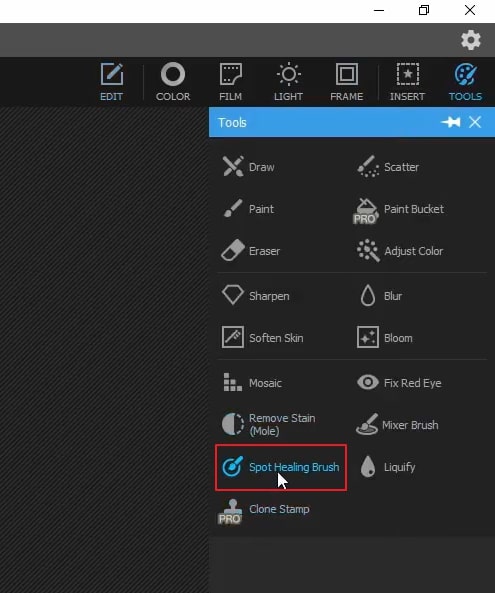
스텝 3.오래된 사진 다듬기
더불어 프레임과 테두리를 추가하여 사진을 세련된 모습으로 만들 수 있습니다. 게다가 배경 요소 중 일부를 부드럽게 만들기 위해 그리기 도구를 사용할 수 있습니다. 또한 사진에 자연스러운 색상을 추가하려면 몇 가지 필터나 효과를 시도하세요.
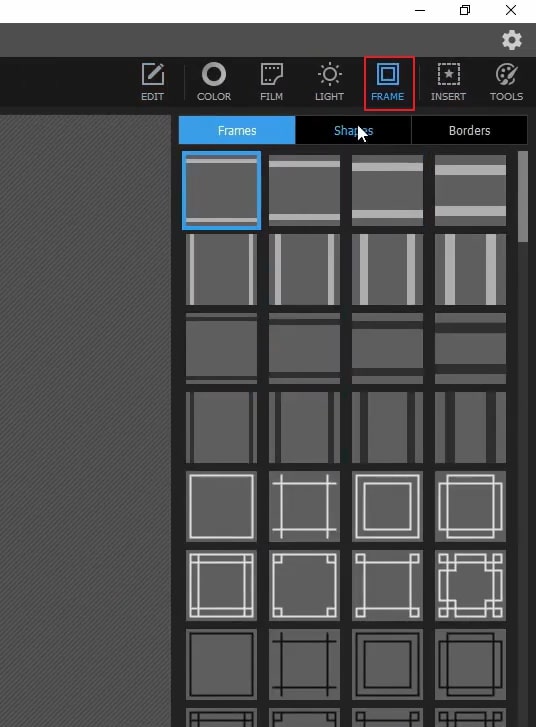
파트 6. PhotoWorks를 사용하여 오래된 사진 편집하는 방법은 무엇일까요?
오래된 사진을 매력적이고 생동감 있게 보이게 하려면 PhotoWorks를 시도해보세요. 따라서 제공된 지침에 따라 Photoworks로 편집을 시작하세요.
스텝 1. 오래된 사진을 디지털화하기 위해 스캔하기
먼저 스캔하여 사진을 디지털화하세요. 이후 Photoworks 도구를 시작하고 오래된 사진을 업로드하세요. 이제 도구 섹션으로 이동하여 자르기 옵션을 선택하세요. 이 옵션을 사용하여 불균일한 모서리를 제거할 수 있습니다.

스텝 2. 스크래치 제거하기
이제 사진에서 스크래치를 제거하려면 리터칭 섹션을 선택하고 힐링 브러시를 선택하세요. 브러시 크기, 피더 및 불투명도 설정을 선택하여 진행하세요. 완료한 후 이 브러시를 영향 받은 영역에 적용하세요. 또한 손상된 부분을 효과적으로 제거하기 위해 클론 스탬프를 사용할 수 있습니다.
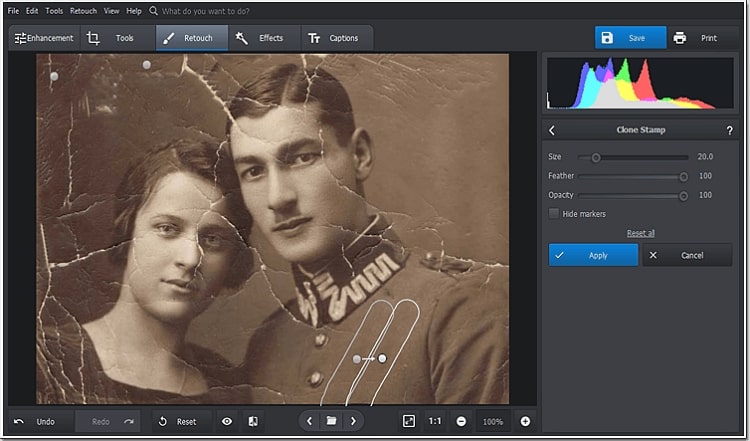
스텝 3. 오래된 이미지 세밀하게 조정하기
더 나아가 사진에서 흐림을 없애려면 "향상" 탭으로 이동하여 "선명도" 옵션을 선택하세요. 채도, 대비 및 진동을 높여 사진에 색상 추가도 가능합니다. 이렇게 하면 사진에 깊이감이 더해집니다. 또한 복원된 사진에 시네마틱한 룩을 추가하기 위해 "빈티지 효과"를 적용할 수 있습니다.