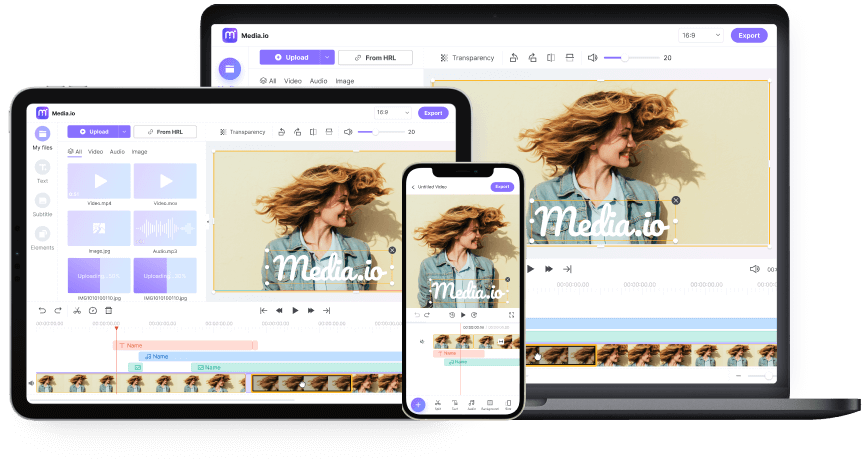Audio to Video
Convert audio to video and repurpose your audio files into engaging video content in minutes. No skills are needed.
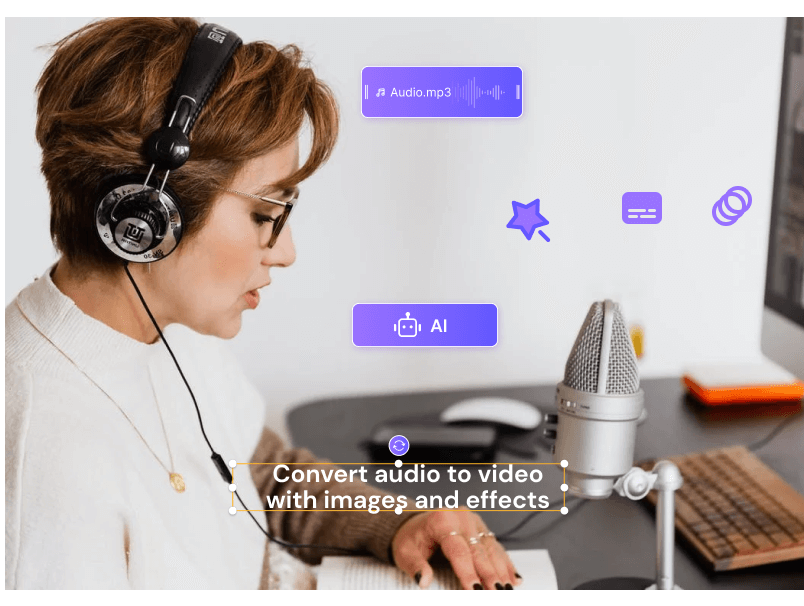
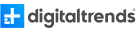





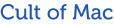

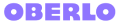


Make Your Voice Go Further
Sometimes you may want to convert MP3 to video so that your acoustics can have some visuals to engage more audience and convey the message more clearly on YouTube, Facebook, Instagram and so on. However, due to the lack of technical awareness, many users fail to find an efficient audio to video converter and end up paying a hefty amount to those with experience in the field. Fortunately, Media.io video editor has your back. With this web app, you can easily convert audio files to a video and expand the scope of your reachability via almost all the social media and streaming platforms.
How to Convert Audio to Video Online?
Converting audio to MP4 video with Media.io is pretty straightforward.
All you need to do is upload the audio file in MP3 or other formats and the visual background, add subtitles, text, elements and effects if necessary.
Step 1: Upload Audio File and Visual Background
Open the Media.io video editor, and click Upload media to locate and upload the source audio file along with the images or videos that you want to show to your audience.
You can upload the audio file in MP3, WAV, FLAC, WMA, or other formats and select a photo, a GIF, or a video as a background for the video.
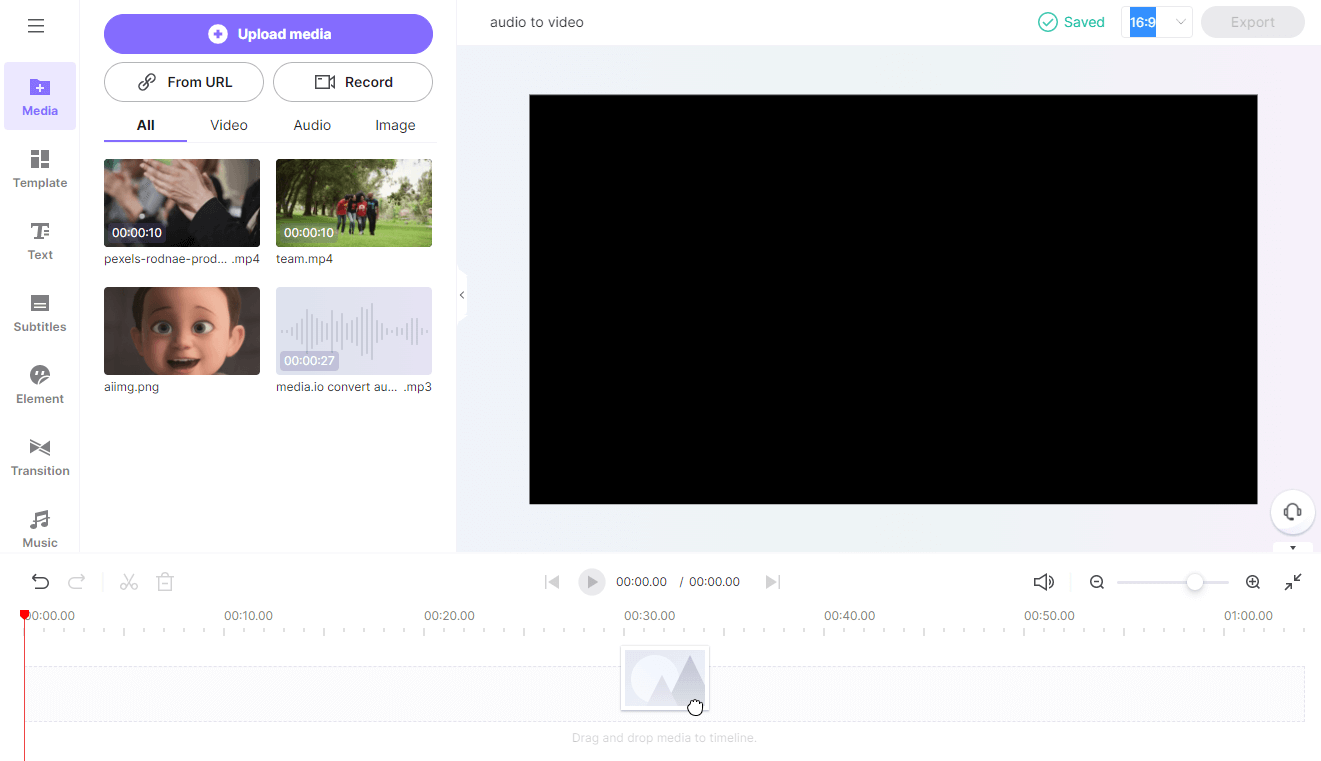
Step 2: Set up Aspect Ratio
Choose an aspect ratio for the video project among the most popular presets: YouTube (16:9), TikTok (9:16), Twitter & Facebook (5:4/4:5), Pinterest (2:3), and Instagram (In-Feed and Stories). By default, the 16:9 aspect ratio is applied.
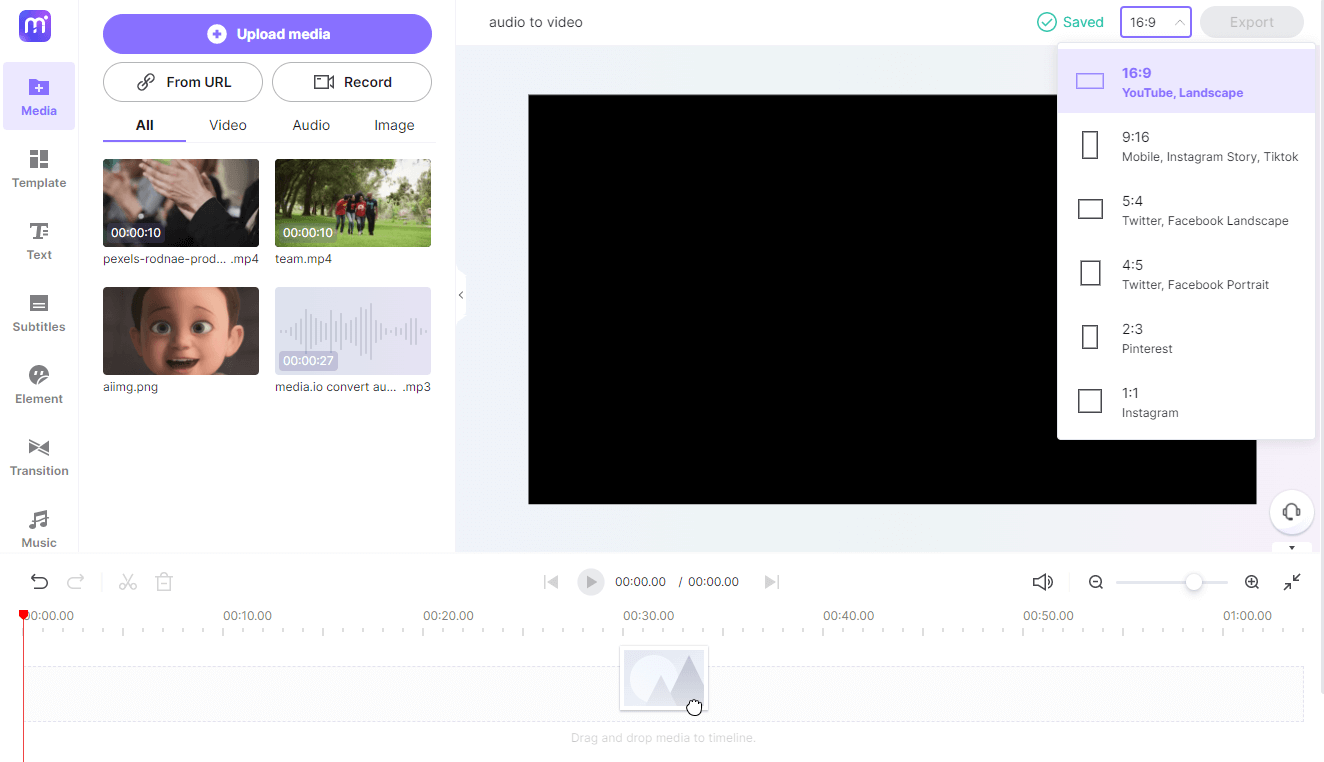
Step 3: Turn Audio into Video
Drag the audio file to the timeline at the bottom. Then, repeat the process to place images, GIFs, or video clips in the order you want them to appear in the final output.
Optionally, select the audio file, trim, split, or cut it, add fade in and fade out effects accordingly.
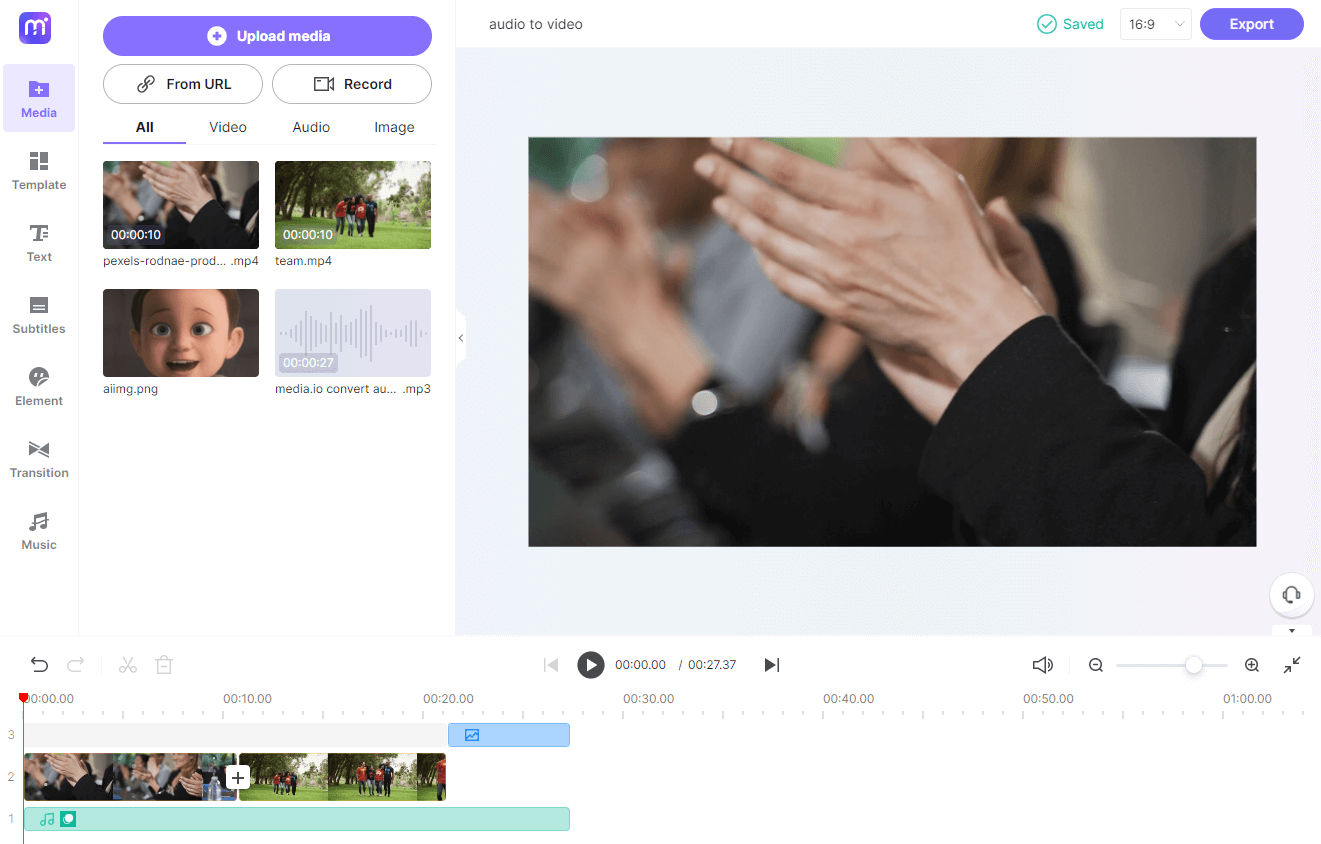
Step 4: Add AI-generated Captions
Go to Subtitles and choose your preferred language. Then, click Start auto subtitle, and Media.io will automatically generate subtitles for the audio and add them to the timeline, precisely synced with the acoustics.
If required, double-click a caption and make necessary changes to the text or its timestamp. Optionally, go to the Subtitle Styles tab and stylize the subtitles for further beautification.
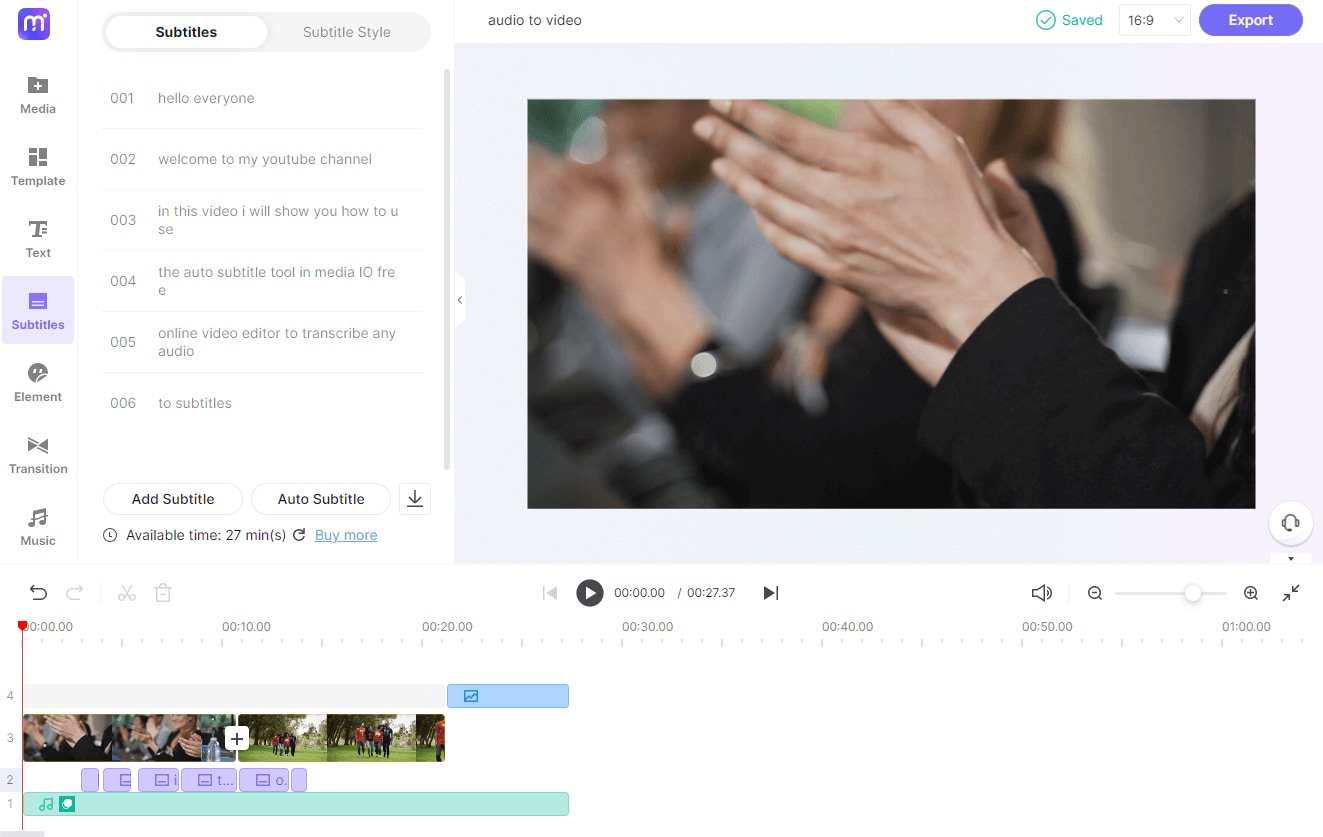
Step 5: Add Visual Effects
Add some Emojis, holiday stickers, and a sound wave visualizer in the Elements menu to the audio-video.
Go to Transition and drag the Fade transition effect between the two video clips in the timeline. Repeat the process as many times as needed.
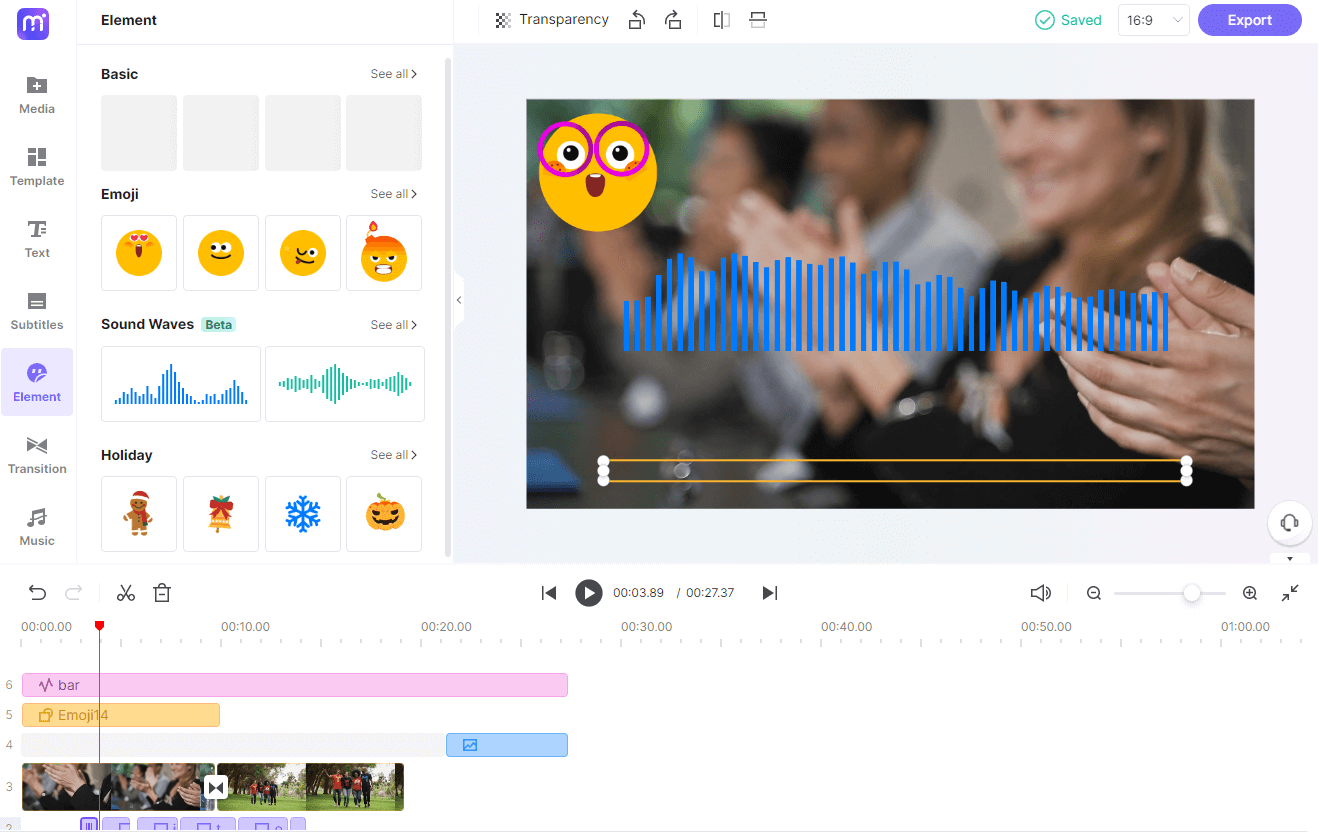
Step 6: Export the Audio as Video
Place the play header at the beginning of the video in the timeline and click the Preview button to check the video.
Next, click Export, define a file name and an output resolution, and click Continue to export the audio to a video file with images, texts, subtitles and effects.
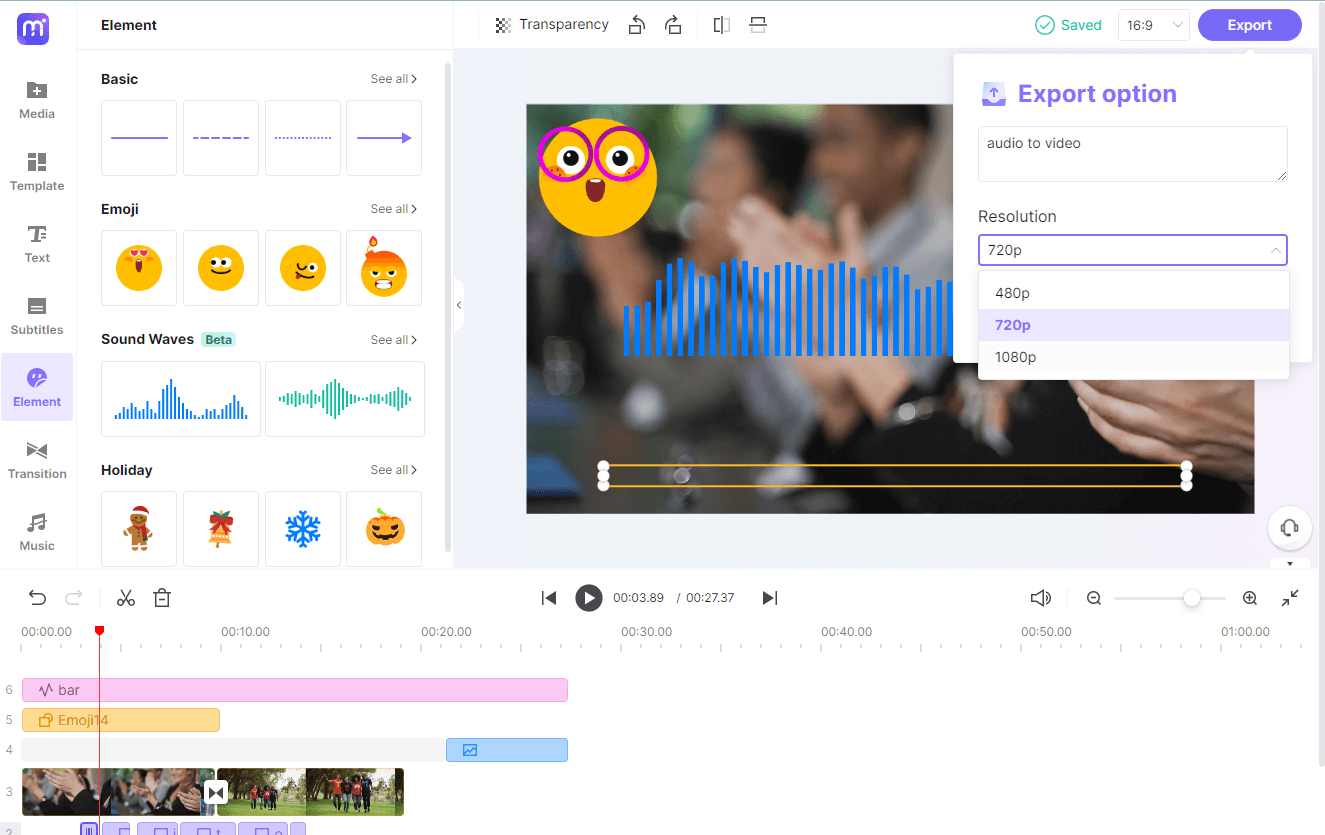

Create Royalty-free Background Music with AI.
Why Choose Media.io to Turn Audio to Video?
Free Full Video Editor
Media.io works on the web browser and still uses a timeline-oriented approach, making it a full-fledged post-production program. An added advantage of using this web app is that you can export the video at 1080P HD without a watermark left.
Auto Subtitles and Captions
The Subtitles tool in the Media.io Video Editor automatically generates subtitles for the audio. In addition, Media.io also adds them to the timeline with precise timestamps, so you don’t have to do such tedious tasks manually.
Over 89 Languages
At the time of this writing, Media.io can recognize and generate subtitles in up to 89 different languages. So just choose the language spoken in your audio to convert it to subtitles and captions to reach a global audience in minutes.
Add Styles and Branding Elements
You can even stylize the captions according to your brand theme for better consistency and to follow your brand-specific conventions. Furthermore, you can also import your custom logo and use it as a watermark in the video for further promotions.
Various Aspect Ratio Presets
Media.io has as many as six aspect ratio presets for you to choose from. Selecting the correct preset enables you to generate videos for the target web platform on which you want to publish them.
Tons of Formats Supported
Media.io supports almost all audio and video conversions, including MP3, WAV, FLAC, OGG, AU, M4A, M4R, MP4, etc. With these file types, the Audio to Video Converter tool allows you to convert audio to video for commercial distribution or your listening pleasure.
Why Convert Audio to Video?
Increase Audience Reachability
As mentioned earlier, not all platforms support audio and therefore, the files must be converted to video before publishing. When you convert a file from audio to video, it becomes eligible for most streaming media portals. As you post your outputs on such websites, the scope of your brand visibility naturally increases.
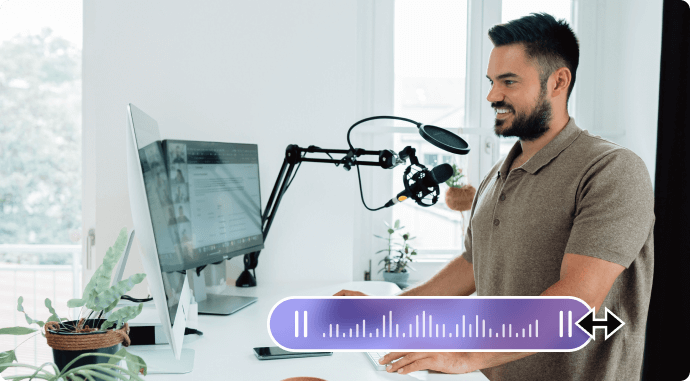
Automatic Subtitling
Media.io is a complete toolkit that allows you to add subtitles to audio video automatically and save it as a video with captions burnt in.
This widens the scope of your target audience even further. Because not many people may understand your regional language, adding globally understandable subtitles (for example, English) enables you to cover a larger crowd to convey the message that your videos have.
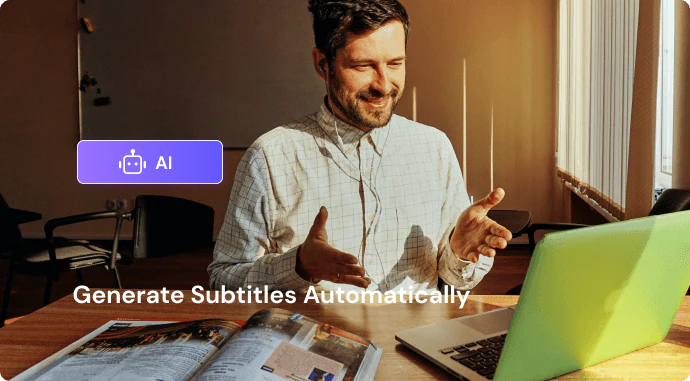
Repurpose Content for Different Social Media Platforms
Unlike other conversion tools, Media.io has aspect ratio presets for various social media portals where you want to publish your videos. This saves you ample time that you would otherwise have to waste in defining the width and height of the canvas before you can even import the source files for editing.
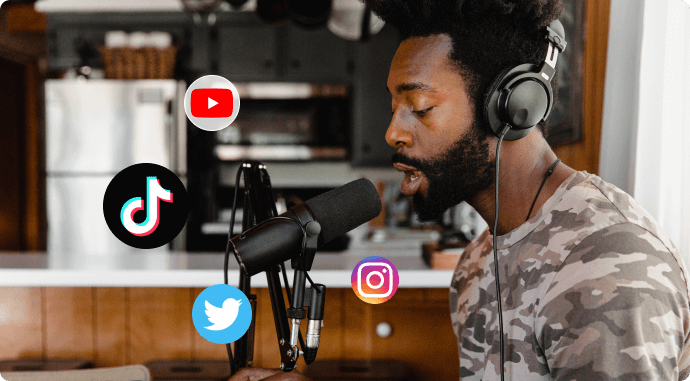
FAQs About Converting Audio to Video
-
?
How do I convert audio files to MP4?
When using Media.io, you can upload an audio file along with the images or video clips you want to use for the visuals. Next, drag the audio to the timeline and then place the visuals (videos and images) too in the correct order. Once everything is done, you can export the output in MP4 video format.
If you don't need any visual background for the audio file, you can try the free audio converter to transfer the audio file to a video.
You can try the Music Visualizer tool if you are looking for a more straightforward way to convert audio to video. -
?
How many MP3 audio files can I upload to convert to a video?
At the time of this writing, no file limit has been defined. This means you can add as many audio files to the timeline as you want in a single session and convert all of them to video. But keep in mind that the exported video's maximum duration is 2 hours.
Maximize Your Audio Content